Mozilla Firefox เป็นเบราว์เซอร์ที่ได้รับความนิยมอย่างมากในบรรดาชื่อหลัก ดังนั้น ผู้ใช้จำนวนมากต้องการตั้งค่าให้เป็นเบราว์เซอร์เริ่มต้น การตั้งค่าให้เป็นเบราว์เซอร์เริ่มต้น ทำให้เว็บลิงก์หรือเอกสารเว็บเปิดในเบราว์เซอร์ Firefox ได้โดยอัตโนมัติ เพื่อที่คุณจะได้ไม่ต้องเลือกเบราว์เซอร์ทุกครั้งที่เปิดลิงก์เว็บไซต์หรือเอกสาร
อย่างไรก็ตาม สิ่งต่างๆ อาจผิดพลาดได้ในบางครั้ง และคุณพยายามมากแค่ไหน Mozilla Firefox ไม่สามารถตั้งค่าเป็นเบราว์เซอร์เริ่มต้นในระบบ Windows 10 ของคุณได้ แต่ข้อดีคือ ปัญหานี้สามารถแก้ไขได้ มาดูกันว่าเป็นอย่างไร
วิธีที่ 1: การใช้ Command Prompt
ขั้นตอนที่ 1: ไปที่ เริ่ม บนเดสก์ท็อปของคุณและพิมพ์ พร้อมรับคำสั่ง ในช่องค้นหา คลิกขวาที่ผลลัพธ์แล้วเลือก เรียกใช้ในฐานะผู้ดูแลระบบ ที่จะเปิด พร้อมรับคำสั่ง ในโหมดผู้ดูแลระบบ
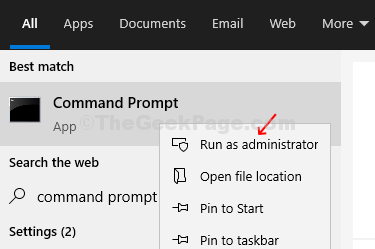
ขั้นตอนที่ 2: ใน พร้อมรับคำสั่ง หน้าต่าง พิมพ์คำสั่งด้านล่างแล้วกด ป้อน:
"C:\Program Files\Mozilla Firefox\uninstall\helper.exe" /SetAsDefaultAppGlobal
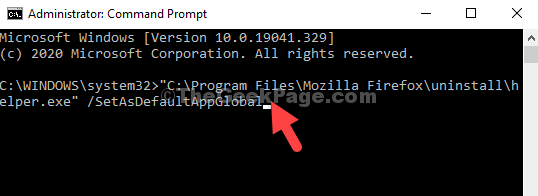
ขั้นตอนที่ 3: ตอนนี้ไปที่ เริ่ม บนเดสก์ท็อปของคุณ คลิกที่ไอคอน แล้วเลือก การตั้งค่า ตัวเลือกจากเมนูบริบท

ขั้นตอนที่ 4: ใน การตั้งค่า หน้าต่างคลิกที่ แอพ.

ขั้นตอนที่ 5: จากนั้นคลิกที่ click แอพเริ่มต้น ทางด้านซ้ายและทางด้านขวาของบานหน้าต่าง ให้ลงไปแล้วคลิกที่ เว็บเบราว์เซอร์ มาตรา. เลือก Firefox จากตัวเลือกเพื่อตั้งเป็นเบราว์เซอร์เริ่มต้น

คุณตั้งค่า Firefox เป็นเว็บเบราว์เซอร์เริ่มต้นสำเร็จแล้ว แต่หากไม่ได้ผล คุณสามารถลองใช้วิธีที่ 2 ได้
วิธีที่ 2: ติดตั้ง Firefox ใหม่
ขั้นตอนที่ 1: ไปที่ เริ่ม บนเดสก์ท็อปของคุณและพิมพ์ appwiz.cpl ในช่องค้นหา คลิกที่ผลลัพธ์
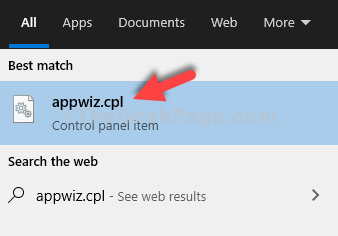
ขั้นตอนที่ 2: การดำเนินการนี้จะพาคุณไปที่ โปรแกรมและคุณสมบัติ หน้าต่างใน แผงควบคุม. ตอนนี้มองหา Mozilla Firefox ในรายการโปรแกรม ให้คลิกขวาที่มันแล้วคลิก click ถอนการติดตั้ง เพื่อลบแอพ
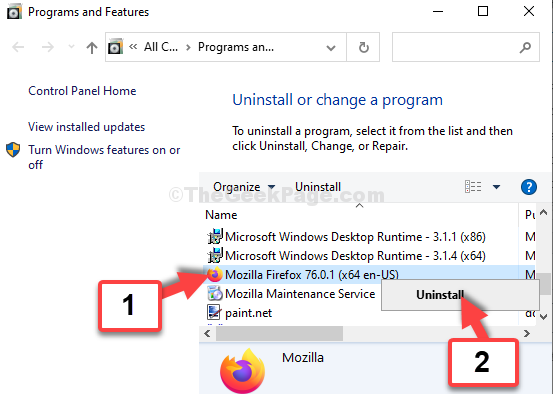
ตอนนี้ ติดตั้งใหม่ Firefox และเปลี่ยนเบราว์เซอร์เป็น Firefox ผ่าน การตั้งค่าเริ่มต้น.
ลองใช้ค่าเริ่มต้นอื่นอีกครั้ง
ขั้นตอนที่ 1: ไปที่ แอพเริ่มต้น ตัวเลือกใน การตั้งค่า และเปลี่ยนเบราว์เซอร์เป็นเบราว์เซอร์อื่นก่อน ตัวอย่างเช่น เราเปลี่ยนเป็น Google Chrome ที่นี่.
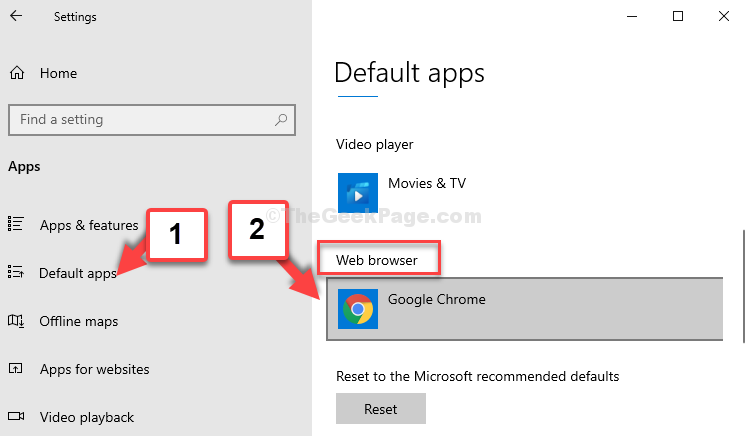
ขั้นตอนที่ 2: ตอนนี้ เปลี่ยนเบราว์เซอร์กลับเป็น. อีกครั้ง Firefox.
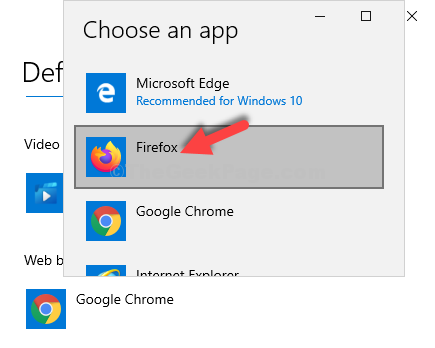
แค่นั้นแหละ. ปัญหาของคุณควรได้รับการแก้ไขแล้ว และคุณสามารถใช้ Firefox เป็นเบราว์เซอร์เริ่มต้นในขณะนี้


