อัตราการรีเฟรชแบบไดนามิกได้กลายเป็นคำทั่วไปในอุตสาหกรรมสมาร์ทโฟน แต่มันค่อนข้างใหม่ในโลกพีซี ด้วยการเปิดตัว Windows 11 Microsoft ได้ประกาศอย่างเป็นทางการแล้วว่ารองรับ Dynamic Refresh Rate ในบทความนี้ เราจะพูดถึงว่า Dynamic Refresh Rate (DRR) คืออะไรและจะเปิดใช้งานได้อย่างไรบนเครื่อง Windows 11 เครื่องใหม่ของคุณ
อัตราการรีเฟรชแบบไดนามิกคืออะไร?
อัตราการรีเฟรชหมายถึงจำนวนครั้งต่อวินาทีของหน้าจอที่สามารถอัปเดตรูปภาพที่แสดงบนหน้าจอได้ อัตราการรีเฟรชที่มากขึ้นหมายถึงความลื่นไหลในการเล่นเกมและการเลื่อนผ่านแอพที่รวดเร็วและราบรื่นยิ่งขึ้น แต่อัตราการรีเฟรชที่สูงขึ้นจะสิ้นเปลืองพลังงานจำนวนมาก
อัตราการรีเฟรชแบบไดนามิกช่วยให้ Windows สามารถลดหรือเพิ่มอัตราการรีเฟรชของหน้าจอได้ตามงานในมือ สมมติว่าคุณมีจอแสดงผล 144 Hz
ขณะเปิดใช้งานการตั้งค่าอัตราการรีเฟรชแบบไดนามิก (DRR) Windows จะลดอัตราการรีเฟรชเป็น 60 Hz ขณะที่คุณกำลังอ่านเอกสาร (ซึ่งการเปลี่ยนแปลงในจำนวนเฟรมจะต่ำมาก)
แต่จะเพิ่มการตั้งค่าอัตราการรีเฟรชเป็นสูงสุด (144 Hz ในกรณีนี้) เพิ่ม fps ในเกมเบราว์เซอร์ของคุณ เมื่อปิดใช้งานการตั้งค่า DRR Windows จะไม่จำกัดอัตราการรีเฟรชตามงาน
DRR สามารถประหยัดพลังงานได้มากบนแล็ปท็อปของคุณ
ข้อกำหนดขั้นต่ำที่จำเป็นสำหรับคุณลักษณะ DRR
ก่อนที่คุณจะพยายามเปิดใช้งานอัตราการรีเฟรชแบบไดนามิกใน Windows 11 คุณจะต้องมีสิ่งเหล่านี้ -
ก. จอแสดงผลที่รองรับคุณสมบัติ Variable Refresh Rate (VRR)
ข. จอแสดงผลควรมีอัตราการรีเฟรชอย่างน้อย 120 Hz
ค. รุ่นไดรเวอร์กราฟิกที่เข้ากันได้ (WDDM 3.0)*.
ข้อกำหนดขั้นต่ำข้างต้นมีไว้สำหรับผู้ใช้พีซี จะทราบได้อย่างไรว่าแล็ปท็อปของคุณรองรับ VRR หรือไม่
มานี่ -
ระบบ -> แสดง -> กราฟิก -> การตั้งค่ากราฟิกเริ่มต้น
วิธีเปิดใช้งานอัตราการรีเฟรชแบบไดนามิก
ไปทางนี้เพื่อเปิดใช้งานอัตราการรีเฟรชแบบไดนามิก
1. เปิดแอปการตั้งค่าในเครื่องของคุณ
2. จากนั้นไปที่ "ระบบ” การตั้งค่า
3. ถัดไปในบานหน้าต่างด้านซ้ายให้แตะที่ "แสดง” การตั้งค่า
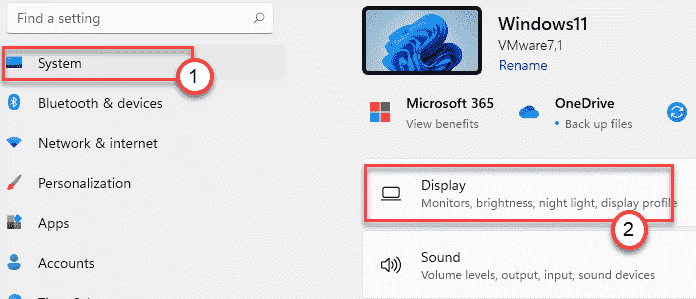
4. จากนั้น ทางด้านขวามือ ให้คลิกที่ปุ่ม “การแสดงผลขั้นสูง” เพื่อเปิดการแสดงผลขั้นสูง

5. ตอนนี้เลื่อนลงไปที่ 'เลือกอัตราการรีเฟรช' คุณจะเห็นอัตราการรีเฟรชที่จอแสดงผลของคุณใช้อยู่ทางด้านขวามือ
6. คลิกที่ดรอปดาวน์และเลือก “ไดนามิก“.

สุดท้าย ปิดหน้าการตั้งค่า
การดำเนินการนี้จะตั้งค่าหน้าจอของคุณให้ใช้การตั้งค่าอัตราการรีเฟรชแบบไดนามิก (60 Hz หรือ 120 Hz)
บันทึก –
ฟีเจอร์นี้เข้ากันได้กับแอพ Microsoft และ Adobe บางตัวในขณะนี้ เราได้ให้รายชื่อแอพ Microsoft และ Adobe ดั้งเดิมที่รองรับคุณสมบัติ DRR ในขณะนี้
Microsoft Office, Microsoft Edge, Microsoft Photos, Microsoft Whiteboard, Drawboard PDF, Snip & Sketch Microsoft Sticky Notes, Adobe Acrobat, Adobe Illustrator, Microsoft To-Do, หมึก ฯลฯ
วิธีปิดใช้งานอัตราการรีเฟรชแบบไดนามิกใน Windows 11
เนื่องจากคุณลักษณะนี้เป็นคุณลักษณะใหม่สำหรับ Windows คุณอาจพบข้อบกพร่องบางอย่าง ข้อบกพร่องของแอปที่ไม่รองรับ ในกรณีนั้น คุณควรปิดการใช้งานคุณสมบัตินี้ในเครื่องของคุณ ทำตามขั้นตอนเหล่านี้ -
1. ขั้นแรกให้กด ปุ่ม Windows + I คีย์ด้วยกัน
2. จากนั้นคลิกที่ปุ่ม “ระบบ” การตั้งค่า
3. ถัดไปคลิกที่ “แสดง” การตั้งค่าทางด้านขวามือ
4. จากนั้นในด้านเดียวกันให้เลื่อนลงและคลิกที่ "การแสดงผลขั้นสูง“.
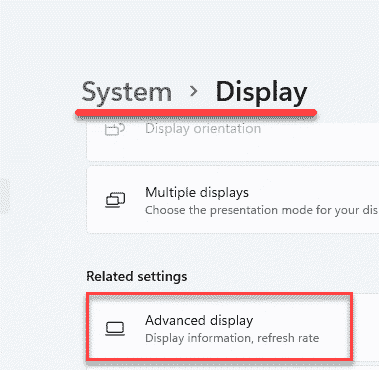
5. ตอนนี้เลื่อนลงไปที่ 'เลือกอัตราการรีเฟรช' คุณจะเห็นว่ามีการตั้งค่าเป็น "ไดนามิก"
6. เพียงคลิกที่ดรอปดาวน์และเลือก “60 Hz" หรือ "120 Hz" ตามที่คุณต้องการ.
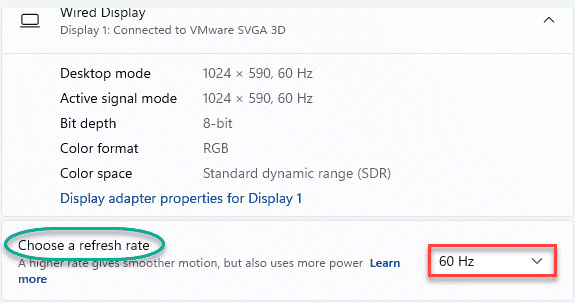
ปิดหน้าการตั้งค่าและคุณทำเสร็จแล้ว
*บันทึก – จะทราบรุ่นของไดรเวอร์กราฟิกได้อย่างไร
หากคุณไม่ทราบรุ่นของไดรเวอร์กราฟิก คุณต้องใช้เครื่องมือ DirectX Diagnostics เพื่อทราบ
1. กด ปุ่ม Windows+R คีย์ร่วมกันเพื่อเปิดหน้าต่าง Run
2. ถัดไป พิมพ์ “dxdiag” ในหน้าต่าง Run และกด ป้อน.

3. เมื่อเครื่องมือ Directx Diagnostics เปิดขึ้น ให้ไปที่ “แสดง” ส่วน
4. ที่นี่ทางด้านซ้าย ให้ทำเครื่องหมายที่ "รุ่นไดร์เวอร์“.
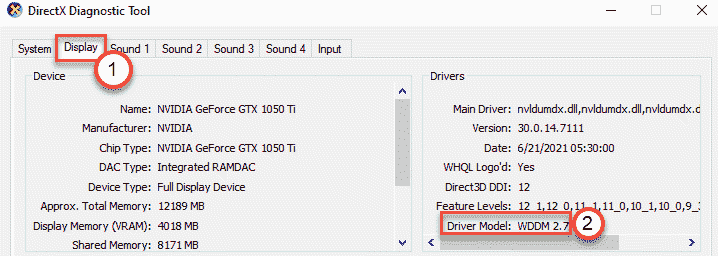
ดังที่เราได้กล่าวไว้ก่อนหน้านี้ คุณต้องมีอย่างน้อยรุ่นไดรเวอร์ WDDM 3.0 เพื่อเปิดใช้งานคุณสมบัติอัตราการรีเฟรชแบบไดนามิก
บันทึก –
คุณลักษณะนี้ไม่สามารถใช้ได้กับจอแสดงผลภายนอก เช่น Microsoft ได้จำกัดคุณลักษณะนี้สำหรับแล็ปท็อประดับไฮเอนด์ อย่างไรก็ตาม เราคาดว่าคุณลักษณะนี้จะพร้อมใช้งานสำหรับอุปกรณ์ที่รองรับทั้งหมดในอีกไม่กี่วันข้างหน้า


