ผู้ใช้ Windows ไม่มากที่ทราบว่าระบบของพวกเขาสามารถแสดงนาฬิกาได้หลายนาฬิกาบนพีซี Windows 11 หรือ Windows 10 ใช่ ระบบ Windows 11/10 ของคุณสามารถแสดงนาฬิกาได้มากถึงสองนาฬิกาที่ด้านขวาของแถบงาน
เมื่อคุณติดตั้ง Windows เป็นครั้งแรก ระบบจะขอให้คุณป้อนตำแหน่งปัจจุบันของคุณและ ตามข้อมูลนั้น โดยค่าเริ่มต้นจะแสดงนาฬิกาและวันที่บนแถบงาน (ขึ้นอยู่กับเวลา โซน).
อย่างไรก็ตาม ในบางครั้ง คุณอาจต้องการดูนาฬิกามากกว่าหนึ่งนาฬิกาบนแถบงานของคุณ เช่น ถ้าคุณทำงานออนไลน์กับคนที่ทำงานอยู่ ในเขตเวลาที่แตกต่างกันทั่วโลก หากคุณต้องการสื่อสารกับเพื่อนและครอบครัวที่ตั้งอยู่ในส่วนอื่นของ หรือหากคุณกำลังเดินทางและต้องการติดตามทั้งเวลาในตำแหน่งปัจจุบันของคุณและเวลาในประเทศของคุณในขณะนั้น ช่วงเวลา.
แม้ว่าจะมีเว็บไซต์ที่สามารถช่วยคุณแปลงเวลาของตำแหน่งปัจจุบันของคุณเป็นเขตเวลาอื่น พวกเขาต้องการให้คุณป้อนแบบฟอร์มสั้น ๆ สำหรับเขตเวลาหรือชื่อเมืองที่คุณต้องการแปลง เวลา. สิ่งนี้อาจทำให้ผู้ใช้งง เพราะไม่ใช่ทุกคนที่จะรู้จักชื่อเมืองที่ใกล้ที่สุด โซนเวลาสำหรับประเทศอื่น หรือตัวย่อ ตัวอย่างเช่น หากคุณต้องการแปลงเวลา 9.00 น. ตามเวลา IST ของสหรัฐอเมริกา คุณจะต้องป้อนเขตเวลาที่ถูกต้องสำหรับสหรัฐอเมริกา เนื่องจากไม่ใช่ทุกเมืองในสหรัฐฯ ที่มีเขตเวลาเหมือนกัน
ข่าวดีก็คือ คุณสามารถเปลี่ยนการตั้งค่าบนพีซีของคุณให้แสดงนาฬิกาหลายตัวบนพีซีที่ใช้ Windows 11/10 เพื่อทำให้สิ่งต่างๆ ง่ายขึ้น มาดูกันว่าเป็นอย่างไร
วิธีแสดงนาฬิกาหลายตัวบนทาสก์บาร์ของ Windows 11/10
วิธีนี้ช่วยให้คุณแสดงนาฬิกาอีกสองนาฬิกาบนพีซี Windows 11 ของคุณ มาดูกันว่า:
*บันทึก - ก่อนที่คุณจะดำเนินการต่อ โปรดทราบว่านาฬิกาที่คุณตั้งค่าไว้สำหรับเมืองต่างๆ อาจไม่ถูกต้องและอาจมีการเปลี่ยนแปลงได้น้อยกว่า 30 นาที
ขั้นตอนที่ 1: ค้นหา TIMEDATE.CPL ในกล่องค้นหาทาสก์บาร์ของ Windows
ขั้นตอนที่ 2 - ตอนนี้คลิกที่ TIMEDATE.CPL จากผลการค้นหาที่ได้รับ

ขั้นตอนที่ 3: ใน วันและเวลา กล่องโต้ตอบที่เปิดขึ้นให้เลือก นาฬิกาเพิ่มเติม แท็บ
ไปที่แรก แสดงนาฬิกานี้ และที่นี่ พิมพ์ชื่อนาฬิกาที่ต้องการในช่อง ใส่ชื่อที่แสดง สนาม.
ตัวอย่างเช่น ฉันต้องการดูนาฬิกาเพิ่มเติมสำหรับ บริสเบนดังนั้นฉันจึงพิมพ์ บริสเบน ใน ใส่ชื่อที่แสดง สนาม.

ขั้นตอนที่ 4: ตอนนี้คลิกที่ดรอปดาวน์ใน เลือกเขตเวลา และเลือกเขตเวลาที่เหมาะสม

ขั้นตอนที่ 5: หากคุณต้องการเพิ่มนาฬิกาสำหรับเมืองอื่น ให้ทำเครื่องหมายที่ช่องถัดจากนาฬิกาที่ 2 – แสดงนาฬิกานี้.
ตอนนี้ ทำซ้ำ ขั้นตอนที่ 5 และ 6 เพื่อแสดงนาฬิกาสำหรับเมืองอื่น
กด นำมาใช้ แล้วก็ ตกลง เพื่อบันทึกการเปลี่ยนแปลงและออก
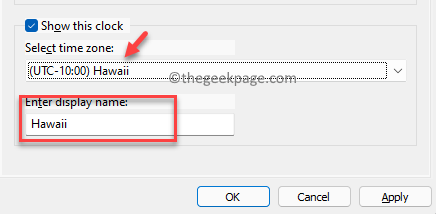
เมื่อเสร็จแล้ว คุณควรเห็นนาฬิกาเพิ่มเติมสองนาฬิกาสำหรับสองเมืองที่แตกต่างกันบน แถบงานพร้อมกับเวลาเริ่มต้นสำหรับตำแหน่งปัจจุบัน


