- คุณสมบัติและการปรับแต่งบางอย่างที่ Windows 10 อนุญาตให้เราเพลิดเพลินนั้นไม่มีให้บริการใน Windows 11 อีกต่อไป
- ขณะนี้ผู้ใช้กำลังพยายามหาวิธีเพื่อให้ได้ผลลัพธ์แบบเดียวกัน แม้ว่าตัวเลือกดังกล่าวจะไม่ใช่ตัวเลือกเริ่มต้นของระบบก็ตาม
- ไม่เคยรวมกัน ซึ่งเคยเข้าถึงได้ผ่านการตั้งค่าแถบงานไม่มีอยู่อีกต่อไป
- หากคุณต้องการได้ผลลัพธ์แบบเดียวกัน คุณสามารถใช้ขั้นตอนที่เราเตรียมไว้สำหรับคุณ และปรับแต่งระบบ Windows 11 ของคุณ
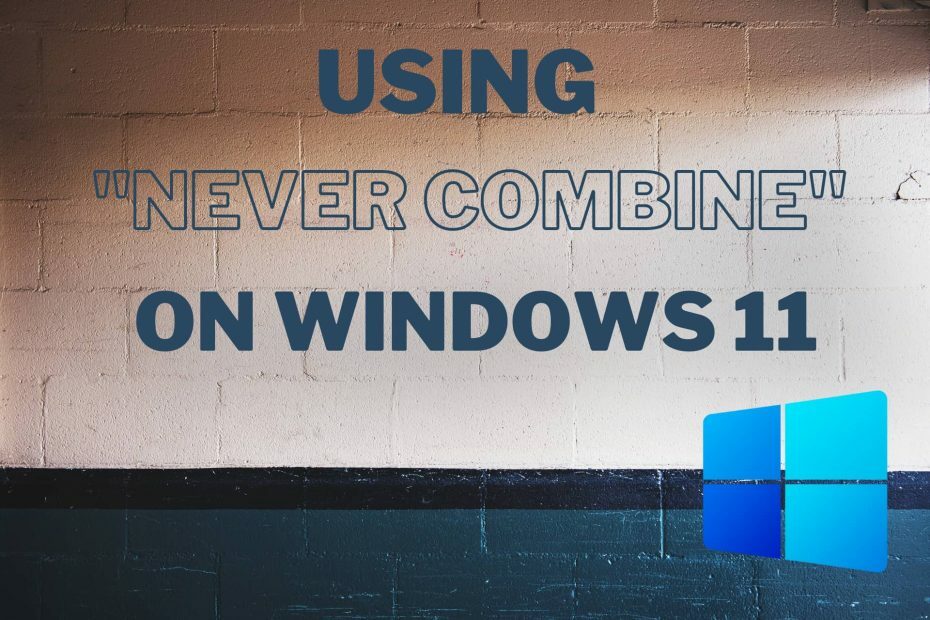
ดูเหมือนว่าตอนนี้น้ำได้สงบลงแล้วเนื่องจากฟันเฟืองที่สำคัญนั้น Microsoft ต้องเผชิญกับผู้ใช้ที่ไม่พอใจกับการเปลี่ยนแปลงหลายอย่างที่บริษัทเทคโนโลยีคิดไว้สำหรับระบบปฏิบัติการใหม่
ฟีเจอร์หรือแฮ็คหลายอย่างที่เราใช้บน Windows 10 จะไม่ทำงานอีกต่อไป ดังนั้นจึงมีช่วงของการปรับตัวสำหรับผู้ที่ยังคงแสวงหาสิ่งใหม่ Windows 11 ประสบการณ์.
ไม่เคยรวมกัน คุณลักษณะในการตั้งค่าแถบงาน ซึ่งช่วยให้เราเก็บหน้าต่างจากแอปที่ไม่ได้จัดกลุ่ม ไม่ทำงานบนบิลด์ Insider อีกต่อไป
อย่างไรก็ตาม มีคนที่เชี่ยวชาญด้านเทคโนโลยีที่จะหาวิธีปรับแต่งระบบตามความชอบอยู่เสมอ ดังนั้นจึงยังมีวิธีที่คุณสามารถใช้เพื่อให้ได้ผลลัพธ์แบบเดียวกัน
ฉันจะใช้ได้อย่างไร ไม่เคยรวมกัน บนระบบปฏิบัติการ Windows 11?
ผู้ใช้ที่มีประสบการณ์คนหนึ่งซึ่งต้องการใช้ประโยชน์จากวิธีการทำสิ่งต่างๆ แบบเก่าด้วย จึงหาทางทำสิ่งนั้นด้วยตัวเอง
หลังจากจัดการเพื่อให้ได้ผลลัพธ์ที่เหมือนกัน เขาโพสต์กระบวนการของเขาบนโซเชียลมีเดียที่ซึ่งทุกคนร่วมแสดงความยินดีกับความคิดริเริ่ม
อย่างไรก็ตาม เขาเริ่มรายการการกระทำนี้ด้วยข้อจำกัดความรับผิดชอบสำหรับผู้ที่เต็มใจจะลองทำด้วย

เพื่อให้ได้ผลลัพธ์เดียวกัน ให้ทำตามขั้นตอนง่าย ๆ เหล่านี้:
- สร้างทางลัด Powershell และ Edge บนเดสก์ท็อปของคุณ
- ติดตั้ง Winaero Tweaker.
- เปิด Winaero และตั้งค่าตัวเลือก เปิดใช้งานแถบงานแบบคลาสสิกและเมนูเริ่ม
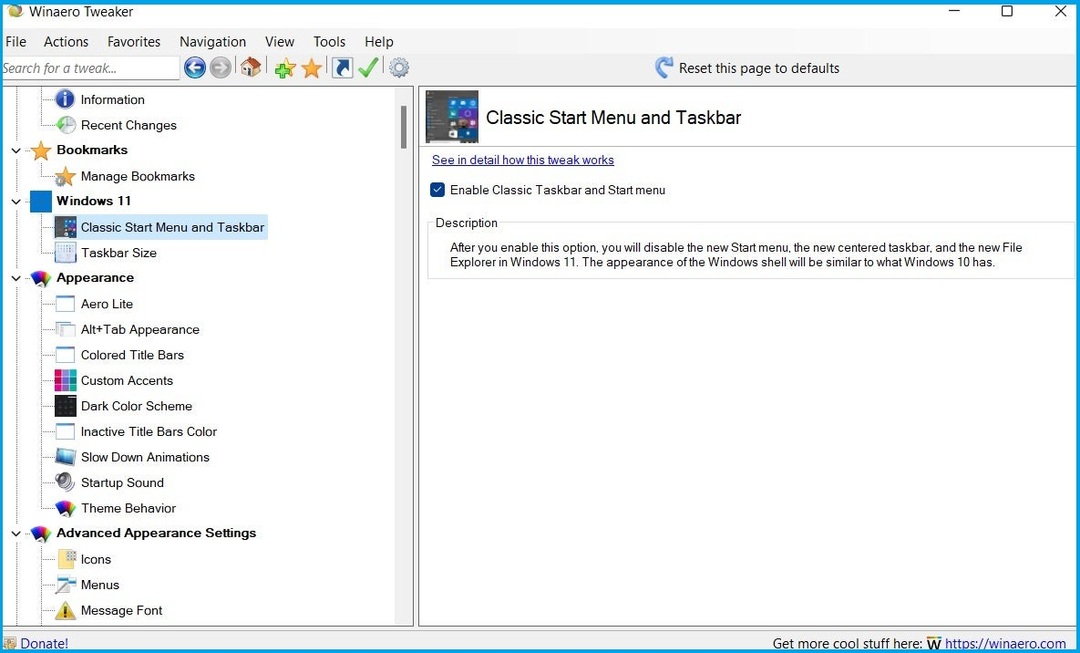
4. รีสตาร์ทพีซีหรือออกจากระบบแล้วป้อนบัญชีของคุณอีกครั้ง
เห็นได้ชัดว่า หลังจากทำตามขั้นตอนแรกเหล่านี้แล้ว แถบงานก็เปลี่ยนไป แต่ปุ่ม Windows จะไม่ทำงาน ในขณะที่วันที่ ระดับเสียง และอื่นๆ จะไม่ปรากฏในแถบงาน
อย่างไรก็ตาม สามารถแก้ไขได้โดยทำตามขั้นตอนต่อไปนี้
5. กด Windows + R และเรียกใช้คำสั่งนี้:
เปลือก{05d7b0f4-2121-4eff-bf6b-ed3f69b894d9}
6. เลือกตัวเลือก เปิดหรือปิดไอคอนระบบ และเปิดใช้งานตัวเลือกทั้งหมด จากนั้นกด ตกลง

7. เปิด Edge และติดตั้งเมนู Classic Start
8. หากต้องการยกเลิกการจัดกลุ่มปุ่มในแถบงาน ให้เรียกใช้ PowerShell ในโหมดผู้ดูแลระบบและเรียกใช้คำสั่งนี้:
REG เพิ่ม "HKCU\Software\Microsoft\Windows\CurrentVersion\Explorer\Advanced" /v TaskbarGlomLevel /t REG_DWORD /d 29. รีสตาร์ทพีซีของคุณ

โปรดจำไว้ว่านี่ไม่ใช่ตัวเลือกเริ่มต้นของระบบ ดังนั้นคุณอาจต้องการพิจารณาเรื่องนี้ก่อนทำการปรับแต่งเหล่านี้
อย่างไรก็ตาม หากฟีเจอร์นี้เป็นสิ่งที่คุณคุ้นเคยระหว่าง Windows 10 และต้องมีใน Windows 11 Insider build ของคุณ คุณสามารถใช้ขั้นตอนที่แสดงไว้ด้านบนนี้
คุณได้ลองใช้เทคนิคนี้แล้วหรือยัง? แบ่งปันประสบการณ์ของคุณกับเราในส่วนความคิดเห็นด้านล่าง


