ขณะพิมพ์เอกสารบางอย่างบนอุปกรณ์ Windows ของคุณ อุปกรณ์เครื่องพิมพ์อาจดูเหมือนหยุดชั่วคราวและกระบวนการพิมพ์อาจค้างอยู่ตรงกลางของหลักสูตร โดยปกติ เครื่องพิมพ์จะเริ่มทำงานอีกครั้งด้วยการแตะเพียงครั้งเดียว แต่ถ้าคุณไม่สามารถดำเนินการต่อได้เลย ไม่ต้องกังวล มีการแก้ไขง่ายๆ บางอย่างที่คุณสามารถกำหนดการแก้ไขเหล่านี้เพื่อแก้ปัญหาได้อย่างง่ายดาย
สารบัญ
แก้ไข 1 – ตรวจสอบว่าเครื่องพิมพ์หยุดชั่วคราวจริง ๆ
คุณสามารถตรวจสอบว่าเครื่องพิมพ์ถูกหยุดชั่วคราวจริงหรือไม่
1. ขั้นแรกให้กด ปุ่ม Windows+R คีย์ด้วยกัน
2. จากนั้นพิมพ์คำสั่ง URI นี้แล้วคลิกที่ “ตกลง“.
ควบคุมเครื่องพิมพ์

3. เมื่ออุปกรณ์และเครื่องพิมพ์เปิดขึ้น คุณจะสังเกตเห็นรายการเครื่องพิมพ์

4. จากนั้นให้คลิกขวาที่เครื่องพิมพ์แล้วยกเลิกการเลือก “หยุดพิมพ์ชั่วคราว" ตัวเลือก.
ด้วยวิธีนี้ คุณสามารถดำเนินการพิมพ์ต่อบนคอมพิวเตอร์ของคุณได้
แก้ไข 2 – เปิดและล้างคิวเครื่องพิมพ์
คุณสามารถเปิดการตั้งค่าเครื่องพิมพ์และหยุดคิวการพิมพ์ชั่วคราว และล้างการดำเนินการพิมพ์ทั้งหมด
1. ขั้นแรกให้กด แป้น Windows+I คีย์ด้วยกัน
2. ถัดไป ทางด้านซ้ายมือ ให้คลิกที่ปุ่ม “บลูทูธและอุปกรณ์“.
3. จากนั้น ทางด้านขวามือ ให้แตะที่ “เครื่องพิมพ์และสแกนเนอร์“.

4. คุณจะเห็นรายการเครื่องพิมพ์ที่ติดตั้งทั้งหมดทางด้านขวามือของการตั้งค่า
เลือกเครื่องพิมพ์ที่คุณกำลังใช้อยู่

5. ที่นี่แตะที่ “เปิดคิวการพิมพ์“.

6. ในหน้าการตั้งค่าเครื่องพิมพ์ ให้คลิกที่ “เครื่องพิมพ์” บนแถบเมนู
7. จากนั้นตรวจสอบให้แน่ใจว่า “หยุดพิมพ์ชั่วคราว” ไม่ได้เลือกตัวเลือก
8. เพิ่มเติม คลิกที่ “ยกเลิกเอกสารทั้งหมด” เพื่อล้างการดำเนินการพิมพ์

9. คุณจะได้รับข้อความแจ้ง เพียงแตะที่ “ใช่” เพื่อเคลียร์งานพิมพ์ทั้งหมด
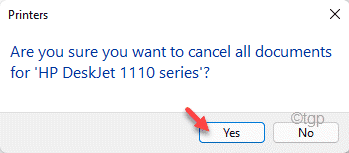
การดำเนินการนี้จะล้างคิวการพิมพ์ที่ค้างอยู่
10. กลับมาที่หน้าการตั้งค่า คลิกที่ “พิมพ์หน้าทดสอบ” เพื่อทดสอบว่าเครื่องพิมพ์ทำงานถูกต้องหรือไม่

สิ่งนี้จะพิมพ์หน้าทดสอบ คุณจะไม่พบปัญหาการหยุดชั่วคราว/ดำเนินการต่อกับเครื่องพิมพ์อีกต่อไป
แก้ไข 3 – เริ่มบริการตัวจัดคิวเครื่องพิมพ์ใหม่
คุณสามารถลองหยุดการเริ่มต้น
1. ขั้นแรกให้คลิกที่ไอคอน Windows แล้วพิมพ์ “บริการ“.
2. จากนั้นแตะที่ “บริการ” จากผลการค้นหา
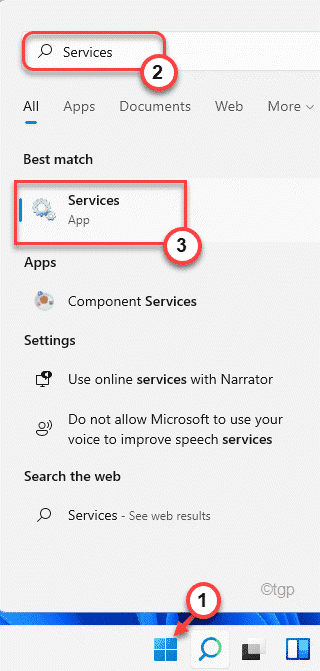
3. เมื่อหน้าต่าง Services ปรากฏขึ้น ให้ไปที่ “พิมพ์ Spooleอาร์” บริการ
4. ที่นี่ คลิกขวาที่ “ตัวจัดคิวงานพิมพ์” บริการและแตะที่ “หยุด” ให้หยุดให้บริการ
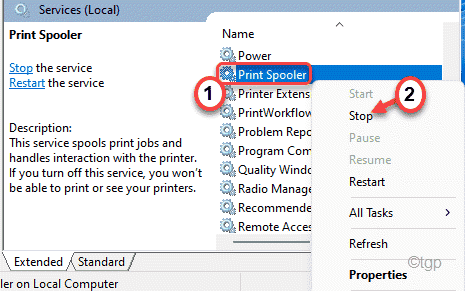
5. นอกจากนี้ ให้คลิกขวาที่บริการอีกครั้งแล้วคลิก “เริ่ม” เพื่อเริ่มให้บริการได้ทันที

ด้วยวิธีนี้ การเริ่มบริการ Print Spooler ใหม่ควรแก้ไขปัญหาการหยุดชั่วคราว/ดำเนินการต่อที่คุณกำลังประสบกับเครื่องพิมพ์ของคุณเอง
แก้ไข 4 – ดำเนินการเครื่องพิมพ์ต่อด้วยตนเอง
[สำหรับผู้ใช้เครื่องพิมพ์ HP เท่านั้น]
ในเครื่องพิมพ์ HP คุณสามารถปรับแต่งเครื่องพิมพ์ไม่ให้ไปที่ 'โหมดหยุดชั่วคราว'
1. ในคอนโซลเครื่องพิมพ์ของคุณ ตรวจสอบว่าปุ่ม “หยุดชั่วคราว” เปิดใช้งานตัวเลือกในการตั้งค่า
2. ตอนนี้ ที่คอนโซลด้านหน้าของเครื่องพิมพ์ คุณจะพบปุ่ม "หยุดชั่วคราว" ที่มีอยู่จริง
3. กดและปล่อย “หยุดชั่วคราว" ปุ่ม.
เพื่อให้แน่ใจว่าเครื่องพิมพ์จะไม่เข้าสู่โหมดหยุดชั่วคราวโดยอัตโนมัติ
เพียงอย่างเดียวนี้ควรแก้ไขปัญหาการหยุดชั่วคราว / ดำเนินการต่อที่คุณกำลังเผชิญ แต่ถ้าวิธีนี้ใช้ไม่ได้ผล คุณต้องปรับการตั้งค่าเครื่องพิมพ์ของคุณอีกเล็กน้อย
4. ตอนนี้ เปิดคอมพิวเตอร์ของคุณ คุณจะเห็นไอคอนเครื่องพิมพ์ที่มุมของแถบงาน อย่างง่าย, ดับเบิลคลิก บนเครื่องพิมพ์เพื่อแก้ไขการตั้งค่า

5. หลังจากเปิดการตั้งค่าเครื่องพิมพ์ คุณจะเห็นรายการเอกสารที่กำลังพิมพ์
คุณจะสังเกตเห็นงานบางอย่างอยู่ในสถานะ 'หยุดชั่วคราว'
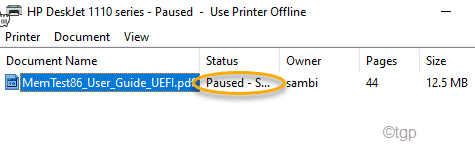
6. เพียงคลิกขวาที่ “หยุดชั่วคราว” งานพิมพ์แล้วคลิกที่ “ประวัติย่อ” เพื่อดำเนินการพิมพ์ต่อไป

ด้วยวิธีนี้ คุณสามารถจัดการข้อผิดพลาดนี้ได้
แก้ไข 5 - ถอนการติดตั้งและติดตั้งเครื่องพิมพ์ใหม่
หากไม่มีอะไรทำงาน การถอนการติดตั้งและติดตั้งอุปกรณ์เครื่องพิมพ์ใหม่ควรแก้ไขปัญหาได้
1. ขั้นแรกให้กด ปุ่ม Windows+X คีย์ด้วยกัน
2. จากนั้นแตะที่ “ตัวจัดการอุปกรณ์“.
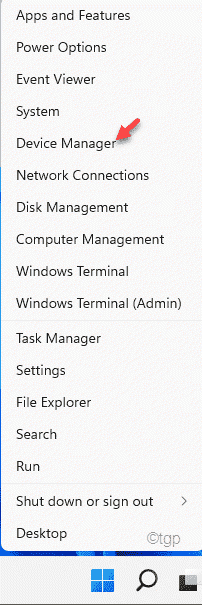
3. เมื่อตัวจัดการอุปกรณ์เปิดขึ้น ให้ขยายส่วน "คิวการพิมพ์"
4. ตอนนี้ให้คลิกขวาที่เครื่องพิมพ์แล้วแตะที่ “ถอนการติดตั้งอุปกรณ์“.

5. ยืนยันกระบวนการถอนการติดตั้งด้วยการคลิกที่ “ถอนการติดตั้ง“.

จากนั้นปิดหน้าต่างตัวจัดการอุปกรณ์
เริ่มต้นใหม่ คอมพิวเตอร์ของคุณ.
เมื่อรีสตาร์ทไดรเวอร์เครื่องพิมพ์เริ่มต้นควรโหลดโดยอัตโนมัติ หากไม่สามารถแก้ปัญหาได้ คุณสามารถดาวน์โหลดและติดตั้งไดรเวอร์เครื่องพิมพ์ล่าสุดได้ทุกเมื่อที่ต้องการ


