อย่างที่เราทราบกันดีว่า OneDrive เป็นที่เก็บข้อมูลบนคลาวด์ในตัวที่มาพร้อมกับ Windows 10 เราสามารถใช้เก็บเอกสาร รูปภาพ ฯลฯ ของเราได้ OneDrive ให้ตัวเลือกแก่ผู้ใช้ในการซิงค์ไฟล์กับพีซี เมื่อเลือกตัวเลือกนี้ ไฟล์ใน OneDrive จะซิงค์กับพีซีเสมอ
ในบางครั้ง จะเห็นว่ามีปัญหาบางอย่างเกี่ยวกับการซิงค์ไฟล์ ในกรณีดังกล่าว ให้ตรวจสอบสิ่งต่อไปนี้ก่อนดำเนินการต่อ:
- รีสตาร์ทระบบของคุณ
- ตรวจสอบให้แน่ใจว่ามีพื้นที่เก็บข้อมูลเพียงพอในบัญชี OneDrive ของคุณ
- ตรวจสอบขนาดของไฟล์ สำหรับไฟล์ขนาดใหญ่ ให้ลองซิงค์หลังจากบีบอัดไฟล์ ขนาดอัปโหลดสูงสุดคือ 250GB
- ชื่อไฟล์ไม่มีอักขระพิเศษใดๆ (~ ” # % & *: < >? / \ { | }.)
- ไฟล์ไม่มีประเภทไฟล์ที่ถูกจำกัด ( .lock, CON, PRN, AUX, NUL, COM0)
ตรวจสอบว่าสิ่งนี้ช่วยได้ ถ้าไม่ ให้ดำเนินการแก้ไขด้านล่างเพื่อแก้ไขปัญหาการซิงค์ใน OneDrive
สารบัญ
แก้ไข 1: ปิดและเปิด OpenDrive อีกครั้ง
ขั้นตอนที่ 1: ค้นหาไอคอน OneDrive บนแถบงาน (หากไม่พบไอคอน ให้เช็คอินรายการที่ซ่อนอยู่ด้วย)
ขั้นตอนที่ 2: คลิกขวา บนไอคอน
ขั้นตอนที่ 3: คลิกที่ ปิด OneDrive
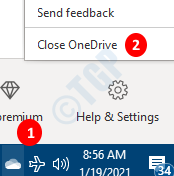
ขั้นตอนที่ 4: รีสตาร์ทพีซีของคุณและตรวจสอบว่าวิธีนี้ช่วยได้
แก้ไข 2: รีเซ็ต OneDrive
ขั้นตอนที่ 1: ถือกุญแจ Windows+R เปิด Run Terminal
ขั้นตอนที่ 2: ป้อนข้อมูลต่อไปนี้แล้วกด เข้า
%localappdata%\Microsoft\OneDrive\onedrive.exe /reset

หมายเหตุ: หากคุณเห็นข้อผิดพลาดใดๆ ให้ป้อนคำสั่งด้านล่างในกล่องโต้ตอบเรียกใช้แทนแล้วกด Enter:
C:\Program Files (x86)\Microsoft OneDrive\onedrive.exe /reset
ขั้นตอนที่ 3: รอสักครู่
ขั้นตอนที่ 4: ในช่องค้นหาที่อยู่ถัดจากโลโก้ Windows (สัญลักษณ์เริ่ม) ให้พิมพ์ วันไดรฟ์
ขั้นตอนที่ 5: ตอนนี้ คลิกที่ วันไดรฟ์ แอพที่แสดงเป็นอันดับแรกในผลการค้นหา

ขั้นตอนที่ 4: ตรวจสอบว่าปัญหาการซิงค์แก้ไขได้หรือไม่
แก้ไข 3: ออกจากระบบและเข้าสู่ระบบ OneDrive
ขั้นตอนที่ 1: คลิกขวา บน OneDrive บนแถบงาน (หากไม่พบไอคอน ให้เช็คอินรายการที่ซ่อนอยู่ด้วย)
ขั้นตอนที่ 2: เลือก การตั้งค่า จากเมนูบริบท

ขั้นตอนที่ 3: ในหน้าต่างการตั้งค่า ไปที่ บัญชี แท็บ แล้วเลือกไปที่ ยกเลิกการเชื่อมโยงพีซีเครื่องนี้

ขั้นตอนที่ 4: ในข้อความยืนยันที่ปรากฏขึ้น ให้คลิกที่ ยกเลิกการเชื่อมโยงบัญชี

ขั้นตอนที่ 5: ตอนนี้คุณสามารถเห็นหน้าต่าง OneDrive เปิดขึ้น
ขั้นตอนที่ 6: ป้อนข้อมูลรับรองการลงชื่อเข้าใช้ของคุณ
ตรวจสอบว่าสิ่งนี้ช่วยในการแก้ไขปัญหาการซิงค์หรือไม่
แก้ไข 4: ปิดฟีเจอร์ Office 365
ผู้ใช้บางรายรายงานว่าฟีเจอร์การบันทึกอัตโนมัติของ Office 365 ในบางครั้งอาจรบกวนการซิงค์ไฟล์ใน OneDrive ซึ่งสามารถแก้ไขได้โดยปิดฟีเจอร์การบันทึกอัตโนมัติของ Office 365
ขั้นตอนที่ 1: เปิดแอปพลิเคชัน Office 365 ( Word, Excel ฯลฯ )
ขั้นตอนที่ 2: จากตัวเลือกเมนูด้านบน ให้เลือก ไฟล์

ขั้นตอนที่ 3: จากเมนูด้านซ้ายมือ ให้คลิกที่ มากกว่า
ขั้นตอนที่ 4: จากนั้นเลือก ตัวเลือก

ขั้นตอนที่ 5: จากหน้าต่างตัวเลือกของ Excel จากด้านซ้ายมือ ให้คลิกที่ บันทึก
ขั้นตอนที่ 6: จากด้านขวามือ ใต้ เอกสารที่บันทึกไว้ ส่วน, ยกเลิกการเลือก NS บันทึกไฟล์ OneDrive และ SharePoint Online โดยอัตโนมัติตามค่าเริ่มต้น ตัวเลือก
ขั้นตอนที่ 7: คลิกที่ ตกลง ปุ่ม.

นั่นคือทั้งหมด
เราหวังว่าบทความนี้จะได้รับข้อมูล
กรุณาแสดงความคิดเห็นและแจ้งให้เราทราบว่าการแก้ไขใดข้างต้นช่วยได้
ขอบคุณสำหรับการอ่าน.


