Windows ใช้เวลานานพอสมควรในการบู๊ตบนระบบของคุณหรือไม่? สิ่งนี้เกิดขึ้นเนื่องจาก Windows ตั้งใจรอ 10 วินาทีเพื่อให้แอปที่จำเป็นของคุณเริ่มทำงาน คุณสามารถแก้ไขการหน่วงเวลาการเริ่มต้นระบบบนคอมพิวเตอร์ของคุณเพื่อเพิ่มเวลาในการบูท Windows เพื่อให้โหลดเร็วขึ้นโดยไม่ต้องปรับแต่งส่วนสำคัญใดๆ ของระบบ
วิธีโหลด Windows ให้เร็วขึ้นโดยแก้ไข Startup Delay ใน Windows 11, 10
คุณสามารถโหลด Windows ได้เร็วขึ้นโดยการเพิ่มคีย์รีจิสทรีเฉพาะใน Registry Editor
มีสองวิธีที่คุณสามารถทำได้
วิธีที่ 1 – แก้ไขรีจิสทรีด้วยตนเอง
วิธีที่ 2 – ดาวน์โหลดและเรียกใช้ Registry ของเรา sript
คุณสามารถปฏิบัติตามวิธีใดวิธีหนึ่งต่อไปนี้
วิธีที่ 1 – แก้ไขรีจิสทรีด้วยตนเอง
1. ขั้นแรกให้คลิกที่ไอคอนค้นหาแล้วพิมพ์ “regedit“.
2. จากนั้นแตะที่ “ตัวแก้ไขรีจิสทรี” เพื่อเปิด Registry Editor

บันทึก –
ในไม่กี่ขั้นตอนถัดไป คุณจะต้องสร้าง (และหรือแก้ไข) รีจิสตรีคีย์ของระบบ บางครั้งอาจนำไปสู่ความยุ่งยากของระบบเพิ่มเติม ดังนั้น เราขอแนะนำให้คุณสร้างข้อมูลสำรองของรีจิสตรีคีย์ที่มีอยู่ หากคุณยังไม่มี
NS. เมื่อคุณเปิด Registry Editor แล้ว คุณจะต้องคลิกที่ “ไฟล์” บนแถบเมนูแล้วแตะที่ “ส่งออก“.
NS. จากนั้นบันทึกข้อมูลสำรองไว้ในที่ปลอดภัย
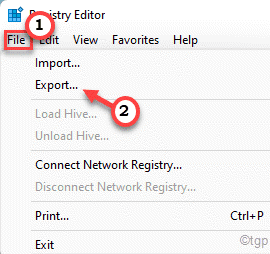
3. เมื่อ Registry Edit0r เปิดขึ้น ให้ไปที่ตำแหน่งสำคัญนี้ -
HKEY_CURRENT_USER\Software\Microsoft\Windows\CurrentVersion\Explorer\
4. ตอนนี้ตรวจสอบว่ามี "ทำให้เป็นอนุกรม” ทางด้านซ้ายมือ
5. หากคุณไม่พบ "ทำให้เป็นอนุกรม” คุณต้องสร้างคีย์ใหม่
6. จากนั้นในบานหน้าต่างด้านขวาให้คลิกขวาที่ "สำรวจ” และแตะที่ “ใหม่>” แล้วก็ต่อ “กุญแจ“.

7. ตั้งชื่อคีย์เป็น “ทำให้เป็นอนุกรม“.
8. ตอนนี้ภายในปุ่ม 'Serilaize' ทางด้านขวามือ คลิกขวาและคลิกที่ "ใหม่>” แล้วแตะที่ “ค่า DWORD (32 บิต)“.
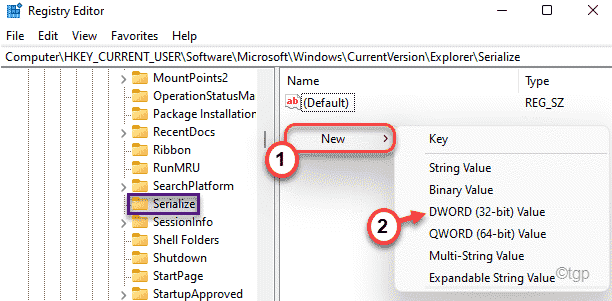
9. ตั้งชื่อค่านี้เป็น “StartupDelayInMSsec“.
10. หลังจากนั้น, ดับเบิลคลิก เกี่ยวกับค่าที่จะแก้ไข

11. เลือก "เลขฐานสิบหก" ฐาน.
12. ตั้งค่า 'ข้อมูลค่า:' เป็น “0“.
13. จากนั้นคลิกที่ “ตกลง” เพื่อบันทึกการเปลี่ยนแปลงค่าบนคอมพิวเตอร์ของคุณ

หลังจากนี้ ให้ปิด Registry Editor บนคอมพิวเตอร์ของคุณ จากนั้นให้รีสตาร์ทคอมพิวเตอร์เพียงครั้งเดียวเพื่อให้ Windows สามารถใช้การเปลี่ยนแปลงนี้ได้ ขณะที่คอมพิวเตอร์กำลังรีบูต ให้ตรวจสอบเวลาบูต ควรปรับปรุงอย่างแน่นอนและ Windows จะโหลดเร็วขึ้นกว่าเดิม
บันทึก –
เวลาหน่วงการเริ่มต้นระบบนี้มีให้ในระบบของคุณเพื่อให้มีเวลาใช้ประโยชน์จากแอปและบริการต่างๆ ในการโหลด เพื่อให้แอปเริ่มต้นทำงานได้ดีและราบรื่น หลังจากใช้การแฮ็กรีจิสทรีของเราแล้ว หากคุณต้องเผชิญกับการกระตุกหรือกระตุกใดๆ และหากคุณต้องการยกเลิกการแก้ไขนี้ คุณสามารถทำได้ง่ายๆ
ทำตามขั้นตอนเหล่านี้เพื่อย้อนกลับการเปลี่ยนแปลงรีจิสทรี -
1. เปิดตัวแก้ไขรีจิสทรี
2. จากนั้นไปที่เดิมอีกครั้ง –
HKEY_CURRENT_USER\Software\Microsoft\Windows\CurrentVersion\Explorer\
3. ตอนนี้ในบานหน้าต่างด้านซ้ายให้คลิกขวาที่ "ทำให้เป็นอนุกรม” และแตะที่ “ลบ” เพื่อลบคีย์ออกจากคอมพิวเตอร์ของคุณ

4. คุณจะเห็นข้อความเตือน เพียงคลิกที่ “ใช่“.
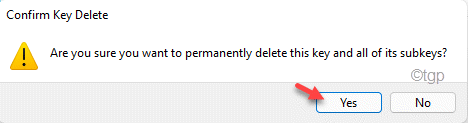
หลังจากนี้ ให้ปิดหน้าต่างที่เปิดอยู่ทั้งหมดและรีบูตเครื่องของคุณหนึ่งครั้ง การดำเนินการนี้จะตั้งค่า 'Startup Delay' เป็น 10 วินาทีอีกครั้งและแอปเริ่มต้นจะทำงานตามปกติ
วิธีที่ 2 – ดาวน์โหลดและเรียกใช้สคริปต์รีจิสตรีของเรา
หากคุณไม่ต้องการเสียเวลาในการสร้างคีย์ใหม่ใน Registry Editor คุณเพียงแค่ดาวน์โหลดและเรียกใช้สคริปต์รีจิสตรีของเราเพื่อให้ได้ผลเช่นเดียวกัน
1. ตอนแรกดาวน์โหลด แก้ไขStartupDelay.
2. แล้ว, สารสกัด ไฟล์ zip ไปยังเดสก์ท็อปหรือตำแหน่งอื่นที่คุณเลือก

3. เมื่อคุณทำเสร็จแล้ว ไปที่ตำแหน่งที่คุณเพิ่งแตกไฟล์ zip
4. ที่นี่คุณจะพบสคริปต์รีจิสตรีสองรายการ เหล่านี้คือ “DisableStartupDelay" และ "EnableStartupDelay“.
5. เพียงคลิกขวาที่ “EnableStartupDelay” สคริปต์และแตะที่ “เปิด” ที่จะผสานมัน

6. ข้อความเตือนจะปรากฏขึ้นบนหน้าจอของคุณ คลิกที่ "ใช่” เพื่อยืนยันกระบวนการ
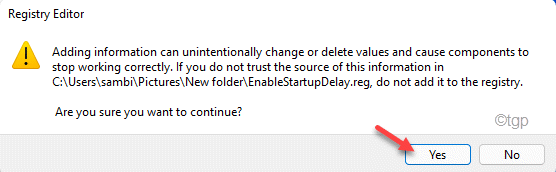
วิธีนี้จะช่วยให้เคล็ดลับรีจิสทรีสามารถบูต Windows ได้เร็วขึ้น
ในทำนองเดียวกัน หากคุณต้องการลบการเปลี่ยนแปลงนี้ออกจากรีจิสทรีของคุณ คุณสามารถทำได้โดยทำตามขั้นตอนเหล่านี้ด้วย
1. ไปที่โฟลเดอร์ที่คุณได้แยกสองสคริปต์
2. จากนั้นให้คลิกขวาที่ “DisableStartupDelay” และแตะที่ “เปิด” ที่จะเปิดมันขึ้นมา

3. อีกครั้งข้อความเตือนจะปรากฏขึ้น เพียงแตะที่ “ใช่” เพื่อยืนยันการดำเนินการ
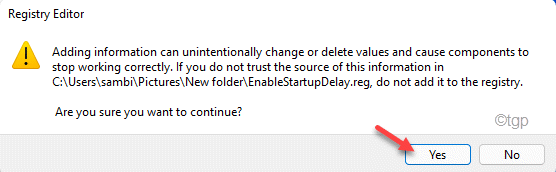
ด้วยวิธีนี้ สคริปต์ 'DisableStartupDelay' จะทำงานบนระบบของคุณและลบการแก้ไขรีจิสทรีออก


