CPU เป็นพลังสมองหลักสำหรับระบบของคุณ แต่ถ้าคุณเห็นว่า CPU ทำงานไม่เต็มประสิทธิภาพ แม้ว่าคุณจะใช้กระบวนการที่ใช้พลังงานสูง ในกรณีส่วนใหญ่ เครื่องจะถูกตั้งค่าให้สมดุลโหมดประสิทธิภาพหรือโหมดประหยัดพลังงาน (หากเป็นแล็ปท็อป) ตามค่าเริ่มต้น ดังนั้น ให้ทำตามวิธีแก้ปัญหาง่ายๆ เหล่านี้เพื่อตั้งค่า CPU ของคุณให้มีประสิทธิภาพสูงสุดเมื่อจำเป็น
สารบัญ
แก้ไข 1 – เลือกประสิทธิภาพสูง
ทางออกที่ง่ายที่สุดที่คุณสามารถเลือกได้คือการใช้โหมดประสิทธิภาพสูง
1. ขั้นแรกให้กด ปุ่ม Windows+R คีย์ด้วยกัน
2. แล้ว, เขียน สายนี้แล้วตี เข้า.
powercfg.cpl
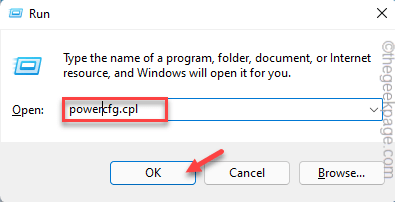
3. เมื่อแผงควบคุมเปิดขึ้นให้แตะที่ "แสดงแผนเพิ่มเติม“.

4. หลังจากนั้น เลือก “ประสิทธิภาพสูง" โหมด.
[บันทึก – คุณยังสามารถใช้ “ประสิทธิภาพสูงสุดโหมด ” หากคุณเปิดใช้งานไว้ ต้องการเปิดใช้แผนพลังงานที่ซ่อนอยู่ในระบบของคุณ ให้ทำตามขั้นตอนที่กล่าวถึงใน แนะนำ.]

เมื่อเสร็จแล้ว ให้ลองเรียกใช้กระบวนการโหลดสูงบนระบบของคุณและทดสอบว่า CPU มีประสิทธิภาพสูงสุดหรือไม่
แก้ไข 2 – กู้คืนการตั้งค่าแผนเริ่มต้น
ผู้ใช้บางคนอ้างว่าสามารถแก้ไขปัญหานี้ได้ง่ายๆ โดยคืนค่าการตั้งค่าเริ่มต้นของแผนการใช้พลังงานที่พวกเขากำลังใช้
1. เพียงคลิกขวาที่ ไอคอน Windows และแตะที่ “วิ่ง“.
2. แล้ว, พิมพ์ รหัสนี้และกด เข้า.
powercfg.cpl
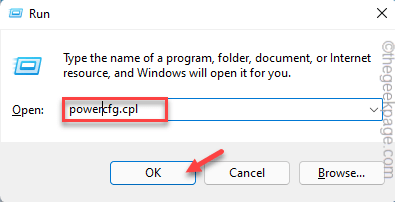
3. จากนั้น ให้มองหาแผนที่คุณกำลังใช้อยู่
4. ถัดไปแตะที่ “เปลี่ยนการตั้งค่าแผนs” เพื่อเข้าถึง
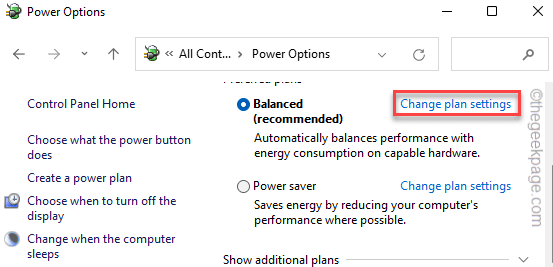
5. ตอนนี้ในหน้าต่างถัดไปให้แตะที่ "คืนค่าการตั้งค่าเริ่มต้นสำหรับแผนนี้“.

6. คุณจะเห็นข้อความเตือน เพียงแตะที่ "ใช่" เพื่อยืนยัน

การดำเนินการนี้จะรีเซ็ตการตั้งค่าแผนการใช้พลังงานเป็นการตั้งค่าดั้งเดิม ตอนนี้ เล่นเกมหรือเรียกใช้กระบวนการที่กระหายพลังงานเพื่อตรวจสอบว่า CPU ทำงานเต็มความเร็วหรือไม่
แก้ไข 3 – ตั้งค่าโปรเซสเซอร์เป็นสถานะสูงสุด
คุณควรตั้งค่าโปรเซสเซอร์ของคุณให้ทำงานที่สถานะสูงสุด
1. ขั้นแรกให้กด ปุ่ม Windows+R คีย์ด้วยกัน
2. แล้ว, พิมพ์ รหัสนี้และกด เข้า.
control.exe powercfg.cpl,, 3
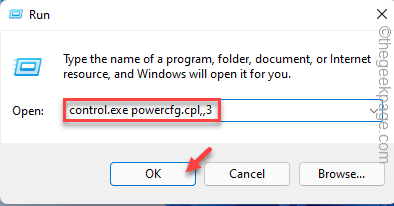
3. เมื่อหน้าต่าง Power Options เปิดขึ้น ให้ขยาย “การจัดการพลังงานโปรเซสเซอร์" การตั้งค่า.
4. จากนั้นคลิกที่ปุ่ม “สถานะโปรเซสเซอร์สูงสุด“.
5. ถัดไป ตั้งค่า "การตั้งค่า:" เป็น "100“.
[หากคุณใช้แล็ปท็อป คุณจะสังเกตเห็นสองตัวเลือก ชุด "บนแบตเตอรี่:" และ "เสียบปลั๊ก:” ทั้งการตั้งค่าเป็น “100“.

6. ตอนนี้ขยาย “นโยบายการระบายความร้อนของระบบ" การตั้งค่า.
7. ตั้งค่าเป็น “คล่องแคล่ว" การตั้งค่า.
[เหมือนเมื่อก่อน หากคุณเปิดใช้งานสิ่งนี้บนแล็ปท็อป ให้สลับ "บนแบตเตอรี่:" และ "เสียบปลั๊ก:” ทั้งการตั้งค่าเป็น “คล่องแคล่ว“.]

8. เมื่อเสร็จแล้วให้แตะที่ “นำมาใช้" และ "ตกลง” เพื่อนำไปใช้และบันทึกการเปลี่ยนแปลงนี้

เมื่อเสร็จแล้ว ให้ปิดหน้าต่าง Power Options จากนั้น ตรวจสอบประสิทธิภาพของ CPU จากตัวจัดการงาน
แก้ไข 4 - ปิดใช้งาน Ipppm โดยใช้รีจิสทรี
ไดรเวอร์ Intel Power Management อาจทำให้เกิดปัญหานี้ คุณสามารถใช้ตัวแก้ไขรีจิสทรีเพื่อปิดใช้งานไดรเวอร์ Intel Power Management
1. ตอนแรกพิมพ์ “regedit” ในช่องค้นหา
2. จากนั้นคลิกที่ปุ่ม “ตัวแก้ไขรีจิสทรี” เพื่อเข้าถึง

คำเตือน – Registry Editor เป็นสถานที่ที่ละเอียดอ่อนมาก การเปลี่ยนแปลงที่ไม่ได้ตรวจสอบอย่างง่ายอาจนำไปสู่ข้อผิดพลาดของระบบที่ร้ายแรง ดังนั้น โปรดสร้างการสำรองข้อมูลระบบเพียงเพื่อระมัดระวัง
เมื่อ Registry Editor เปิดขึ้นให้แตะที่ "ไฟล์“. จากนั้นคลิกที่ “ส่งออก” เพื่อสร้างการสำรองข้อมูลรีจิสทรีใหม่บนระบบของคุณ

3. จากนั้นไปที่นี่ -
HKEY_LOCAL_MACHINE\SYSTEM\CurrentControlSet\Services\intelppm
4. ตอนนี้ทางด้านขวามือ ดับเบิลคลิก บน "เริ่ม” ค่าที่จะปรับเปลี่ยน

5. ในขั้นตอนต่อไป ให้ตั้งค่าเป็น “4“.
6. จากนั้นคลิกที่ “ตกลง“.

เมื่อคุณทำเสร็จแล้ว เพียงปิด Registry Editor และรีสตาร์ทระบบของคุณ
ทดสอบประสิทธิภาพของ CPU ในตัวจัดการงาน
[
บันทึก – หาก Registry Editor ถูกบล็อกหรือคุณไม่สามารถใช้งานได้ คุณสามารถใช้เทอร์มินัล th เพื่อปิดใช้งานบริการ intelppm
1. พิมพ์ "cmd” ในช่องค้นหา
2. จากนั้นให้คลิกขวาที่ “พร้อมรับคำสั่ง” และแตะที่ “เรียกใช้ในฐานะผู้ดูแลระบบ“.

3. เมื่อเทอร์มินัลเปิดขึ้น พิมพ์ คำสั่งนี้แล้วกด เข้า.
sc config intelppm start= ปิดการใช้งาน
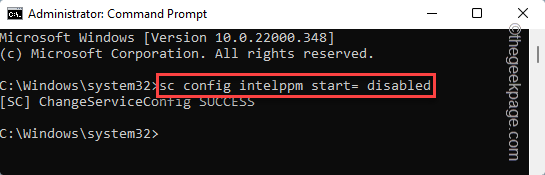
การดำเนินการนี้จะหยุดบริการ intelppm ไม่ให้เริ่มทำงานเมื่อระบบของคุณเริ่มทำงาน
เมื่อคุณดำเนินการคำสั่งแล้ว ให้ปิดเทอร์มินัล
หลังจากนั้น, รีบูต ระบบและทดสอบประสิทธิภาพของ CPU
]
แก้ไข – 5 ปิดการใช้งานไดรเวอร์ Intel PM
หากการแก้ไขรีจิสทรีไม่ได้ผล คุณต้องเปลี่ยนชื่อไดรเวอร์เองโดยใช้คำสั่งเทอร์มินัล
1. ขั้นแรกให้กด ปุ่ม Windows+คีย์ R เข้าด้วยกัน
2. จากนั้นพิมพ์ “cmd” และกด Ctrl+Shift+Enter ร่วมกันเพื่อเปิดเครื่องปลายทางด้วยสิทธิ์ของผู้ดูแลระบบ

3. เมื่อเทอร์มินัลปรากฏขึ้น คัดลอกวาง คำสั่งเหล่านี้ทีละครั้งแล้วแตะ "เข้า" กุญแจ.
ซีดี C:\Windows\System32\driver
ren intelppm.sys intelppm.sys.bak

การดำเนินการนี้จะเปลี่ยนชื่อไดรเวอร์ intelppm ที่มีอยู่ ซึ่งจะปิดใช้งานไดรเวอร์ดังกล่าว
แก้ไข 6 – คลีนบูตระบบ
คลีนบูตระบบจะแยกแอพและบริการของบุคคลที่สามทั้งหมด
1. ขั้นแรกให้กด ปุ่ม Windows+R คีย์ด้วยกัน
2. จากนั้นพิมพ์คำสั่งนี้แล้วกด เข้า กุญแจ.
msconfig

3. ในหน้าต่าง System Configuration ไปที่ “ทั่วไปแท็บ”
4. ที่นี่แตะที่ "คัดเลือกการเริ่มต้น” ตัวเลือกแล้ว ตรวจสอบ NS "บริการระบบโหลด" และ "โหลดรายการเริ่มต้น" ตัวเลือก.
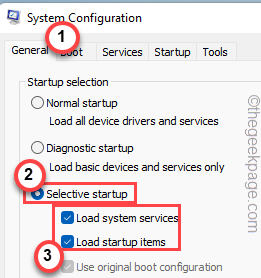
5. หลังจากนั้นให้แตะที่ “บริการ" ส่วน.
6. ที่นี่คุณต้อง เครื่องหมายขีด NS "ซ่อนบริการของ Microsoft ทั้งหมด" กล่อง.
7. ถัดไปแตะที่ “ปิดการใช้งานทั้งหมด” เพื่อปิดการใช้งานแอพของบุคคลที่สามทั้งหมด

คุณเพิ่งลบแอพของบุคคลที่สามทั้งหมดออกจากการรบกวน
8. สุดท้ายคลิกที่ “นำมาใช้” แล้วก็ต่อ “ตกลง“.

คุณจะสังเกตเห็นข้อความแจ้งปรากฏขึ้นเพื่อรีสตาร์ทเครื่องของคุณ
9. เพียงคลิกที่ “เริ่มต้นใหม่” เพื่อรีบูตระบบของคุณทันที

การดำเนินการนี้จะรีสตาร์ทระบบโดยไม่มีแอปของบุคคลที่สามทั้งหมดทำงานในเบื้องหลัง
ลองใช้การทดสอบความเครียดของ CPU ทางออนไลน์และตรวจสอบว่าให้ประสิทธิภาพสูงหรือไม่


