Canon เป็นแบรนด์ที่มีชื่อเสียงในอุตสาหกรรมการพิมพ์ด้วยโซลูชันการพิมพ์ส่วนบุคคลราคาประหยัดที่ได้รับการปรับแต่งมาอย่างดี แต่ผู้ใช้เครื่องพิมพ์ Canon บางรายบ่นเกี่ยวกับปัญหาที่พวกเขาพบว่าเครื่องพิมพ์ไม่ตอบสนองขณะพยายามพิมพ์บางอย่าง หากคุณเป็นผู้ใช้ Canon และพบว่าเครื่องพิมพ์ของคุณไม่ตอบสนอง ไม่ต้องกังวล คุณสามารถแก้ไขปัญหาด้วยวิธีแก้ปัญหาง่ายๆ
สารบัญ
แก้ไข 1 – การแก้ไขปัญหาด้วยตนเอง
ก่อนที่คุณจะดำเนินการใดๆ เราขอแนะนำให้คุณลองใช้คู่มือการแก้ไขปัญหาด้วยตนเองนี้เพื่อการแก้ปัญหาที่รวดเร็วที่สุด
สำหรับเครื่องพิมพ์ที่ต่อสาย USB –
NS. ตรวจสอบการเชื่อมต่อสาย USB กับเครื่องพิมพ์ของคุณ ถอดปลั๊กแล้วเสียบเข้ากับพอร์ต USB อื่น หากคุณใช้สาย USB รุ่นเก่า ให้ลองแทนที่ด้วยสายที่ใหม่กว่า
NS. หากคุณกำลังใช้ฮับ USB ให้ลองเสียบสาย USB เข้ากับพอร์ตใดพอร์ตหนึ่งบนระบบของคุณโดยตรง
สำหรับเครื่องพิมพ์ที่เชื่อมต่อเครือข่าย –
NS. ตรวจสอบการเชื่อมต่อเครือข่าย เราเตอร์ โมเด็ม และอุปกรณ์ที่เชื่อมต่อเป็นประจำ
NS. ตัดการเชื่อมต่อเครื่องพิมพ์จากเครือข่ายของคุณ จากนั้นเชื่อมต่อกับเครือข่ายอีกครั้ง
สำหรับเครื่องพิมพ์ที่เชื่อมต่อ Bluetooth –
NS. ตรวจสอบการเชื่อมต่อ Bluetooth อีกครั้ง
NS. เลิกจับคู่และจับคู่บลูทูธกับเครื่องพิมพ์ของคุณใหม่
แก้ไข 2 – กำหนดค่าพอร์ตเครื่องพิมพ์ที่เหมาะสม
มีโอกาสที่เครื่องพิมพ์ของคุณไม่ได้รับการกำหนดค่าให้เป็นพอร์ตที่ถูกต้อง
1. ขั้นแรกให้กด ปุ่ม Windows+R คีย์ด้วยกัน
2. แล้วเขียนว่า “ควบคุมเครื่องพิมพ์” ในเทอร์มินัล Run และแตะที่ “ตกลง“.

3. เมื่อหน้าต่าง Device & Printers ปรากฏขึ้น คุณจะพบรายชื่อเครื่องพิมพ์
4. ตอนนี้ให้คลิกขวาที่เครื่องพิมพ์ Canon ที่คุณกำลังเผชิญและคลิกที่ "คุณสมบัติเครื่องพิมพ์“.
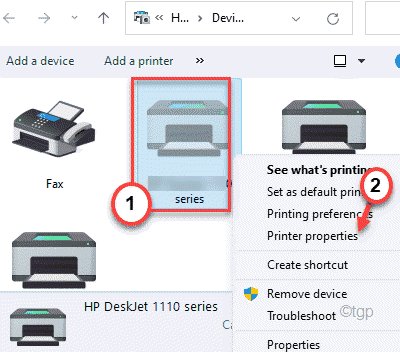
5. ในหน้าต่างคุณสมบัติเครื่องพิมพ์ ไปที่ “พอร์ตแท็บ”
6. ที่นี่ คุณจะพบรายการพอร์ตต่างๆ ภายในรายการนี้ คุณจะเห็นพอร์ตที่มีรายละเอียดดังต่อไปนี้ ~
- ใน 'เครื่องพิมพ์' คุณจะเห็นชื่อเครื่องพิมพ์ Canon ของคุณ
- คุณจะเห็น 'USB' หรือ 'DOT4' ใน 'ท่าเรือ' ของเครื่องพิมพ์
เลือกพอร์ตนี้
7. จากนั้นแตะที่ “นำมาใช้” เพื่อบันทึกการตั้งค่า
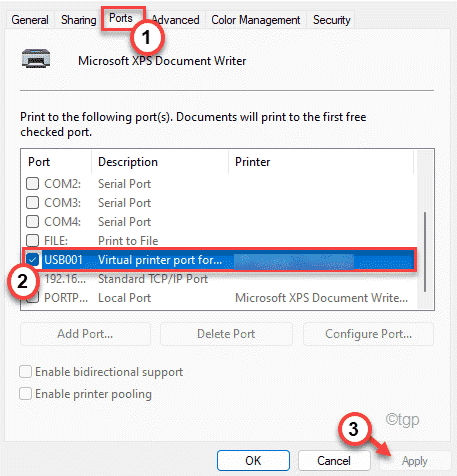
8. ตอนนี้ไปที่ "ทั่วไปแท็บ”
9. จากนั้นคลิกที่ “พิมพ์หน้าทดสอบ“.
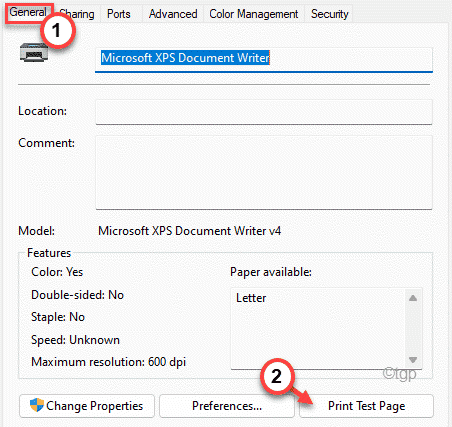
หากเครื่องพิมพ์ไม่พิมพ์หน้าทดสอบ ให้ทำอีกครั้ง เครื่องหมายถูก พอร์ตอื่นของเครื่องพิมพ์ (ทำตามขั้นตอน 5, 6 และ 7).
แล้ว, ทดสอบ เครื่องพิมพ์อีกครั้ง
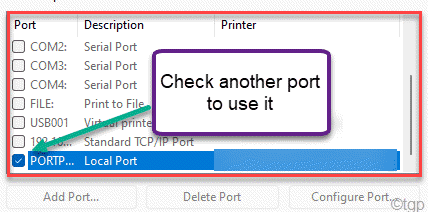
ทำซ้ำขั้นตอนเหล่านี้อีกครั้งจนกว่าเครื่องพิมพ์ Canon จะพิมพ์หน้าได้สำเร็จ
แก้ไข 3 – เรียกใช้ตัวแก้ไขปัญหาเครื่องพิมพ์
1. เปิดการตั้งค่าบนคอมพิวเตอร์ของคุณ
2. ตอนนี้ในบานหน้าต่างด้านซ้ายคลิกที่ "ระบบ“.
3. ตอนนี้ ทางด้านขวามือ เลื่อนลงและคลิกที่ "แก้ไขปัญหา“.
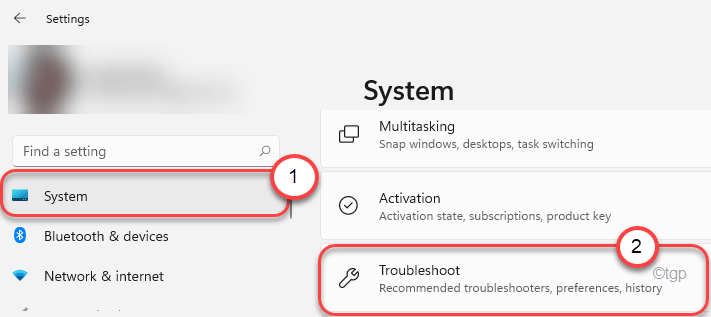
4. ซึ่งจะนำคุณไปสู่หน้าจอการตั้งค่าตัวแก้ไขปัญหา
5. ในหน้าต่างเดียวกัน ให้คลิกที่ “เครื่องมือแก้ปัญหาอื่น ๆ“.
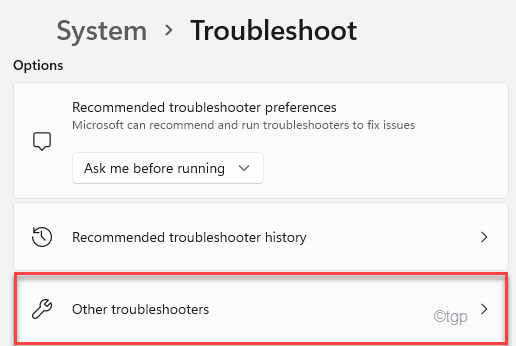
5. ในรายการตัวแก้ไขปัญหา ให้เลื่อนลงและค้นหา “เครื่องพิมพ์” ตัวแก้ไขปัญหา
6. ถัดไปแตะที่ “วิ่ง” เพื่อเรียกใช้ตัวแก้ไขปัญหาเครื่องพิมพ์ในระบบของคุณ
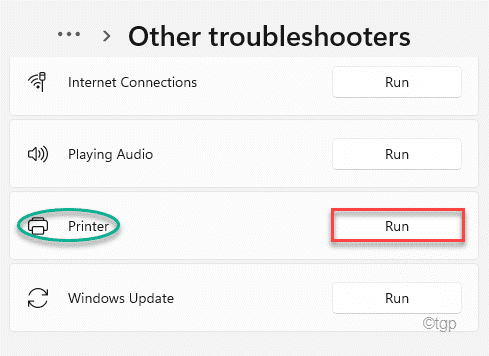
ทำตามคำแนะนำบนหน้าจอเพื่อแก้ไขปัญหาเครื่องพิมพ์ที่คุณกำลังเผชิญ
แก้ไข 4 – เริ่มบริการตัวจัดคิวงานพิมพ์ใหม่
1. ขั้นแรก ให้กดปุ่ม Windows จากแป้นพิมพ์และพิมพ์ “บริการ“.
2. จากนั้นแตะที่ “บริการ” จากผลการค้นหา
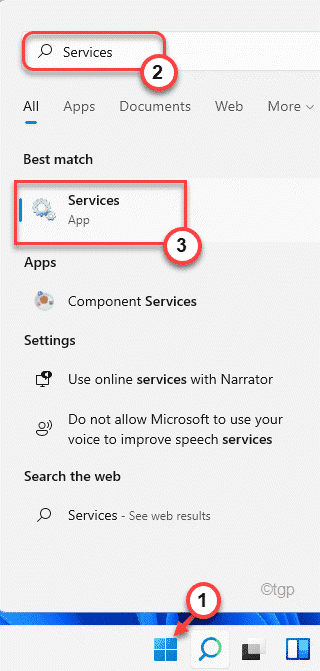
3. ในหน้าจอบริการ ให้ไปที่ “พิมพ์ Spooleอาร์” บริการ
4. หลังจากนั้นให้คลิกขวาที่ “ตัวจัดคิวงานพิมพ์” บริการและแตะที่ “หยุด” เพื่อระงับการให้บริการ
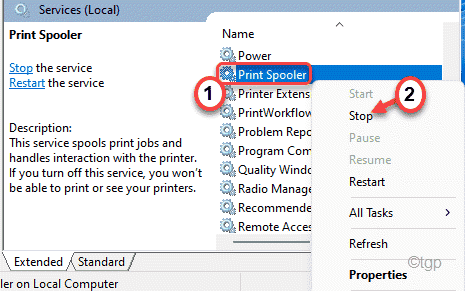
5. อีกครั้งให้คลิกขวาที่บริการ "Print Spooler" และคลิกที่ "เริ่ม” เพื่อเริ่มให้บริการได้ทันที

ด้วยวิธีนี้ การเริ่มบริการ Print Spooler ใหม่ควรแก้ไขปัญหาการหยุดชั่วคราว/ดำเนินการต่อที่คุณกำลังประสบกับเครื่องพิมพ์ของคุณเอง
แก้ไข 5 – อัปเดตไดรเวอร์เครื่องพิมพ์ Canon
หากคุณเพิ่งอัปเกรดเป็น Windows 11 คุณอาจต้องอัปเดตไดรเวอร์เครื่องพิมพ์
1. กด ปุ่ม Windows+R คีย์ด้วยกัน
2. จากนั้นพิมพ์ “devmgmt.msc” และคลิกที่ “ตกลง“.

3. ตอนนี้ขยาย “คิวการพิมพ์" ส่วน.
4. หลังจากนั้น ให้คลิกขวาที่ไดรเวอร์เครื่องพิมพ์ Canon ของคุณและคลิกที่ “อัพเดทไดรเวอร์“.
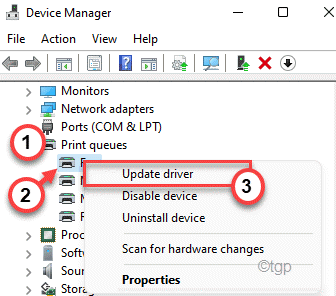
5. ตอนนี้ เลือก “ค้นหาไดรเวอร์โดยอัตโนมัติ“.
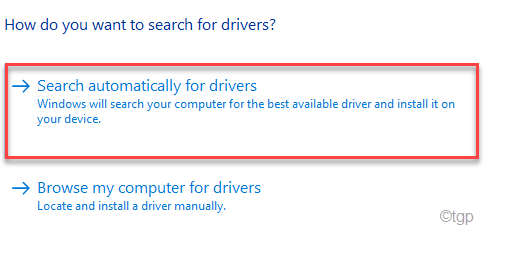
Windows จะค้นหาไดรเวอร์บนอินเทอร์เน็ตโดยอัตโนมัติ มันจะดาวน์โหลดและติดตั้งไดรเวอร์เครื่องพิมพ์ Canon
หากไม่ได้ผลให้ทำสิ่งนี้ -
1. คุณต้องไปที่ รองรับไดรเวอร์เครื่องพิมพ์ หน้าหนังสือ.
2. เข้า ชื่อเครื่องพิมพ์ของคุณและคลิกที่ปุ่มค้นหา
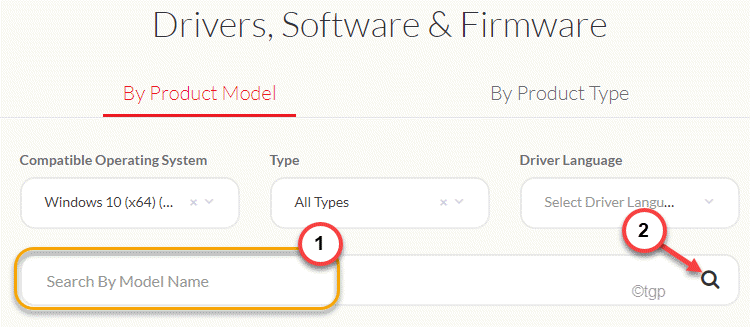
3. ตอนนี้ ดาวน์โหลดไดรเวอร์เครื่องพิมพ์ Canon ล่าสุดและติดตั้งลงในคอมพิวเตอร์ของคุณ
หลังจากติดตั้งไดรเวอร์แล้ว ให้รีสตาร์ทคอมพิวเตอร์
เครื่องพิมพ์ Canon ของคุณจะเริ่มทำงานได้ดี


