ท่ามกลางคุณสมบัติและการเปลี่ยนแปลงมากมายในการตั้งค่าใน Windows 11 การตั้งค่าเครื่องพิมพ์เริ่มต้นก็มีการเปลี่ยนแปลงเล็กน้อยเช่นกัน คุณลักษณะนี้จะตั้งค่าเครื่องพิมพ์เริ่มต้นโดยอัตโนมัติเป็นเครื่องพิมพ์ที่คุณใช้ล่าสุดบนพีซี Windows 11 ของคุณ สิ่งนี้มีประโยชน์เมื่อคุณใช้เครื่องพิมพ์เครื่องเดียว แต่เมื่อมีเครื่องพิมพ์หลายเครื่อง เครื่องพิมพ์อาจตั้งค่าเครื่องพิมพ์ที่ไม่ถูกต้องเป็นเครื่องพิมพ์เริ่มต้น ซึ่งสามารถนำไปรวมกับงานของคุณได้
การจัดการคุณลักษณะนี้อาจเป็นเรื่องยากหากคุณเพิ่งเริ่มใช้ Windows 11 นี่เป็นปัญหาโดยเฉพาะอย่างยิ่งเนื่องจากคุณใช้ Windows 10 มาจนถึงทุกวันนี้ และในทันใดการเปลี่ยนแปลงก็อาจล้นหลาม อย่างไรก็ตาม มีสองวิธีที่กล้องจะช่วยคุณตั้งค่าเครื่องพิมพ์เริ่มต้นใน Windows 11 และป้องกันไม่ให้กล้องดึงเครื่องพิมพ์โดยอัตโนมัติ ดังนั้น หากคุณไม่ต้องการให้ Windows 11 ตั้งค่าเครื่องพิมพ์เริ่มต้นของคุณโดยอัตโนมัติ คุณสามารถตั้งค่าเครื่องพิมพ์เริ่มต้นได้ดังนี้
วิธีเลือกเครื่องพิมพ์เริ่มต้นของคุณใน Windows 11
ดังที่กล่าวไว้ข้างต้น Windows 11 จะเลือกเครื่องพิมพ์ล่าสุดที่คุณใช้โดยอัตโนมัติและตั้งเป็นเครื่องพิมพ์เริ่มต้น แต่ถ้าคุณมีเครื่องพิมพ์มากกว่าหนึ่งเครื่อง คุณลักษณะนี้อาจทำให้คุณหงุดหงิด เพราะคุณอาจต้องส่งคำขอพิมพ์ไปยังเครื่องพิมพ์ที่ไม่ถูกต้อง อย่างไรก็ตาม คุณสามารถตั้งค่าเครื่องพิมพ์เริ่มต้นของคุณเองเพื่อหลีกเลี่ยงปัญหานี้ มาดูกันว่า:
วิธีที่ 1: ผ่านแอปการตั้งค่า (แนะนำ)
ขั้นตอนที่ 1: กด ชนะ + ฉัน พร้อมกันบนแป้นพิมพ์ของคุณเพื่อเปิด การตั้งค่า แอป.
ขั้นตอนที่ 2: ใน การตั้งค่า หน้าต่างคลิกที่ บลูทูธและอุปกรณ์ ตัวเลือกทางด้านซ้ายของบานหน้าต่าง

ขั้นตอนที่ 3: ที่ด้านขวา ให้เลื่อนลงและคลิกที่ เครื่องพิมพ์และสแกนเนอร์.

ขั้นตอนที่ 4: ตอนนี้ นำทางไปยังด้านขวาของหน้าต่าง เลื่อนลงมาด้านล่าง การตั้งค่าเครื่องพิมพ์ ส่วน ปิด อนุญาตให้ Windows จัดการเครื่องพิมพ์เริ่มต้นของฉัน ตัวเลือก.
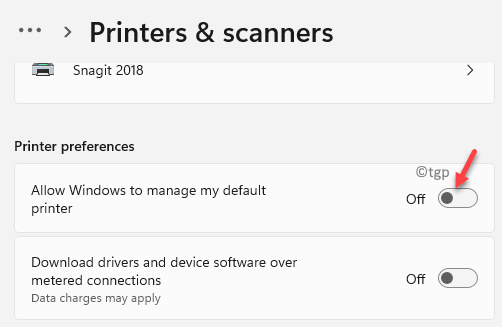
ขั้นตอนที่ 5: ถัดไป เลื่อนขึ้นและเลือกเครื่องพิมพ์ที่คุณต้องการตั้งเป็นค่าเริ่มต้น

ขั้นตอนที่ 6: ตอนนี้คลิกที่ ตั้งเป็นค่าเริ่มต้น ปุ่ม.

ปิด การตั้งค่า หน้าต่าง.
คุณตั้งค่าเครื่องพิมพ์เริ่มต้นใน Windows 11 สำเร็จแล้ว
วิธีที่ 2: ผ่านแผงควบคุม
ขั้นตอนที่ 1: กด ชนะ + R ปุ่มลัดบนแป้นพิมพ์ของคุณเพื่อเปิด เรียกใช้คำสั่ง หน้าต่าง.
ขั้นตอนที่ 2: ในแถบค้นหา พิมพ์ control.exe และตี เข้า เพื่อเปิด แผงควบคุม หน้าต่าง.

ขั้นตอนที่ 3: ใน แผงควบคุม หน้าต่าง ไปที่ด้านบนขวาและถัดจาก ดูโดย ส่วน เลือก หมวดหมู่ จากเมนูแบบเลื่อนลง
คลิกที่ ฮาร์ดแวร์และเสียง ในรายการ
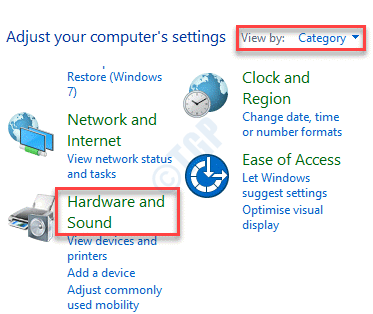
ขั้นตอนที่ 4: ในหน้าต่างถัดไป ไปทางด้านขวาแล้วคลิก อุปกรณ์และเครื่องพิมพ์.

ขั้นตอนที่ 5: ตอนนี้คุณจะไปถึง อุปกรณ์และเครื่องพิมพ์ หน้าต่าง.
ที่นี่ภายใต้ เครื่องพิมพ์ ให้คลิกขวาที่เครื่องพิมพ์ที่คุณต้องการตั้งเป็นค่าเริ่มต้น แล้วเลือก ตั้งเป็นเครื่องพิมพ์เริ่มต้น จากเมนูคลิกขวา
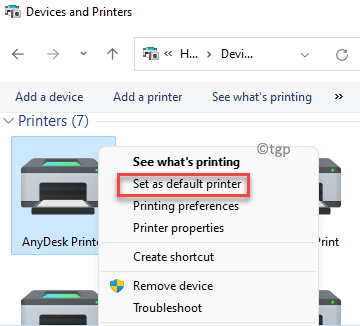
นั่นคือทั้งหมด คุณได้ตั้งค่าเครื่องพิมพ์เริ่มต้นที่คุณเลือกและจะไม่เกิดความสับสนอีกต่อไป
วิธีที่ 3: ผ่านพรอมต์คำสั่ง
ขั้นตอนที่ 1: คลิกขวาที่ เริ่ม (ไอคอน Windows) แล้วเลือก วิ่ง จากรายการ

ขั้นตอนที่ 2: นี่จะเป็นการเปิด เรียกใช้คำสั่ง กล่อง.
ตอนนี้พิมพ์ cmd ในแถบค้นหาแล้วกด ตกลง เพื่อเปิดยกระดับ พร้อมรับคำสั่ง.

ขั้นตอนที่ 3: ใน พร้อมรับคำสั่ง (ผู้ดูแลระบบ) เรียกใช้คำสั่งด้านล่างแล้วกด เข้า:
rundll32 printui.dll, PrintUIEntry /y /q /n “ชื่อเครื่องพิมพ์”
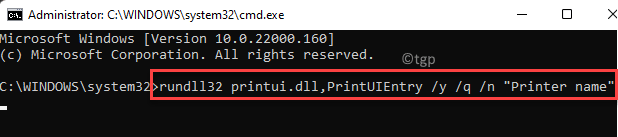
*บันทึก - แทนที่ ชื่อเครื่องพิมพ์ ด้วยชื่อของเครื่องพิมพ์ที่คุณต้องการตั้งเป็นค่าเริ่มต้น
เครื่องพิมพ์ที่คุณต้องการได้รับการตั้งค่าเป็นเครื่องพิมพ์เริ่มต้นแล้ว
วิธีที่ 4: ผ่านโฟลเดอร์เครื่องพิมพ์จริง
ขั้นตอนที่ 1: กด ชนะ + R ปุ่มลัดเพื่อเปิด เรียกใช้คำสั่ง หน้าต่าง.
ขั้นตอนที่ 2: ใน เรียกใช้คำสั่ง ช่องค้นหา พิมพ์คำสั่งด้านล่างเพื่อเปิดตำแหน่งเครื่องพิมพ์จริงใน รายการแผงควบคุมทั้งหมด > เครื่องพิมพ์.
เปลือก: PrintersFolder
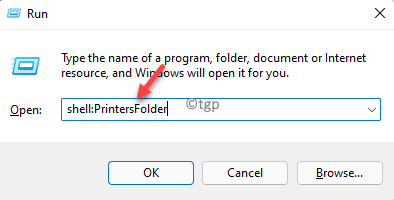
ขั้นตอนที่ 3: ไปที่เครื่องพิมพ์ที่ต้องการ คลิกขวาบนเครื่องพิมพ์ แล้วเลือก ตั้งเป็นเครื่องพิมพ์เริ่มต้น

ออกจากหน้าต่างเครื่องพิมพ์ และตอนนี้คุณได้ตั้งค่าเครื่องพิมพ์ที่คุณต้องการเป็นเครื่องพิมพ์เริ่มต้นแล้ว
วิธีที่ 5: โดยการสร้างทางลัดบนเดสก์ท็อปของอุปกรณ์และเครื่องพิมพ์
มีสองวิธีที่คุณสามารถสร้างทางลัดสำหรับการตั้งค่าอุปกรณ์และเครื่องพิมพ์ของแผงควบคุมบนเดสก์ท็อปของคุณ มาดูกันว่าอย่างไร
วิธีที่ 1: อุปกรณ์ลากและวางและเครื่องพิมพ์
ขั้นตอนที่ 1: กด ชนะ + R คีย์ร่วมกันบนแป้นพิมพ์และ เรียกใช้คำสั่ง หน้าต่างเปิดขึ้น
ขั้นตอนที่ 2: พิมพ์ control.exe ในช่องค้นหาแล้วกด ตกลง เพื่อเปิด แผงควบคุม หน้าต่าง.

ขั้นตอนที่ 3: ไปที่ด้านขวาบนของแผงควบคุมแล้วตั้งค่า ดูโดย สนามถึง หมวดหมู่.
เลือก ฮาร์ดแวร์และเสียง จากรายการ
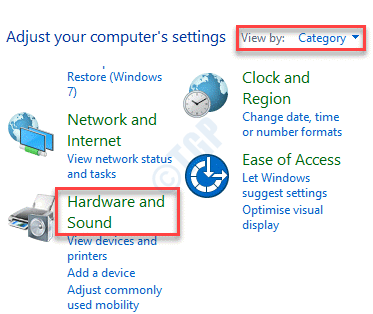
ขั้นตอนที่ 4: ใน ฮาร์ดแวร์และเสียง หน้าต่าง ไปทางด้านขวาแล้วลากและวาง อุปกรณ์และเครื่องพิมพ์ การตั้งค่าไปยังเดสก์ท็อปของคุณ
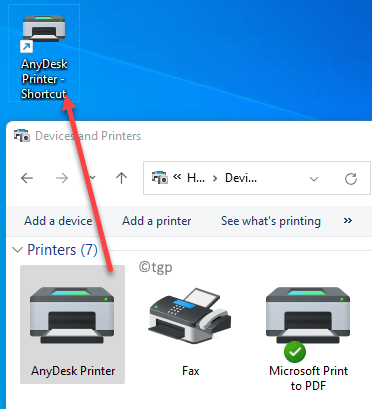
ตอนนี้คุณสามารถดับเบิลคลิกเพื่อเปิดหน้าต่างอุปกรณ์และเครื่องพิมพ์จากเดสก์ท็อป
วิธีที่ 2: โดยคลิกขวาที่อุปกรณ์และเครื่องพิมพ์
หรือติดตาม ขั้นตอนที่ 1 ผ่าน 3 ดังที่แสดงไว้ด้านบนเพื่อไปถึง ฮาร์ดแวร์และเสียง หน้าต่าง. ตอนนี้ ทำตามคำแนะนำด้านล่างเพื่อสร้างทางลัดของ อุปกรณ์และเครื่องพิมพ์ การตั้งค่าบนเดสก์ท็อป:
ขั้นตอนที่ 1: คลิกขวาที่ อุปกรณ์และเครื่องพิมพ์ และเลือก สร้างทางลัด.

ขั้นตอนที่ 2: ตอนนี้คุณจะเห็นข้อความแจ้ง - ทางลัด, ถาม – “Windows ไม่สามารถสร้างทางลัดได้ที่นี่ คุณต้องการให้วางทางลัดไว้บนเดสก์ท็อปแทนหรือไม่?”
เลือก ใช่ เพื่อยืนยันการดำเนินการ
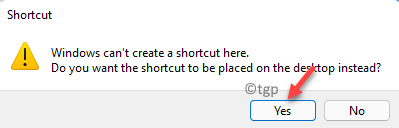
ตอนนี้ ทางลัดถูกสร้างขึ้นบนเดสก์ท็อปของคุณแล้ว
ออกจาก แผงควบคุม หน้าต่างและคุณสามารถดับเบิลคลิกที่ทางลัดเพื่อเปิด อุปกรณ์และเครื่องพิมพ์ จากเดสก์ท็อปโดยตรง
