- บิลด์ตัวอย่าง Insider ใหม่ที่เผยแพร่โดย Microsoft มาพร้อมกับชุดของปัญหาที่สำคัญ
- สิ่งที่น่ารำคาญที่สุดคือแถบงานและเมนูเริ่ม ซึ่งใช้ไม่ได้อีกต่อไป
- อย่างไรก็ตาม ยักษ์ใหญ่ด้านเทคโนโลยีของ Redmond ได้ให้วิธีแก้ปัญหาในหน้าบันทึกประจำรุ่นอย่างเป็นทางการ
- นอกจากโซลูชันอย่างเป็นทางการแล้ว Insider ที่เชี่ยวชาญด้านเทคโนโลยีบางคนยังมาพร้อมกับโซลูชันบางส่วนของพวกเขาเองอีกด้วย
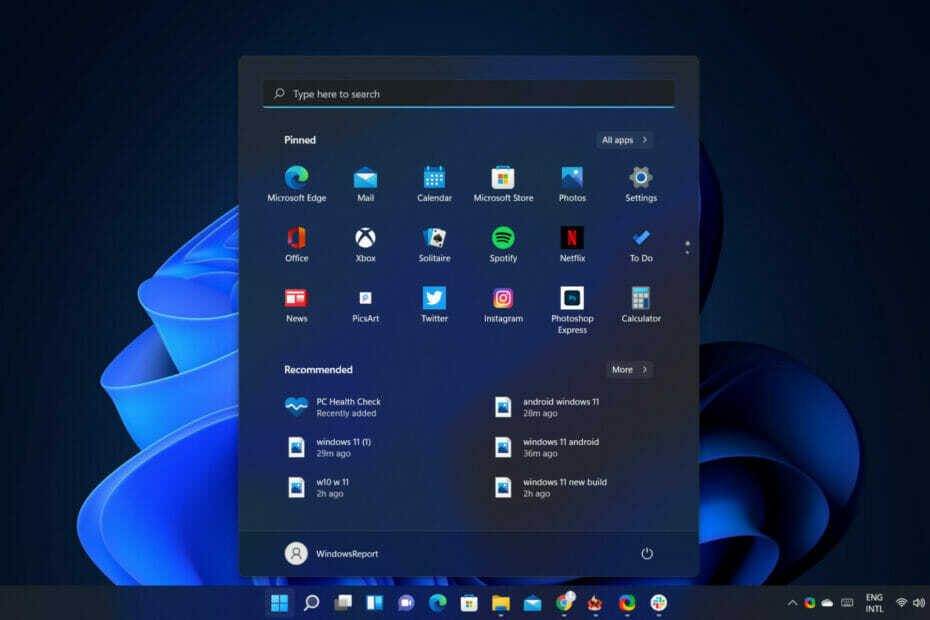
ก่อนหน้านี้เรากล่าวว่า Microsoft มี เปิดตัวโครงสร้างใหม่สำหรับ Windows 11พร้อมใช้งานสำหรับ Insider ในช่อง Dev นี่เป็นครั้งแรกของซีรีย์การสร้างที่ไม่เสถียรที่บริษัท Redmond เตือนผู้ใช้เกี่ยวกับ
และเนื่องจากเรากำลังพูดถึงซอฟต์แวร์ที่ไม่น่าเชื่อถือ โปรดทราบว่าตามที่คาดไว้ ระบบปฏิบัติการเวอร์ชันใหม่ที่กำลังจะมีขึ้นนี้เต็มไปด้วยข้อบกพร่องที่น่ารังเกียจและปัญหาสำคัญอื่นๆ
สิ่งที่โดดเด่นในทันที เนื่องจากเป็นสิ่งแรกที่คุณจะเห็นหลังจากโหลด Windows 11 เสร็จสิ้น ซึ่งเกี่ยวข้องกับแถบงานและเมนูเริ่มอีกครั้ง
บิลด์ใหม่มาพร้อมกับแถบงานที่สำคัญและบั๊กเมนูเริ่ม
ดังที่เราได้กล่าวไว้ข้างต้น มีรายงานอย่างกว้างขวางเกี่ยวกับส่วนประกอบระบบปฏิบัติการบางตัวที่ไม่ทำงานบนพีซีที่อัปเดตเป็น Windows 11 รุ่นใหม่ในปัจจุบัน
แน่นอนว่าเรากำลังพูดถึงบิลด์ 22000.176 สำหรับแชนเนล Beta/Release Preview และ 22449 บนแชนเนลที่กำลังพัฒนา
อย่างไรก็ตาม สิ่งนี้อาจส่งผลต่อรุ่นเก่าด้วยเช่นกัน หากคุณกำลังทดสอบ Windows 11 และเมนูเริ่มและ/หรือทาสก์บาร์ของคุณโหลดไม่ถูกต้อง หยุดทำงาน ไอคอน/นาฬิกาหายไปทั้งหมด และไม่มีประโยชน์ แสดงว่าคุณมาถูกที่แล้ว
โชคดีที่ Microsoft ได้ดำเนินการด้วยตนเองเพื่อให้ผู้ใช้ทราบเกี่ยวกับปัญหาเหล่านี้ และให้วิธีแก้ไขปัญหาชั่วคราว จนกว่าพวกเขาจะสามารถจัดการได้ในตอนท้าย
ในการอัพเดทที่โพสต์บนหน้าบันทึกประจำรุ่นอย่างเป็นทางการ เจ้าหน้าที่ของ Redmond รับทราบปัญหาและมอบเส้นชีวิตที่จำเป็นมากให้กับผู้ใช้
เมื่อเร็ว ๆ นี้ Windows Insiders ทั้งในเวอร์ชัน Dev และ Beta ได้เริ่มรายงานว่า Start และ Taskbar ไม่ตอบสนอง และการตั้งค่าและส่วนอื่นๆ ของ OS จะไม่โหลด เราพบปัญหาอย่างรวดเร็วเกี่ยวกับการปรับใช้ฝั่งเซิร์ฟเวอร์ที่ส่งไปยัง Insiders และยกเลิกการปรับใช้นั้น หากคุณได้รับผลกระทบจากปัญหานี้ คุณสามารถใช้ขั้นตอนต่อไปนี้เพื่อกลับสู่สถานะใช้งานได้บนพีซีของคุณ
ตอนนี้เรามาดูกันว่าเราจะทำอะไรได้บ้างเพื่อแก้ไขข้อผิดพลาดนี้และทดสอบระบบปฏิบัติการในอนาคตต่อไปโดยไม่ต้องจัดการกับสิ่งรบกวนดังกล่าว
ฉันจะแก้ไขแถบงานและเมนูเริ่มได้อย่างไร
เพียงทำตามขั้นตอนง่าย ๆ ที่แสดงด้านล่าง ด้วยความอดทนและเอาใจใส่ แล้วคุณจะทิ้งสิ่งนี้ไว้ข้างหลังในไม่ช้า:
- กด CTRL-ALT-DEL แล้วเลือกเปิด ผู้จัดการงาน.

- เลือก รายละเอียดเพิ่มเติม, อยู่ที่ด้านล่างของ ผู้จัดการงาน.

- คลิกที่ ไฟล์ แล้วเลือก เรียกใช้งานใหม่

- พิมพ์ cmd ใน เปิด ฟิลด์และกดตกลง

- ในหน้าต่างที่เปิดขึ้น ให้วางคำสั่งต่อไปนี้: reg ลบ HKCU\SOFTWARE\Microsoft\Windows\CurrentVersion\IrisService /f && shutdown -r -t 0

- กด เข้าจากนั้นพีซีของคุณควรรีบูต
หลังจากรีบูต ทุกอย่างควรกลับมาเป็นปกติ นอกจากนี้ Microsoft กล่าวว่าจะเปิดตัวการปรับใช้ฝั่งเซิร์ฟเวอร์ใหม่ซึ่งจะแก้ไข Insiders โดยอัตโนมัติในสถานะนี้ในอีกไม่กี่ชั่วโมงข้างหน้า
ผู้ใช้ Windows 11 ยังพบวิธีอื่นๆ ในการแก้ไขปัญหาอีกด้วย
นอกจากคำแนะนำการแก้ไขอย่างเป็นทางการที่มาจากบริษัท Redmond แล้ว Insiders ที่เชี่ยวชาญด้านเทคโนโลยีบางคนยังค้นพบวิธีอื่นๆ ในการจัดการกับปัญหาที่เรียบร้อยอีกด้วย
ในช่วงที่ผ่านมา โพสต์ Redditผู้ใช้ Froggypwns ซึ่งมีรายชื่อเป็น Windows Insider MVP ได้รวมศูนย์โซลูชันที่ดีที่สุดและแชร์กับสาธารณะ
เริ่มจากสิ่งที่คล้ายกันมากที่สุดและค่อยๆ ดำเนินการตามรายการของเรา
โซลูชัน #1
- กด CTRL-ALT-DEL แล้วเลือกเปิด ผู้จัดการงาน.

-
เลือก รายละเอียดเพิ่มเติม,อยู่ที่ด้านล่างของ ผู้จัดการงาน.

-
คลิกที่ ไฟล์ แล้วเลือก เรียกใช้งานใหม่

- พิมพ์ แผงควบคุม ใน เปิด ฟิลด์และกดตกลง

- ครั้งหนึ่งใน แผงควบคุม, คลิกที่ โปรแกรม

- คลิกที่ ดูการอัปเดตที่ติดตั้ง ปุ่ม.

หา การอัปเดตสำหรับ Microsoft Windows (KB5006050) และถอนการติดตั้ง

- รีบูต พีซีของคุณ
โซลูชัน #2
-
กด CTRL-ALT-DEL แล้วเลือกเปิด ผู้จัดการงาน.

-
เลือก รายละเอียดเพิ่มเติม,อยู่ที่ด้านล่างของ ผู้จัดการงาน.

-
คลิกที่ ไฟล์ แล้วเลือก เรียกใช้งานใหม่

-
พิมพ์ แผงควบคุม ใน เปิด ฟิลด์และกดตกลง

- เลือก นาฬิกาและ ภาค.

- คลิก ตั้งค่า เวลาและวันที่ ปุ่ม.

- คลิก เปลี่ยนการตั้งค่าวันที่และเวลา ปุ่ม.

- เลือกเวลาและวันที่แบบสุ่ม ที่ใดที่หนึ่งในอนาคต จากนั้นคลิก ตกลง.

- เปลี่ยนไปที่ เวลาอินเทอร์เน็ต แท็บและคลิกที่ เปลี่ยนการตั้งค่า ปุ่ม.

- ปิด ซิงโครไนซ์กับเซิร์ฟเวอร์เวลาอินเทอร์เน็ต ตัวเลือก จากนั้นคลิก ตกลง.

บันทึก
ผู้ใช้ Windows บางรายที่ประสบปัญหาเดียวกันกล่าวว่าการเปลี่ยนเซิร์ฟเวอร์การซิงค์เวลาจาก Windows เป็น NIST ช่วยโดยไม่ต้องปรับนาฬิกาเอง
โซลูชัน #3
-
กด CTRL-ALT-DEL แล้วเลือกเปิด ผู้จัดการงาน.

-
เลือก รายละเอียดเพิ่มเติม,อยู่ที่ด้านล่างของ ผู้จัดการงาน.

-
คลิกที่ ไฟล์ แล้วเลือก เรียกใช้งานใหม่

-
พิมพ์ cmd ใน เปิด ฟิลด์และเปิดใช้งาน สร้างงานนี้ด้วยสิทธิ์ของผู้ดูแลระบบ ตัวเลือก จากนั้นกด ตกลง

- พิมพ์ rsutil.exe แล้วกด เข้า.

- นี้จะเริ่มขึ้น การคืนค่า Windows ตั้งค่ากลับเป็นก่อนวันที่ของวันนี้
นี่คือกลอุบายบางอย่างที่ใช้ได้ผลกับคนวงใน ในการพยายามแก้ไขปัญหาที่น่ารำคาญเหล่านี้ หวังว่าหากโซลูชันที่ Microsoft จัดเตรียมไว้ให้ไม่สามารถแก้ปัญหาให้คุณได้
เราทุกคนต่างหวังว่านักพัฒนาและวิศวกรของบริษัท Redmond จะจัดการเรื่องนี้ทั้งหมดโดยเร็วที่สุด เพื่อให้เราสามารถกลับไปทดสอบ Windows 11 ได้อย่างถูกต้อง
โซลูชันใดที่กล่าวถึงข้างต้นได้ผลสำหรับคุณ แจ้งให้เราทราบในส่วนความคิดเห็นด้านล่าง


