คุณอาจพบว่าตัวเลือก "เปิดหน้าต่างคำสั่งที่นี่" หายไปในเมนูบริบทหลังจากอัปเกรดเป็นระบบปฏิบัติการ Windows 10 เนื่องจาก Microsoft ได้ลบออกและเพิ่มตัวเลือก "เปิดใน Windows Terminal" ในเมนูบริบทใน Windows 10 หรือเวอร์ชันที่สูงกว่า แต่ผู้ใช้หลายคนอาจไม่ชอบและต้องการกู้คืน "เปิดหน้าต่างคำสั่งที่นี่" หรือเปิดพร้อมท์คำสั่งเป็นค่าเริ่มต้นในแอปพลิเคชันเทอร์มินัลของ Windows หากคุณเป็นหนึ่งในนั้น บทความนี้จะช่วยคุณในการกู้คืนหน้าต่างคำสั่งแบบเปิดที่นี่ในเมนูบริบทบนระบบ windows 11 ของคุณ
วิธีคืนค่าหน้าต่างคำสั่งเปิดที่นี่ในเมนูบริบทใน Windows 11
บันทึก:– โปรดส่งออกและสำรองข้อมูลไฟล์รีจิสตรีก่อนดำเนินการต่อ เพราะในกรณีที่มีข้อผิดพลาด คุณสามารถเปลี่ยนกลับได้ในภายหลังเมื่อใดก็ได้
ขั้นตอนที่ 1: กด โลโก้ Windows + R คีย์ร่วมกันบนแป้นพิมพ์ของคุณ
ขั้นตอนที่ 2: จากนั้นพิมพ์ แผ่นจดบันทึก ในกล่องโต้ตอบเรียกใช้และกด เข้า คีย์ดังแสดงในภาพด้านล่าง
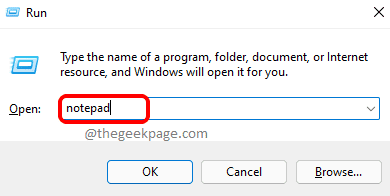
ขั้นตอนที่ 3: คัดลอกและวางบรรทัดต่อไปนี้ในไฟล์แผ่นจดบันทึก
Windows Registry Editor เวอร์ชัน 5.00 [HKEY_CLASSES_ROOT\Directory\shell\cmdprompt] @="@shell32.dll,-8506" "NoWorkingDirectory"="" [HKEY_CLASSES_ROOT\Directory\shell\cmdprompt\command] @="cmd.exe /s /k pushd \"%V\"" [HKEY_CLASSES_ROOT\Directory\Background\shell\cmdprompt] @="@shell32.dll,-8506" "NoWorkingDirectory"="" [HKEY_CLASSES_ROOT\Directory\Background\shell\cmdprompt\command] @="cmd.exe /s /k pushd \"%V\"" [HKEY_CLASSES_ROOT\Drive\shell\cmdprompt] @="@shell32.dll,-8506" "NoWorkingDirectory"="" [HKEY_CLASSES_ROOT\Drive\shell\cmdprompt\command] @="cmd.exe /s /k ดัน \"%V\""ขั้นตอนที่ 4: บันทึกไฟล์แผ่นจดบันทึกนี้บนเดสก์ท็อปโดยกด CTRL + S คีย์ร่วมกันบนแป้นพิมพ์ของคุณโดยใช้ชื่อ cmdhere.reg.
ขั้นตอนที่ 5: ไปที่เดสก์ท็อปโดยกด วิน + ดี คีย์และดับเบิลคลิกที่ไฟล์ notepad ที่บันทึกไว้ cmdhere.reg.
ขั้นตอนที่ 6: จากนั้น คลิก ตกลง ในหน้าต่างข้อความแสดงความสำเร็จบนหน้าจอหลังจากเพิ่มคีย์และค่าลงในรีจิสทรี

ขั้นตอนที่ 7: คลิกขวาที่โฟลเดอร์ใดก็ได้บนเดสก์ท็อปหรือในไดรฟ์ใดก็ได้ แล้วเลือก แสดงตัวเลือกเพิ่มเติม ดังที่แสดงด้านล่าง

ขั้นตอนที่ 8: คุณจะเห็นว่ามี เปิดหน้าต่างคำสั่งที่นี่ ในเมนูบริบทดังที่แสดงด้านล่าง

ด้วยวิธีนี้คุณสามารถกู้คืนตัวเลือก "เปิดหน้าต่างคำสั่งที่นี่" ที่หายไปในเมนูบริบทของ explorer บนระบบ windows 11
วิธีทำให้โปรไฟล์ Command Prompt เป็นค่าเริ่มต้นใน Windows Terminal บน Windows 11 PC
เมื่อใดก็ตามที่คุณเริ่มแอปพลิเคชันเทอร์มินัลของ windows ในระบบของคุณ โปรแกรมจะเปิดขึ้นพร้อมกับ PowerShell ตามค่าเริ่มต้นเสมอ หากคุณต้องการเปลี่ยนโปรไฟล์เริ่มต้นเป็นพรอมต์คำสั่ง โปรดทำตามขั้นตอนง่ายๆ ด้านล่างนี้
ขั้นตอนที่ 1: กด ชนะ คีย์บนแป้นพิมพ์และพิมพ์ หน้าต่างเทอร์มินัล.
ขั้นตอนที่ 2: จากนั้นตี เข้า กุญแจ.
ขั้นตอนที่ 3: เมื่อหน้าต่างเทอร์มินัลของ windows เปิดขึ้น ให้กด CTRL + , คีย์ร่วมกันเพื่อเปิดแท็บการตั้งค่าโดยตรง หรือ คลิกปุ่มดรอปดาวน์ที่แถบด้านบนแล้วเลือก การตั้งค่า ดังที่แสดงด้านล่าง

ขั้นตอนที่ 4: คลิกที่โปรไฟล์เริ่มต้นเพื่อดูรายการดรอปดาวน์ตามที่แสดง
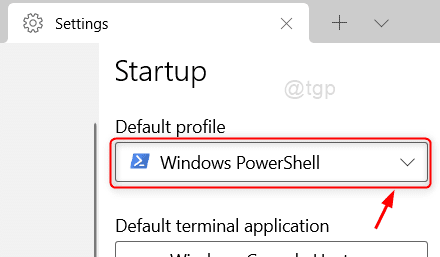
ขั้นตอนที่ 5: เลือก พร้อมรับคำสั่ง จากรายการ
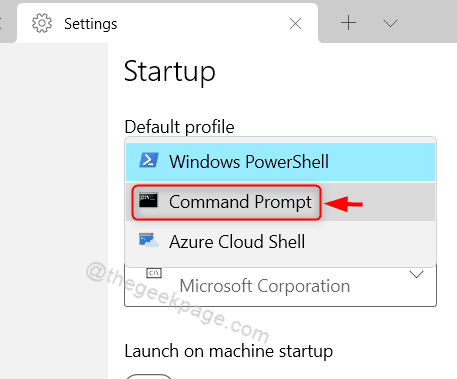
ขั้นตอนที่ 6: คลิกที่ บันทึก ปุ่มหลังจากเลือกพรอมต์คำสั่งเป็นโปรไฟล์เริ่มต้น

ขั้นตอนที่ 7: ปิดแอปพลิเคชั่นเทอร์มินัล windows
ที่นี่เป็นต้นไป เทอร์มินัลของ windows จะเริ่มต้นด้วยหน้าต่างพรอมต์คำสั่งเป็นค่าเริ่มต้น
นั่นคือทั้งหมด
หวังว่าบทความนี้จะเป็นข้อมูลและเป็นประโยชน์ กรุณาแสดงความคิดเห็นด้านล่างสำหรับคำถามใด ๆ
ขอบคุณสำหรับการอ่าน!


