หากคุณมีบางแอปพลิเคชันที่ต้องใช้งานบ่อยๆ แทนที่จะค้นหาและเปิดแอปพลิเคชันเหล่านั้นทุกครั้ง คุณสามารถเข้าถึงแอปเหล่านั้นได้อย่างรวดเร็วจากเมนูบริบทคลิกขวา วิธีนี้จะช่วยประหยัดเวลาและความพยายามของคุณ
ในบทความนี้ ให้เราตรวจสอบแฮ็คง่ายๆ เพื่อเพิ่มแอปพลิเคชันใดๆ ลงในเมนูบริบทคลิกขวาของ Windows 10 11
ขั้นตอนที่ต้องปฏิบัติตามเพื่อเพิ่มแอปพลิเคชันใด ๆ ลงในเมนูบริบทคลิกขวาใน Windows 10,11
ขั้นตอนที่ 1: เปิด Run Dialog โดยใช้คีย์ วินโดว์+อาร์
ขั้นตอนที่ 2: พิมพ์ regedit และตี เข้า.

ขั้นตอนที่ 3: ในหน้าต่าง UAC ที่เปิดขึ้นเพื่อขออนุญาต ให้คลิกที่ ใช่.
บันทึก:
การแก้ไขรีจิสทรีอาจเป็นอันตรายต่อระบบแม้ว่าจะมีข้อผิดพลาดเพียงเล็กน้อย ขอแนะนำให้สำรองข้อมูลรีจิสทรีก่อนดำเนินการต่อ ในการสำรองข้อมูล ใน Registry Editor–> ไปที่ ไฟล์ -> ส่งออก -> บันทึกไฟล์สำรองของคุณ.
ขั้นตอนที่ 4: ในหน้าต่าง Registry Editor บนแถบค้นหาด้านบน ให้คัดลอกและวางตำแหน่งต่อไปนี้
HKEY_CLASSES_ROOT\Directory\Background\shell

ขั้นตอนที่ 5: ภายในคีย์เชลล์ สร้างคีย์ย่อย (โฟลเดอร์ย่อย) โดยคลิกขวาที่ เปลือก ที่สำคัญแล้วเลือก ใหม่>คีย์

ขั้นตอนที่ 6: ตั้งชื่อที่สร้างขึ้นใหม่ด้วยชื่อที่คุณต้องการให้แสดงในเมนูบริบท สำหรับการสาธิต เราจะเพิ่ม
วิ่ง หน้าต่าง. คุณสามารถเพิ่มแอปพลิเคชันใดก็ได้ตามต้องการ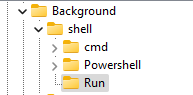
ขั้นตอนที่ 7: ภายใน วิ่ง คีย์สร้างคีย์ย่อยชื่อ สั่งการ. โดยคลิกขวาที่ วิ่ง คีย์แล้วเลือกใหม่>คีย์แล้วตั้งชื่อเป็น สั่งการ.
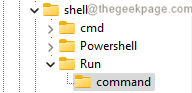
ขั้นตอนที่ 8: ตอนนี้ ย่อขนาดตัวแก้ไขรีจิสทรีแล้วคลิกปุ่มค้นหาบนแถบงาน
ขั้นตอนที่ 9: พิมพ์ชื่อของแอปพลิเคชันที่ต้องการ ในกรณีนี้ วิ่ง แอป.
ขั้นตอนที่ 10: คลิกขวาที่เรียกใช้แล้วเลือก เปิดตำแหน่งไฟล์.
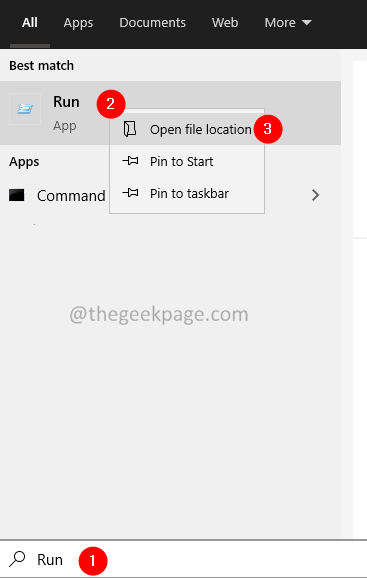
ขั้นตอนที่ 11: ค้นหาแอปพลิเคชันที่ต้องการแล้วคลิกและเลือก เปิดตำแหน่งไฟล์ อีกครั้ง.

ขั้นตอนที่ 12: ในหน้าต่างที่เปิดขึ้น ค้นหาแอปพลิเคชันที่ต้องการและคลิกที่มัน เมื่อเลือกแอปแล้ว ให้คลิกขวาที่แอปนั้น
ขั้นตอนที่ 13: จากเมนูบริบท เลือก คัดลอกเป็นเส้นทาง

ขั้นตอนที่ 14: ในหน้าต่างตัวแก้ไขรีจิสทรี ภายใน สั่งการ โฟลเดอร์ ให้ดับเบิลคลิกที่ปุ่ม (ค่าเริ่มต้น) ทางด้านขวามือ
ขั้นตอนที่ 15: ในหน้าต่างแก้ไขสตริงที่เปิดขึ้น ใต้ปุ่ม ข้อมูลค่า ส่วน, ป้อนเส้นทางที่แน่นอนของแอปพลิเคชัน
ขั้นตอนที่ 16: คลิกที่ ตกลง ปุ่ม.
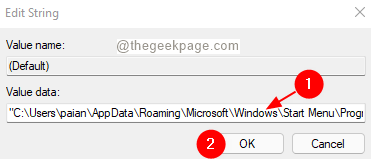
เพียงเท่านี้คุณก็จะสามารถเห็นแอปพลิเคชันในเมนูบริบทได้แล้ว
คลิกขวาบนเดสก์ท็อป ในเมนูบริบทที่ปรากฏขึ้น ให้คลิกที่ แสดงตัวเลือกเพิ่มเติม

ในเมนูที่ปรากฏ คุณควรจะเห็นแอปพลิเคชันที่คุณเพิ่มไว้

นั่นคือทั้งหมด หวังว่านี่จะช่วยได้
ขอบคุณสำหรับการอ่าน.


