เมื่อคุณลงชื่อเข้าใช้พีซี Windows 10 คุณจะไม่พบไฟล์ใด ๆ ที่บันทึกไว้ก่อนหน้านี้บนเดสก์ท็อปของคุณ และคุณจะเห็นข้อความแสดงข้อผิดพลาดแทนC:\Windows\system32\config\systemprofile\Desktop ไม่พร้อมใช้งาน“. ซึ่งหมายความว่าโฟลเดอร์เดสก์ท็อปของคุณหายไปหรือไม่สามารถเข้าถึงได้ โดยปกติ คุณจะตื่นตระหนกและสงสัยว่าไฟล์เดสก์ท็อปของคุณถูกลบทั้งหมดหรือไม่
อย่างไรก็ตาม ไม่ต้องกังวลเล็กน้อย เนื่องจากเป็นข้อผิดพลาดทั่วไปและสามารถแก้ไขได้ง่าย ก่อนที่คุณจะลองแก้ไข คุณต้องตรวจสอบว่าดิสก์เชื่อมต่ออย่างถูกต้องหรือไม่ หากตำแหน่งนั้นอยู่บนพีซีเครื่องนี้ หรือตรวจสอบว่าอินเทอร์เน็ตเชื่อมต่ออยู่หรือไม่หากตำแหน่งนั้นอยู่บนเครือข่าย แต่ถ้าตรวจไม่พบสถานที่ โอกาสที่สถานที่นั้นจะถูกลบ
เรามาดูวิธีแก้ไขปัญหานี้กัน
วิธีแก้ไข: การใช้ตำแหน่งโปรไฟล์ระบบเดียวกัน
ขั้นตอนที่ 1: กด ปุ่ม Windows + E ร่วมกันบนแป้นพิมพ์ของคุณเพื่อเปิด File Explorer. ตอนนี้ไปที่ตำแหน่งด้านล่างทีละขั้นตอน:
- ซี ไดรฟ์
- Windows
- ระบบ32
- config
- โปรไฟล์ระบบ
*บันทึก: หากคุณเห็นป๊อปอัปแจ้งว่าคุณไม่ได้รับอนุญาตให้เข้าถึงตำแหน่ง ให้คลิกที่
ดำเนินการต่อ ปุ่มเพื่อดำเนินการต่อ
ขั้นตอนที่ 2:
ตอนนี้เมื่อคุณไปถึงที่ตั้งแล้ว ให้คลิกขวาที่ใดก็ได้บนพื้นที่ว่างทางด้านขวา คลิก ใหม่และเลือก โฟลเดอร์ จากเมนูบริบท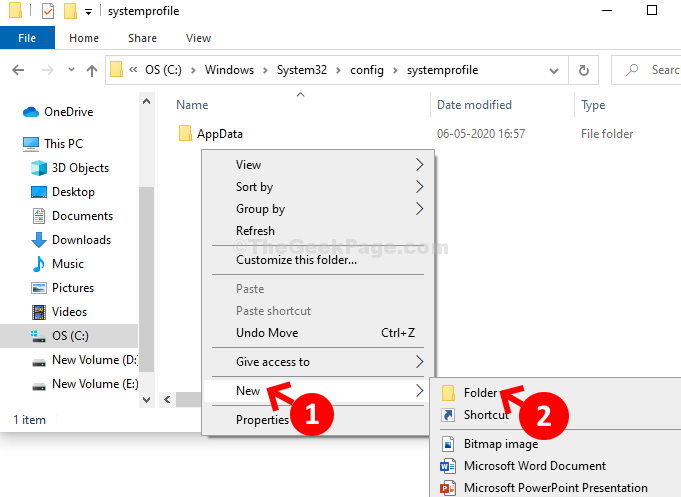
ขั้นตอนที่ 3: ตั้งชื่อโฟลเดอร์ใหม่เป็น เดสก์ทอป และนั่นแหล่ะ รีสตาร์ทคอมพิวเตอร์เพื่อรับตำแหน่งเดสก์ท็อปและไฟล์ที่บันทึกไว้ก่อนหน้านี้กลับมา

แต่ถ้าในกรณีที่ไฟล์เดสก์ท็อปเสียหาย คุณสามารถเรียกใช้การตรวจสอบดิสก์ได้
วิธีที่ 2: เรียกใช้การตรวจสอบดิสก์สำหรับไฟล์ที่เสียหาย
ขั้นตอนที่ 1: กด ปุ่ม Windows + E เพื่อเปิด File Explorer, คลิกที่ พีซีเครื่องนี้ ทางลัดที่ด้านซ้ายของบานหน้าต่าง คลิกขวาที่ ค ขับและเลือก คุณสมบัติ จากเมนู ที่นี่เราเลือก ระบบปฏิบัติการ (C :) แล้วก็ คุณสมบัติ.
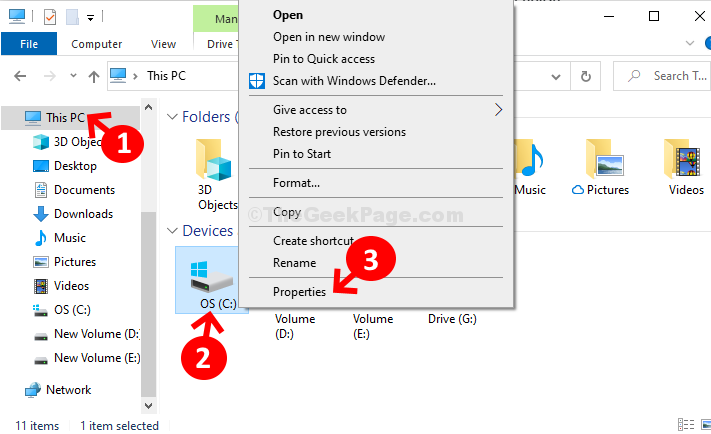
ขั้นตอนที่ 2: ใน คุณสมบัติ หน้าต่างคลิกที่ เครื่องมือ แท็บและคลิกที่ ตรวจสอบ ปุ่ม.

ขั้นตอนที่ 3: พรอมต์จะเกิดขึ้นพร้อมกับชื่อ การตรวจสอบข้อผิดพลาด (OS (C :)). คลิกที่ สแกนไดรฟ์ ตัวเลือก

ตอนนี้ให้การสแกนเสร็จสมบูรณ์ เมื่อเสร็จแล้วจะแสดงข้อความแจ้งว่า “สแกนไดรฟ์ของคุณสำเร็จแล้ว” และคุณทำเสร็จแล้ว


