แอปพลิเคชั่นเครื่องคิดเลข Windows เป็นแอปพลิเคชั่นที่มีประโยชน์อย่างยิ่งที่ผู้ใช้ Windows หลายคนใช้กันอย่างแพร่หลาย สำหรับผู้ใช้ Windows บางคน นี่เป็นแอปพลิเคชั่นที่แทบจะหลีกเลี่ยงไม่ได้ พวกเขาต้องเปิดแอปพลิเคชั่นเครื่องคิดเลขหลายครั้งต่อวันในช่วงเวลาทำงาน หากคุณเป็นผู้ใช้แอพเครื่องคิดเลขที่สดใส คุณอาจกำลังค้นหาวิธีที่จะเปิดแอปพลิเคชันนี้ได้อย่างง่ายดาย
ในบทความนี้ เราจะอธิบายวิธีกำหนดค่าแป้นพิมพ์ลัดสำหรับเครื่องคิดเลข แอพพลิเคชั่น ดังนั้นเมื่อใดก็ตามที่คุณต้องการเปิดแอพ Calculator คุณเพียงแค่กดเหล่านี้ คีย์ด้วยกัน
ขั้นตอนที่ 1: คลิกขวา บนพื้นที่ว่างบน เดสก์ทอป, คลิกที่ ใหม่ ตัวเลือกแล้วคลิกที่ ทางลัด ตัวเลือก.

ขั้นตอนที่ 2: ใน สร้างทางลัด หน้าต่างภายใต้ พิมพ์ที่ตั้งของรายการ, พิมพ์ calc.exe และกด ต่อไป ปุ่ม.

ขั้นตอนที่ 3: ต่อไปภายใต้ พิมพ์ชื่อสำหรับทางลัดนี้ ช่องข้อความ, พิมพ์ชื่อ สำหรับทางลัดของคุณ ข้าพเจ้าได้ตั้งชื่อให้ เครื่องคิดเลขของฉัน.
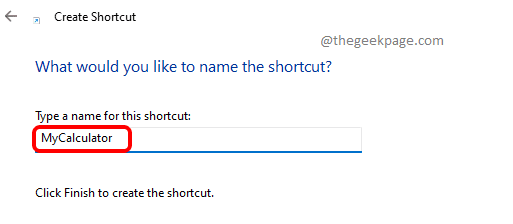
ขั้นตอนที่ 4: ตอนนี้, คลิกขวา บนทางลัดที่คุณเพิ่งสร้างขึ้นและคลิกที่ คุณสมบัติ ตัวเลือก.

ขั้นตอนที่ 5: ในหน้าต่างคุณสมบัติ ตรวจสอบให้แน่ใจว่าคุณอยู่บน ทางลัด แท็บ
แล้ว คลิก บนช่องข้อความที่เกี่ยวข้องกับ ปุ่มลัด ตัวเลือก.

ขั้นตอนที่ 6: เพียงกดตัวอักษรหรือแป้นใดก็ได้ที่คุณต้องการใช้เพื่อเปิดแอปพลิเคชันเครื่องคิดเลขด้วย
อย่าลืมกดตัวอักษรเดียวหรือตัวเลข CTRL + ALT จะถูกป้อนโดยอัตโนมัติโดยระบบ. คุณเพียงแค่ต้องระบุคีย์ที่คุณต้องการ
นั่นคือ หากคุณต้องการให้เครื่องคิดเลขของคุณเปิดขึ้นเมื่อกดคีย์ผสม CTRL + ALT + C จากนั้นในฟิลด์ข้อความปุ่มทางลัด คุณเพียงแค่พิมพ์ C
เสร็จแล้วกด นำมาใช้ และ ตกลง ปุ่ม แค่นั้นแหละ.
ลองกด CTRL + ALT + C คีย์ร่วมกันเพื่อเปิดโปรแกรมเครื่องคิดเลขของคุณ

หมายเหตุ: คุณยังสามารถเปิดแอปพลิเคชั่นเครื่องคิดเลขโดย ดับเบิ้ลคลิก บน ทางลัด คุณสร้าง
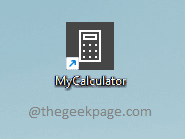
โปรดบอกเราในความคิดเห็นว่าคุณพบว่าบทความมีประโยชน์หรือไม่


