เมื่อคุณพิมพ์คำค้นหาของคุณในแถบที่อยู่ของเบราว์เซอร์ Microsoft Edge จะมีคำแนะนำที่ตรงกับคำค้นหาของคุณตามตัวอักษรแต่ละตัวที่คุณพิมพ์ นี่เป็นคุณสมบัติใหม่ของ Microsoft Edge พร้อมการอัปเดต Windows 10 ล่าสุด (Chromium) อย่างไรก็ตาม หากคุณไม่พบว่ามีประโยชน์หรือไม่ต้องการคำแนะนำ คุณสามารถปิดคำแนะนำการค้นหาในเบราว์เซอร์ Microsoft Edge ได้

ดังนั้นคุณจะปิดการใช้งานคำแนะนำได้อย่างไร นี่คือวิธีที่คุณสามารถ..
วิธีปิดการใช้งานคำแนะนำการค้นหาใน Microsoft Edge
ขั้นตอนที่ 1: เปิด Microsoft Edge และคลิกที่จุดแนวนอนสามจุด (…) ที่มุมขวาบนของเบราว์เซอร์ คลิกที่ การตั้งค่า ในเมนูบริบท

ขั้นตอนที่ 2: ใน การตั้งค่า หน้าต่าง ให้คลิกที่เส้นแนวนอนสามเส้นที่ด้านซ้ายบน (ถัดจาก การตั้งค่า) และคลิกที่ ความเป็นส่วนตัวและบริการ จากเมนูบริบท

ขั้นตอนที่ 3: ในหน้าต่างถัดไป ให้เลื่อนลงมา ค้นหา แถบที่อยู่ ภายใต้ บริการ หมวดหมู่และคลิกที่มัน
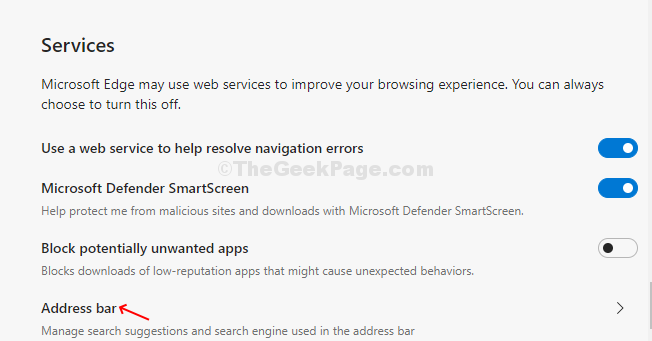
ขั้นตอนที่ 4: ในหน้าต่างถัดไป ให้ปิดตัวเลื่อนถัดจาก แสดงคำแนะนำการค้นหาและเว็บไซต์โดยใช้อักขระที่พิมพ์ ตัวเลือก

แค่นั้นแหละ! ตอนนี้ เมื่อคุณเปิด a แท็บใหม่ ในของคุณ เบราว์เซอร์ Microsoft Edgeจะไม่มีคำแนะนำอีกต่อไปเมื่อคุณพิมพ์ใน
แถบที่อยู่. คำแนะนำเดียวที่คุณจะเห็นขึ้นอยู่กับประวัติการท่องเว็บและจากรายการโปรดของคุณ

