หากคุณรู้สึกว่าคุณภาพเสียงของคุณไม่ดีพอใน Windows 11 ขณะชมภาพยนตร์หรือขณะฟังเพลง คุณสามารถเปิดคุณสมบัติ Enhance audio นี่เป็นคุณสมบัติในตัวที่ Windows มี แต่ถูกปิดโดยค่าเริ่มต้น หากคุณต้องการเปิดคุณลักษณะนี้ เป็นเรื่องง่ายทีเดียว ในบทความนี้ เราจะอธิบายรายละเอียดเกี่ยวกับวิธีการเปิดหรือปิดใช้งานคุณลักษณะ Enhance audio ใน Windows 11 ของคุณ
วิธีเปิดใช้งานคุณสมบัติเสริมเสียงใน Windows 11
ขั้นตอนที่ 1: เปิด การตั้งค่า แอพโดยกด วินและฉัน คีย์ด้วยกัน
ใน หน้าต่างซ้าย บานหน้าต่างคลิกที่ ระบบ แท็บและใน หน้าต่างขวา บานหน้าต่างคลิกที่ เสียง แท็บ
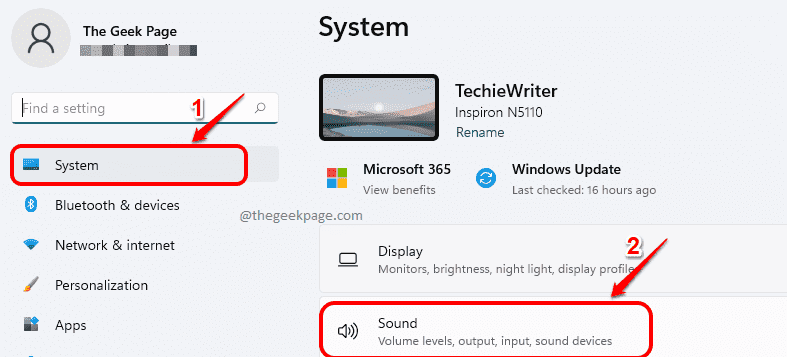
ขั้นตอนที่ 2: ภายใต้การตั้งค่าเสียง ค้นหาและคลิกที่รายการชื่อ ลำโพง ภายใต้ เอาท์พุต หัวข้อ.

ขั้นตอนที่ 3: ตอนนี้, เลื่อน และค้นหาปุ่มสลับที่สอดคล้องกับตัวเลือก ปรับปรุงเสียง. หมุน สลับปุ่มเปิด เพื่อปรับปรุงคุณภาพเสียง

ขั้นตอนที่ 4: ต่อไปคลิกที่ลิงค์ที่เขียนว่า ขั้นสูง ที่เชื่อมโยงกับ ปรับปรุงเสียง ส่วน.
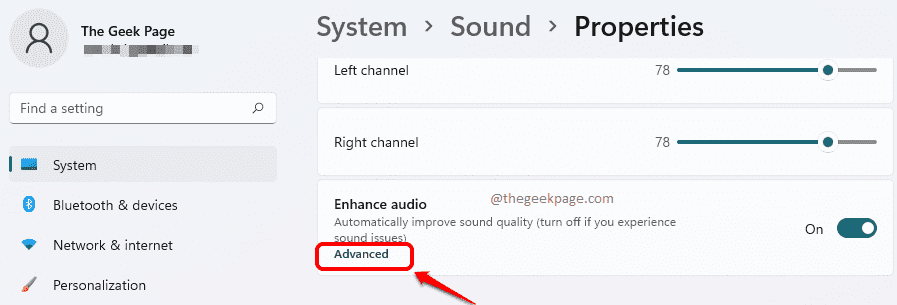
ขั้นตอนที่ 5: ใน คุณสมบัติของลำโพง หน้าต่างคลิกที่ การปรับปรุง แท็บ ที่นี่คุณสามารถ เลือก แล้วแต่ว่า การเพิ่มประสิทธิภาพ คุณต้องการเปิด เสร็จแล้วกด นำมาใช้ ปุ่มและ ตกลง ปุ่ม.
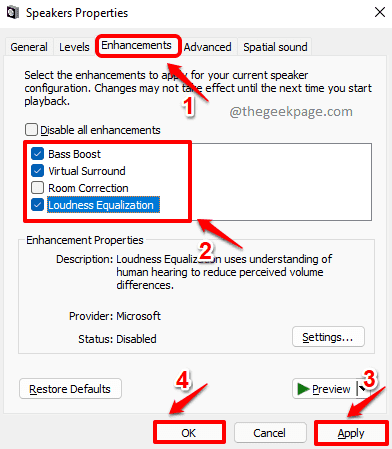
แค่นั้นแหละ. ตอนนี้คุณภาพเสียงของคุณควรได้รับการปรับปรุง
วิธีปิดใช้งานคุณสมบัติเสริมเสียงใน Windows 11
ถ้าในอนาคตคุณต้องการ ปิดการใช้งาน NS ปรับปรุงเสียง ด้วยเหตุผลบางประการ คุณสามารถทำได้โดยหมุน สลับปุ่มปิด สำหรับ ปรับปรุงเสียง ตัวเลือกตามที่แสดงในภาพหน้าจอด้านล่าง
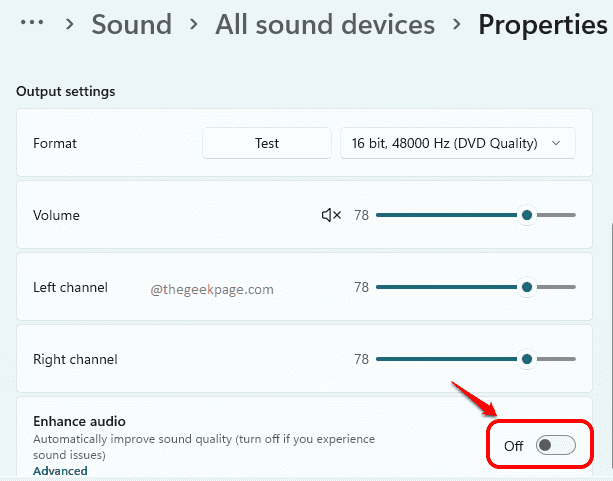
โปรดบอกเราในความคิดเห็นว่าคุณพบว่าบทความมีประโยชน์หรือไม่


