เปิดตัว Windows 11 พร้อมโครงสร้างและเลย์เอาต์ที่หลากหลาย เพื่อประสบการณ์การใช้งานที่ดีและรูปลักษณ์ที่ดียิ่งขึ้น รายการที่แนะนำคือส่วนในหน้าต่างเมนูเริ่มต้นซึ่งแสดงรายการที่เพิ่งเปิดหรือติดตั้งหรือดาวน์โหลดล่าสุดเพื่อความสะดวกของผู้ใช้ แต่น่าเสียดายที่ผู้ใช้ Windows บางคนพบว่าการดูรายการที่แนะนำในเมนู Start นั้นน่ารำคาญและต้องการลบออก หากคุณเป็นหนึ่งในนั้น บทความนี้จะแนะนำวิธีการเปิด/ปิดรายการที่แนะนำในหน้าต่างเมนูเริ่มบนพีซีที่ใช้ Windows 11
วิธีเปิดหรือปิดรายการแนะนำบนเมนูเริ่มใน Windows 11 ผ่านแอปการตั้งค่า
ขั้นตอนที่ 1: กด Windows + I คีย์ร่วมกันบนแป้นพิมพ์ของคุณเพื่อเปิด การตั้งค่า แอป.
ขั้นตอนที่ 2: คลิกที่ การปรับเปลี่ยนในแบบของคุณ ที่ด้านซ้ายของหน้าต่างแอปการตั้งค่า
ขั้นตอนที่ 3: จากนั้นคลิกที่ เริ่ม ที่ด้านขวาของหน้าต่างดังแสดงในภาพด้านล่าง
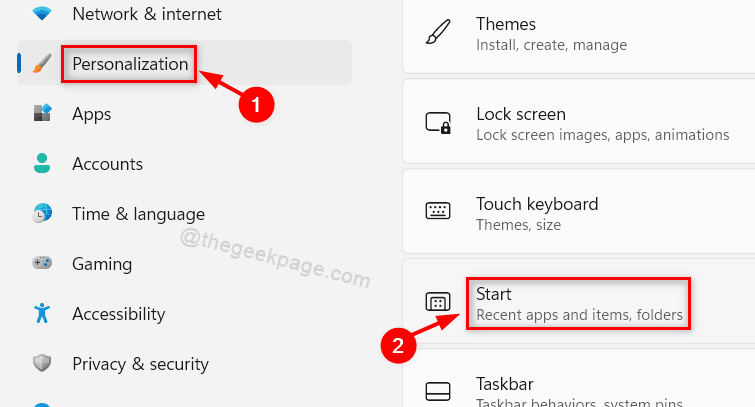
ขั้นตอนที่ 4: คลิกที่ แสดงแอพที่เพิ่มล่าสุด สลับปุ่มเพื่อหมุน บน ในหน้าเริ่มต้น หากคุณต้องการเปิดใช้งาน
ขั้นตอนที่ 5: จากนั้น คลิก แสดงรายการที่เพิ่งเปิดใน Start, Jump Lists และ File Explorer สลับปุ่มเพื่อหมุน บน เพื่อแสดงรายการที่เพิ่งเปิดล่าสุดในรายการแนะนำ

ขั้นตอนที่ 6: ในกรณีที่คุณต้องการซ่อนส่วนรายการแนะนำ คุณสามารถเปิด แสดงแอพที่เพิ่มล่าสุด ปุ่มสลับ ปิด โดยคลิกที่มัน
ขั้นตอนที่ 7: นอกจากนี้คุณสามารถคลิก แสดงรายการที่เพิ่งเปิดใน Start, Jump Lists และ File Explorer สลับปุ่มเพื่อหมุน ปิด ตามที่แสดงในภาพหน้าจอด้านล่าง

ขั้นตอนที่ 8: ปิดหน้าต่างแอปการตั้งค่า
นี้จะแสดงหรือซ่อนรายการแนะนำบนเมนูเริ่มต้นบนระบบ windows 11
วิธีเปิดหรือปิดรายการแนะนำบนเมนูเริ่มใน Windows 11 ผ่าน Local Group Policy Editor
ขั้นตอนที่ 1: กด ชนะ + R คีย์ร่วมกันบนแป้นพิมพ์ของคุณเพื่อเปิดกล่องโต้ตอบการทำงาน
ขั้นตอนที่ 2: จากนั้นพิมพ์ gpedit.msc ในกล่องโต้ตอบเรียกใช้และกด เข้า กุญแจ.
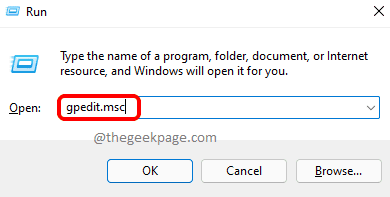
ขั้นตอนที่ 3: คลิกและนำทางผ่าน การกำหนดค่าคอมพิวเตอร์ > เทมเพลตการดูแลระบบ > เมนูเริ่มและแถบงาน ทางด้านซ้ายของหน้าต่างตัวแก้ไขดังแสดงในภาพหน้าจอด้านล่าง
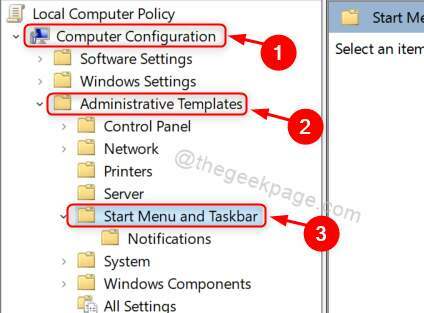
ขั้นตอนที่ 4: ดับเบิลคลิกที่ ลบรายการ "เพิ่งเพิ่ม" จาก Start Menu ที่ด้านขวาของหน้าต่าง

ขั้นตอนที่ 5: คลิกที่ เปิดใช้งาน ปุ่มตัวเลือกในรายการลบที่เพิ่งเพิ่มออกจากการตั้งค่าเมนูเริ่มต้น หากคุณต้องการซ่อนรายการที่แนะนำ
ขั้นตอนที่ 6: จากนั้นคลิกสุดท้าย นำมาใช้ และ ตกลง เพื่อทำการเปลี่ยนแปลงดังแสดงด้านล่าง

ขั้นตอนที่ 7: หากต้องการแสดงรายการแนะนำ ให้คลิกที่ พิการ ปุ่มตัวเลือกในรายการลบที่เพิ่งเพิ่มออกจากการตั้งค่าเมนูเริ่ม
ขั้นตอนที่ 8: คลิกที่ นำมาใช้ และ ตกลง เพื่อทำการเปลี่ยนแปลง

ขั้นตอนที่ 9: ปิดหน้าต่าง Local Group Policy Editor
สิ่งนี้จะแสดงหรือซ่อนรายการแนะนำบนเมนูเริ่มตามที่คุณต้องการบนพีซีที่ใช้ windows 11
นั่นคือทั้งหมด!
หวังว่าบทความนี้จะเป็นข้อมูลและเป็นประโยชน์ กรุณาปล่อยให้เราแสดงความคิดเห็นด้านล่าง
ขอบคุณ!


