
ซอฟต์แวร์นี้จะช่วยให้ไดรเวอร์ของคุณทำงานอยู่เสมอ ทำให้คุณปลอดภัยจากข้อผิดพลาดทั่วไปของคอมพิวเตอร์และความล้มเหลวของฮาร์ดแวร์ ตรวจสอบไดรเวอร์ทั้งหมดของคุณตอนนี้ใน 3 ขั้นตอนง่ายๆ:
- ดาวน์โหลด DriverFix (ไฟล์ดาวน์โหลดที่ตรวจสอบแล้ว)
- คลิก เริ่มสแกน เพื่อค้นหาไดรเวอร์ที่มีปัญหาทั้งหมด
- คลิก อัพเดทไดรเวอร์ เพื่อรับเวอร์ชันใหม่และหลีกเลี่ยงการทำงานผิดพลาดของระบบ
- DriverFix ถูกดาวน์โหลดโดย 0 ผู้อ่านในเดือนนี้
Workstation Player ของ VMware เป็นซอฟต์แวร์เวอร์ชวลไลเซชันยอดนิยมที่ให้คุณเรียกใช้เครื่องเสมือนเครื่องเดียวบนพีซี Windows ของคุณ อย่างไรก็ตาม ในบางครั้งขณะทำงานกับซอฟต์แวร์เวอร์ชวลไลเซชัน คุณอาจพบข้อผิดพลาด "คุณไม่มีสิทธิ์เข้าถึงไฟล์นี้ VMware" นี่ไม่ใช่ข้อผิดพลาดทั่วไป ดังนั้นข้อมูลใด ๆ เกี่ยวกับวิธีการแก้ไขข้อผิดพลาดนี้ทำให้ตกใจ
หากคุณประสบปัญหาจากข้อผิดพลาดนี้ ต่อไปนี้คือเคล็ดลับในการแก้ปัญหาสองสามข้อเพื่อช่วยคุณแก้ไข คุณไม่มีสิทธิ์เข้าถึงไฟล์นี้ VMware ในคอมพิวเตอร์ที่ใช้ Windows
วิธีแก้ไข คุณไม่มีสิทธิ์เข้าถึงไฟล์นี้ VMware
1. ตรวจสอบงานวิ่งพร้อมกัน

- สาเหตุหนึ่งที่ทำให้เกิดข้อผิดพลาดนี้เกิดจากการเรียกใช้งานหลายงานพร้อมกัน ตรวจสอบว่างานหลายงานพยายามเข้าถึงทรัพยากรดิสก์เดียวกันโดยตรงหรือโดยอ้อม
- หากข้อจำกัดใน VMWare อนุญาตให้ทรัพยากรดิสก์เปิดได้ครั้งละหนึ่งกระบวนการ การพยายามทำงานหลายครั้งจะทำให้เกิดปัญหากับกระบวนการ
- วิธีแก้ปัญหา ตรวจสอบให้แน่ใจว่างานไม่ได้ทำงานพร้อมกันหรือใกล้กับงานแต่ละงานที่อาจเกิดการทับซ้อนกันมากเกินไป
เปลี่ยนประเภทอะแดปเตอร์เครือข่ายของ VMWare: นี่คือวิธีการ
2. ยืนยันบัญชีผู้ใช้เพื่อขออนุญาต
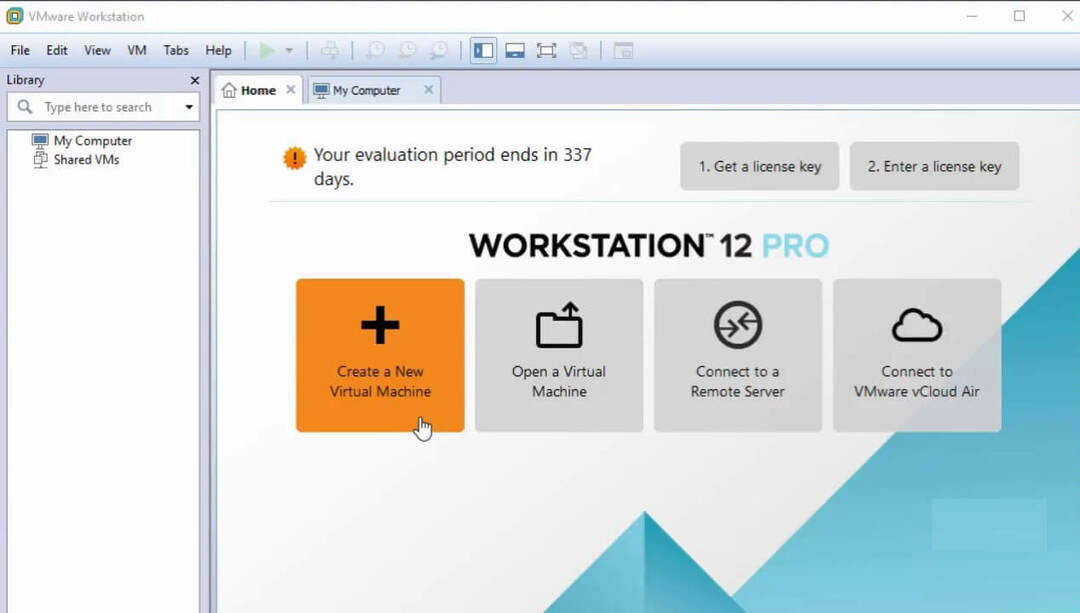
- ข้อผิดพลาด คุณไม่มีสิทธิ์เข้าถึงไฟล์นี้ ข้อผิดพลาด VMware สามารถเกิดขึ้นได้หากบัญชีผู้ใช้ที่เลือกสำหรับการสำรองข้อมูลไม่มีสิทธิ์ที่จำเป็นทั้งหมด
- ตรวจสอบเอกสาร VMware เพื่อดูรายการสิทธิ์ที่ถูกต้องทั้งหมดที่จำเป็น
- ตรวจสอบให้แน่ใจว่าคุณได้เลือกบัญชีรูทสำหรับเครื่องเสมือนภายใต้โฮสต์ ESX ในรายการส่วนสำรอง
- หากเลือกเครื่องเสมือนจากภายใต้ VCenter คุณอาจต้องการเลือกบัญชีผู้ดูแลโดเมนแทน
วิธีแก้ปัญหาอื่นๆ ที่ควรลอง

- ตรวจสอบให้แน่ใจว่าเซิร์ฟเวอร์สื่อสามารถเห็นดิสก์ SAN และไม่ได้ทำเครื่องหมายเป็นออฟไลน์
- หากเป็นไปได้ ให้ลอง ping โฮสต์ ESX ตามชื่อจากเซิร์ฟเวอร์สื่อ
- ตรวจสอบให้แน่ใจว่าเซิร์ฟเวอร์สื่อกำลังแก้ไขชื่อและ UP ของโฮสต์ ESX อย่างถูกต้อง
- หากปัญหายังคงอยู่ ให้ลองสร้างบัญชีผู้ใช้ใหม่ที่มีสิทธิ์ของผู้ดูแลระบบใน VCenter หรือ ESX Host จากนั้นลองสำรองข้อมูลอีกครั้งโดยใช้บัญชีผู้ดูแลระบบใหม่
- หากมีผู้ให้บริการ VSS หลายรายติดตั้งอยู่บนเครื่องเสมือน ให้ลองถอนการติดตั้ง VMWare Snapshot Provider
- หากปัญหาเกิดจาก 3-node VMWare vSphere Cluster คุณอาจต้องเพิ่มระเบียน DNS ที่เหมาะสมก่อนโฮสต์ที่มีปัญหา
- ในกรณีที่ Backup Exec ไม่สามารถเข้าถึงโฮสต์ ESX โดยวิธีการที่เซิร์ฟเวอร์ VCenter ให้มา ให้แก้ไขปัญหา DNS ที่ทำให้เกิดการจำแนกชื่อที่ล้มเหลว สิ่งนี้จะช่วยคุณแก้ไข คุณไม่มีสิทธิ์เข้าถึงไฟล์นี้ ข้อผิดพลาด VMware
บทสรุป
คุณไม่มีสิทธิ์เข้าถึงไฟล์นี้ ข้อผิดพลาด VMware มักเกิดจากปัญหาเล็กน้อยที่เกี่ยวข้องกับการอนุญาต นอกจากนี้ยังสามารถเกิดขึ้นได้หากชื่อไฟล์มีรูปแบบหรือตัวเลข ลองทำตามขั้นตอนในบทความนี้เพื่อดูว่าจะช่วยได้หรือไม่
เรื่องราวที่เกี่ยวข้องที่คุณอาจชอบ:
- การแก้ไข: เบราว์เซอร์นี้ไม่สนับสนุนการเปิดคอนโซลไปยัง VM
- 6 ซอฟต์แวร์เสียงเซอร์ราวด์เสมือนจริงที่ดีที่สุดสำหรับประสบการณ์เสียงที่ยอดเยี่ยม
- เครื่องเสมือนที่ดีที่สุดสำหรับ Windows 10 ที่จะใช้ในวันนี้
![[แก้ไข] คุณไม่มีสิทธิ์เข้าถึงไฟล์นี้ ข้อผิดพลาด VMware](/f/87e343d820f654a5c34bfde7d927b5ef.jpg?width=300&height=460)

