- ผู้ใช้หลายคนรายงานว่าตัวกรองการซูมไม่แสดงบนอุปกรณ์ของตน สิ่งนี้จะป้องกันไม่ให้พวกเขาทำงานจากที่บ้านอย่างมีประสิทธิภาพ
- การดาวน์โหลด Zoom เวอร์ชันล่าสุดอาจเป็นเพียงโซลูชันที่คุณต้องการ
- โปรดทราบว่าหากคุณเข้าถึงบริการผ่านเบราว์เซอร์ คุณอาจไม่เห็นตัวกรองที่มี
- คุณควรพิจารณาเปลี่ยนไปใช้แอปอื่นทั้งหมดตามที่อธิบายไว้ด้านล่าง

NSติดตั้งโดยคลิกดาวน์โหลดไฟล์
ซอฟต์แวร์นี้จะซ่อมแซมข้อผิดพลาดทั่วไปของคอมพิวเตอร์ ปกป้องคุณจากการสูญหายของไฟล์ มัลแวร์ ความล้มเหลวของฮาร์ดแวร์ และปรับแต่งพีซีของคุณเพื่อประสิทธิภาพสูงสุด แก้ไขปัญหาพีซีและลบไวรัสทันทีใน 3 ขั้นตอนง่ายๆ:
- ดาวน์โหลด Restoro PC Repair Tool ที่มาพร้อมกับเทคโนโลยีที่จดสิทธิบัตร (มีสิทธิบัตร ที่นี่).
- คลิก เริ่มสแกน เพื่อค้นหาปัญหาของ Windows ที่อาจทำให้เกิดปัญหากับพีซี
- คลิก ซ่อมทั้งหมด เพื่อแก้ไขปัญหาที่ส่งผลต่อความปลอดภัยและประสิทธิภาพของคอมพิวเตอร์ของคุณ
- Restoro ถูกดาวน์โหลดโดย 0 ผู้อ่านในเดือนนี้
เนื่องจากการระบาดทั่วโลก ผู้คนจำนวนมากขึ้นเรื่อยๆ เริ่มทำงานจากที่บ้าน ดังนั้นการประชุมจำนวนมากจึงกลายเป็นดิจิทัลทั้งหมด
Zoom กลายเป็นตัวเลือกยอดนิยมในหมู่ผู้ใช้ด้วยฟีเจอร์ต่างๆ ตั้งแต่วิดีโอ HD และเสียงคุณภาพสูง ไปจนถึงการส่งข้อความข้ามแพลตฟอร์มและฟิลเตอร์สนุกๆ ที่จะเพิ่มสีสันให้กับการประชุมที่น่าเบื่อ
คุณจะทำอย่างไรเมื่อไม่สามารถเข้าถึงตัวกรองความสนุกเหล่านี้ได้ คุณทำตามคำแนะนำทีละขั้นตอนง่าย ๆ ของเราเพื่อแก้ไขปัญหานี้ และใช้ตัวกรองที่ต้องการเพื่อเปลี่ยนห้องนั่งเล่นของคุณให้เป็นชายหาดและซ่อนความยุ่งเหยิงเบื้องหลัง
วิธีแก้ไขฟิลเตอร์ซูมไม่แสดงข้อผิดพลาด
1. ติดตั้งเวอร์ชันล่าสุดอีกครั้ง
- ไปที่ แถบค้นหา, พิมพ์แผงควบคุมแล้วตี เข้า.

- เลือก ถอนการติดตั้งโปรแกรม ภายใต้ โปรแกรม.

- ค้นหาแอพ Zoom คลิกขวาที่มันแล้วเลือก ถอนการติดตั้ง
- หลังจากเสร็จสิ้นกระบวนการ รีสตาร์ทพีซีของคุณ.
- ตอนนี้ ไปที่เว็บไซต์ทางการของ Zoom และดาวน์โหลดเวอร์ชันล่าสุด
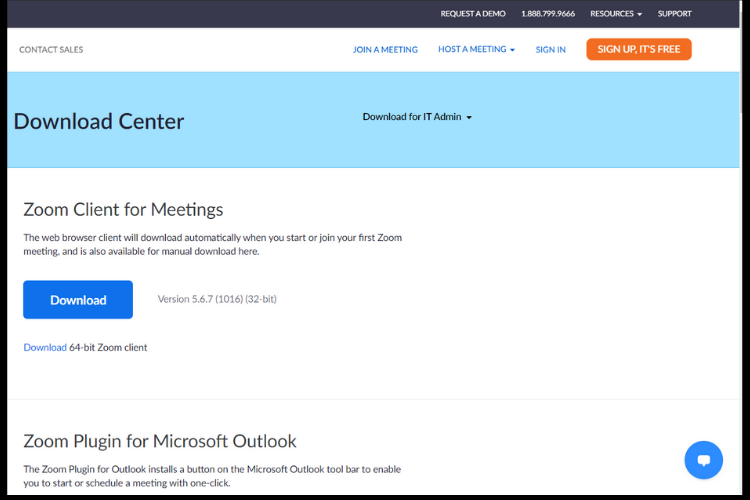
- ติดตั้งแอพตามคำแนะนำบนหน้าจอ
- เมื่อเปิดการซูมบนพีซีของคุณ ให้ไปที่ตัวกรองฐานเดียวที่เรียกว่า สัมผัสรูปลักษณ์ของฉัน.
- ในการเข้าถึง ให้คลิกที่ไอคอนรูปเฟืองที่ด้านบนขวาและไปที่แท็บวิดีโอ
หากคุณต้องการให้แน่ใจว่าคุณลบร่องรอยของแอพ Zoom ออกจากพีซีของคุณอย่างสมบูรณ์ เราขอแนะนำอย่างยิ่งให้ใช้เครื่องมือเฉพาะ
ไฟล์ที่กล่าวถึงด้านล่างจะสแกนและลบไฟล์ที่เก็บทั้งหมดออกจากพีซีของคุณโดยอัตโนมัติ และรับประกันการติดตั้งใหม่ทั้งหมด

การกำจัดและถอนการติดตั้ง Revo
รับแอพที่ดีที่สุดเพื่อลบและถอนการติดตั้งโปรแกรมหรือซอฟต์แวร์ใด ๆ อย่างสมบูรณ์!
2. สร้างบัญชี

- ไปที่ทางการ ซูม เว็บไซต์.
- ทำตามขั้นตอนการตรวจสอบอายุให้เสร็จสิ้นแล้วคลิก ดำเนินการต่อ.
- ยืนยันอีเมลของคุณ.
- คลิก ลงชื่อ ปุ่ม.
- ตรวจสอบอีเมลของคุณเพื่อยืนยัน
- คลิกที่ เปิดใช้งานบัญชี ปุ่ม.
- กรอกข้อมูลของคุณเพื่อสร้างบัญชี Zoom และลงชื่อเข้าใช้แอพที่ดาวน์โหลดมาเพื่อเข้าถึงตัวกรอง
3. ใช้แอพที่น่าเชื่อถือมากขึ้น
คุณรู้ว่าถ้าคุณไม่พอใจกับ Zoom คุณสามารถใช้แอปอื่นได้ และในขณะที่มีตัวเลือกที่ยอดเยี่ยมมากมาย เราขอแนะนำ Pexip
บริการออนไลน์นี้เป็นมิตรกับผู้ใช้เป็นอย่างยิ่ง นำเสนอวิดีโอคุณภาพสูงโดยไม่จำเป็นต้องติดตั้งซอฟต์แวร์หรือปลั๊กอิน และสนับสนุนเครื่องมือต่างๆ เช่น Microsoft Teams, Google Hangouts Meet หรือแม้แต่ Skype for Business
คุณลักษณะที่ดีที่สุดบางประการ ได้แก่ การแชร์หน้าจอ การสตรีมการนำเสนอ การแชทแบบเรียลไทม์ และการเข้าถึงผ่านอุปกรณ์เคลื่อนที่ เลือก Pexip และนำความสุขมาสู่โลกแห่งการทำงานจากที่บ้าน
⇒ลอง Pexip เลย
เราหวังว่าคำแนะนำของเราจะช่วยคุณ และตอนนี้คุณสามารถใช้ตัวกรองการซูมได้ตามต้องการ เพื่อให้การประชุมสนุกและน่าจดจำยิ่งขึ้น
นอกจากนี้ ให้ดูที่ ซอฟต์แวร์การประชุมทางวิดีโอที่ดีที่สุด เพื่อที่จะสนุกกับการแชทแบบเห็นหน้ากัน แม้ว่าผู้เข้าร่วมทั้งหมดจะอยู่ห่างออกไปหลายไมล์
หากคุณมีคำถามหรือข้อเสนอแนะ เราขอแนะนำให้คุณใช้ส่วนความคิดเห็นด้านล่างเท่านั้น
 ยังคงมีปัญหา?แก้ไขด้วยเครื่องมือนี้:
ยังคงมีปัญหา?แก้ไขด้วยเครื่องมือนี้:
- ดาวน์โหลดเครื่องมือซ่อมแซมพีซีนี้ ได้รับการจัดอันดับยอดเยี่ยมใน TrustPilot.com (การดาวน์โหลดเริ่มต้นในหน้านี้)
- คลิก เริ่มสแกน เพื่อค้นหาปัญหาของ Windows ที่อาจทำให้เกิดปัญหากับพีซี
- คลิก ซ่อมทั้งหมด เพื่อแก้ไขปัญหาเกี่ยวกับเทคโนโลยีที่จดสิทธิบัตร (ส่วนลดพิเศษสำหรับผู้อ่านของเรา)
Restoro ถูกดาวน์โหลดโดย 0 ผู้อ่านในเดือนนี้


