- WHEA_UNCORRECTABLE_ERROR เป็นจอฟ้ามรณะที่น่าสะพรึงกลัว แต่ไม่ใช่ความผิดของ WHEA เพียงอย่างเดียวที่อาจเกิดขึ้นได้
- ข้อความแสดงข้อผิดพลาดมักพบเมื่อระบบโอเวอร์คล็อกหรือร้อนเกินไป
- บางคนพบว่าการปรับการตั้งค่า BIOS บางส่วนนั้นมีประโยชน์ และเราจะแสดงวิธีการดำเนินการดังกล่าวให้คุณดู

NSติดตั้งโดยคลิกดาวน์โหลดไฟล์
ซอฟต์แวร์นี้จะซ่อมแซมข้อผิดพลาดทั่วไปของคอมพิวเตอร์ ปกป้องคุณจากการสูญหายของไฟล์ มัลแวร์ ความล้มเหลวของฮาร์ดแวร์ และปรับแต่งพีซีของคุณเพื่อประสิทธิภาพสูงสุด แก้ไขปัญหาพีซีและลบไวรัสทันทีใน 3 ขั้นตอนง่ายๆ:
- ดาวน์โหลด Restoro PC Repair Tool ที่มาพร้อมกับสิทธิบัตรเทคโนโลยี (มีสิทธิบัตร ที่นี่).
- คลิก เริ่มสแกน เพื่อค้นหาปัญหาของ Windows ที่อาจทำให้เกิดปัญหากับพีซี
- คลิก ซ่อมทั้งหมด เพื่อแก้ไขปัญหาที่ส่งผลต่อความปลอดภัยและประสิทธิภาพของคอมพิวเตอร์ของคุณ
- Restoro ถูกดาวน์โหลดโดย 0 ผู้อ่านในเดือนนี้
เมื่อ WHEA_UNCORRECTABLE_ERROR (Windows Hardware Error Architecture) แสดงบนหน้าจอสีน้ำเงิน จะถือว่าระบบล้มเหลว
โดยส่วนใหญ่ เมื่อปัญหานี้เกิดขึ้น คอมพิวเตอร์ของคุณจะรวบรวมข้อมูลการวินิจฉัยและรีเซ็ตตัวเอง
เนื่องจากข้อผิดพลาดที่ไม่สามารถแก้ไขได้ของ WHEA ส่วนใหญ่เกิดจากความล้มเหลวของฮาร์ดแวร์ การแก้ไขข้อผิดพลาดนี้มักจะต้องระบุและเปลี่ยนส่วนประกอบหรือชุดส่วนประกอบที่ผิดพลาด
อย่างไรก็ตาม จุดเริ่มต้นที่ดีที่สุดคือจุดสิ้นสุดของซอฟต์แวร์ เพราะมันง่ายกว่าและราคาไม่แพง ในส่วนต่อไปนี้ เราได้เตรียมรายการโซลูชันที่คุณต้องการลองก่อนซื้อฮาร์ดแวร์ใหม่
เหตุใดฉันจึงได้รับ WHEA_UNCORRECTABLE_ERROR
เมื่อข้อผิดพลาดที่ไม่สามารถแก้ไขได้ของ Windows Hardware Error Architecture (WHEA) ปรากฏขึ้นบนหน้าจอสีน้ำเงิน แสดงว่าระบบล้มเหลว 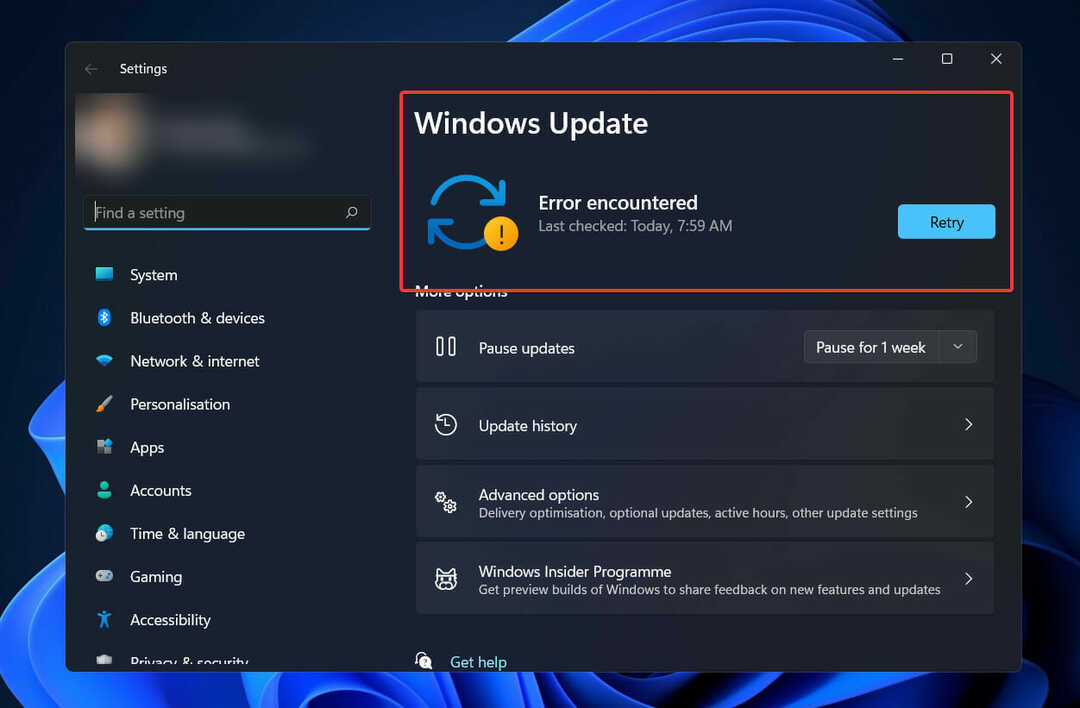
หากไม่ระบุสาเหตุพื้นฐานของปัญหา คอมพิวเตอร์ของคุณจะพังด้วย ข้อความแสดงข้อผิดพลาดที่ไม่สามารถแก้ไขได้ของ WHEA เดียวกันอีกครั้ง จากนั้นจะส่งข้อมูลการวินิจฉัยบางส่วนและรีเซ็ตตัวเอง
แม้ว่าโดยทั่วไปแล้วปัญหาของ WHEA จะเกี่ยวข้องกับฮาร์ดแวร์ที่ทำงานผิดปกติ แต่ก็อาจเกิดจากความไม่ลงรอยกันของไดรเวอร์ การอัปเดต Windows ที่ล้าสมัย และแม้กระทั่งการโอเวอร์คล็อก
ข้อผิดพลาดที่ไม่สามารถแก้ไขได้ของ WHEA คือรหัสหยุดที่ปรากฏขึ้นระหว่างที่หน้าจอสีน้ำเงินขัดข้อง โดยปกติจะเกิดขึ้นจากการเสียในฮาร์ดแวร์ของคอมพิวเตอร์
เป็นไปได้ว่าฮาร์ดไดรฟ์ที่ล้มเหลว หน่วยความจำไม่ดี CPU ที่ติดตั้งไม่ถูกต้อง หรือความผิดพลาดของฮาร์ดแวร์อื่นๆ จะส่งผลให้เกิดข้อผิดพลาดที่ไม่สามารถแก้ไขได้ของ WHEA
นอกจากฮาร์ดแวร์ที่บกพร่องแล้ว ข้อความแสดงข้อผิดพลาดนี้อาจเกิดจากข้อขัดแย้งของไดรเวอร์และ การอัปเดต Windows ที่หายไป ซึ่งอาจทำให้อุปกรณ์ทำงานในลักษณะที่ไม่คาดคิด เช่น ทำงานหรือไม่ทำงาน เลย
การโอเวอร์คล็อกอาจส่งผลให้เกิดข้อผิดพลาดนี้ในบางสถานการณ์ อันเป็นผลมาจากภาระที่เพิ่มขึ้นบน CPU ของคุณจากการโอเวอร์คล็อก
ฉันจะแก้ไข WHEA_UNCORRECTABLE_ERROR ของ Windows 11 ได้อย่างไร
1. ตรวจสอบว่ามีปัญหาด้านฮาร์ดแวร์หรือไม่
- กด Windows คีย์ + NS เพื่อเปิดฟังก์ชันค้นหา ให้พิมพ์ cmdและคลิกขวาที่ผลลัพธ์ที่เกี่ยวข้องมากที่สุดเพื่อเรียกใช้ในฐานะผู้ดูแลระบบ

- หลังจาก พร้อมรับคำสั่ง เปิดตัวพิมพ์คำสั่งต่อไปนี้แล้วกด เข้า:
chkdsk C: /f /r /x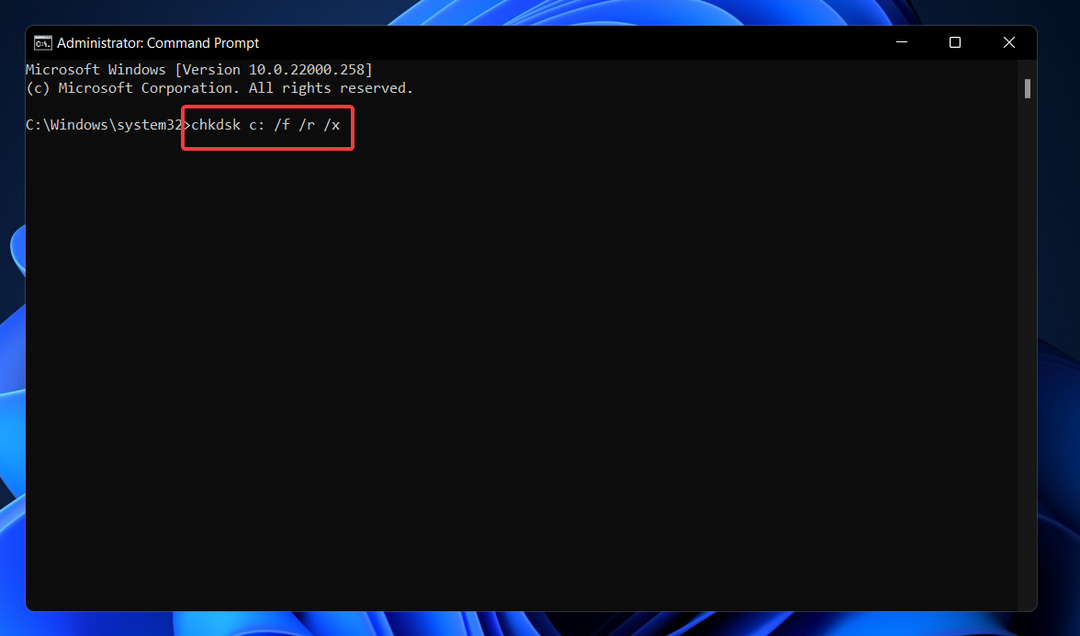
เมื่อคุณใช้คำสั่งนี้ Check Disk จะทำการวิเคราะห์ดิสก์แล้วซ่อมแซมข้อผิดพลาดที่พบ โดยที่ดิสก์นั้นไม่ได้ใช้งานอยู่
2. เรียกใช้การวินิจฉัยหน่วยความจำของ Windows
- กด Windows คีย์ + NS เพื่อเปิดฟังก์ชันค้นหา ให้พิมพ์ Windows หน่วยความจำในการวินิจฉัยและคลิกขวาที่ผลลัพธ์ที่เกี่ยวข้องมากที่สุดเพื่อเรียกใช้ในฐานะผู้ดูแลระบบ

- ปล่อยให้ Windows หน่วยความจำในการวินิจฉัย วิ่ง.

หากคุณหยุดระหว่างทางเช่นในฮาร์ดไดรฟ์ให้ตรวจสอบข้อผิดพลาดแล้วลองเปลี่ยนหน่วยความจำ
3. ถอนการติดตั้งการอัปเดตที่มีปัญหา
- กด Windows คีย์ + ผม เพื่อเปิด การตั้งค่า แอพและไปที่ อัพเดทวินโดว์ ส่วน ตามด้วย อัพเดทประวัติ.

- เลื่อนลงเมนูและคลิกที่ ถอนการติดตั้งการอัปเดต.
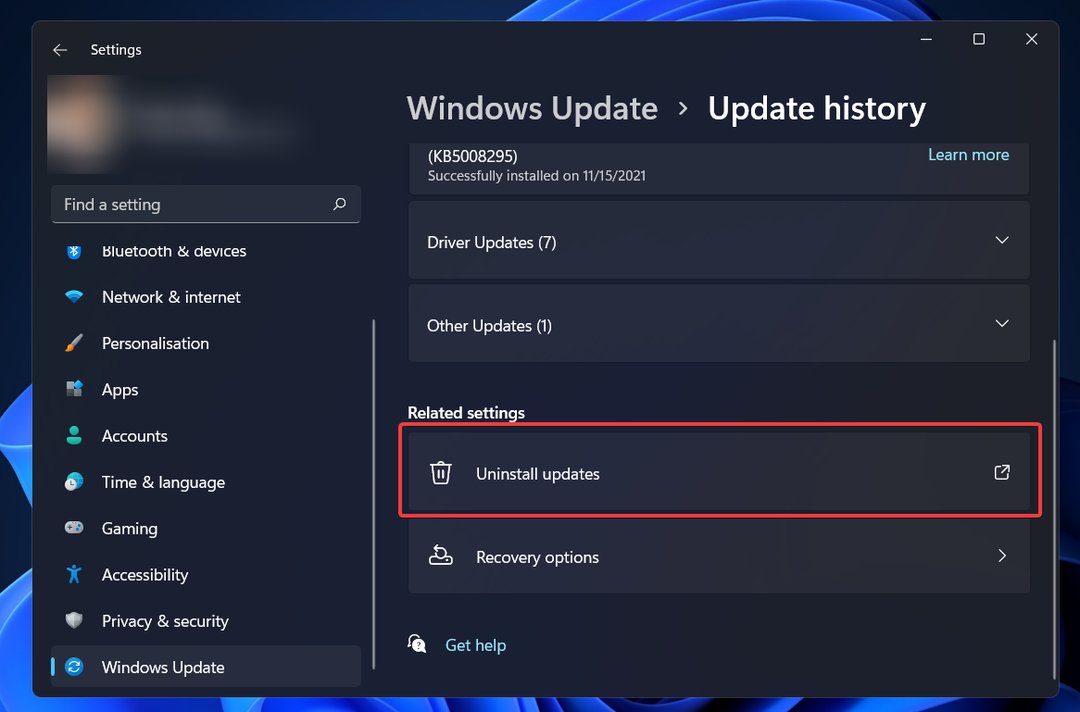
- รายการอัปเดตจะปรากฏขึ้น ดับเบิลคลิกที่การอัปเดตเฉพาะเพื่อลบ หรือคลิกขวาที่การอัปเดตนั้นแล้วเลือก ถอนการติดตั้ง.

4. ปิดใช้งานคุณสมบัติ Turbo Boost ใน BIOS
WHEA_UNCORRECTABLE_ERROR สามารถปรากฏบนหน้าจอคอมพิวเตอร์ของคุณเมื่อคุณเปิดใช้งานคุณสมบัติบางอย่างของ BIOS พบว่าการปิดใช้งาน Turbo Boost ใน BIOS สามารถแก้ไขปัญหาให้กับผู้คนจำนวนมากได้ ดังนั้นอย่าลืมลองใช้ดู
เราขอแนะนำให้คุณศึกษาคู่มือเมนบอร์ดของคุณเพื่อดูว่า BIOS ของคุณรองรับฟังก์ชันนี้หรือไม่และจะหาได้จากที่ใด
หากคุณมี Intel Turbo Boost บนคอมพิวเตอร์ของคุณ เราขอแนะนำให้คุณถอนการติดตั้งด้วยเช่นกัน
สิ่งสำคัญที่ควรทราบคือปัญหานี้อาจเกิดจากการตั้งค่าอื่นๆ เช่นกัน และเพื่อแก้ไขปัญหานี้ คุณอาจต้องคืนค่า BIOS เป็นการตั้งค่าเริ่มต้น หลังจากที่คุณทำตามขั้นตอนเหล่านี้เสร็จแล้ว ปัญหาน่าจะได้รับการแก้ไข
5. ปิดการใช้งานอุปกรณ์เสียงเพิ่มเติม
- คลิกขวาที่ เริ่ม ไอคอนเพื่อเลือก ตัวจัดการอุปกรณ์ จากเมนูที่เปิดอยู่

- ค้นหาอุปกรณ์เสียงของคุณภายใต้ อินพุตและเอาต์พุตเสียงจากนั้นคลิกขวาที่รายการที่คุณไม่ได้ใช้ตามค่าเริ่มต้นแล้วเลือก ปิดการใช้งานอุปกรณ์.
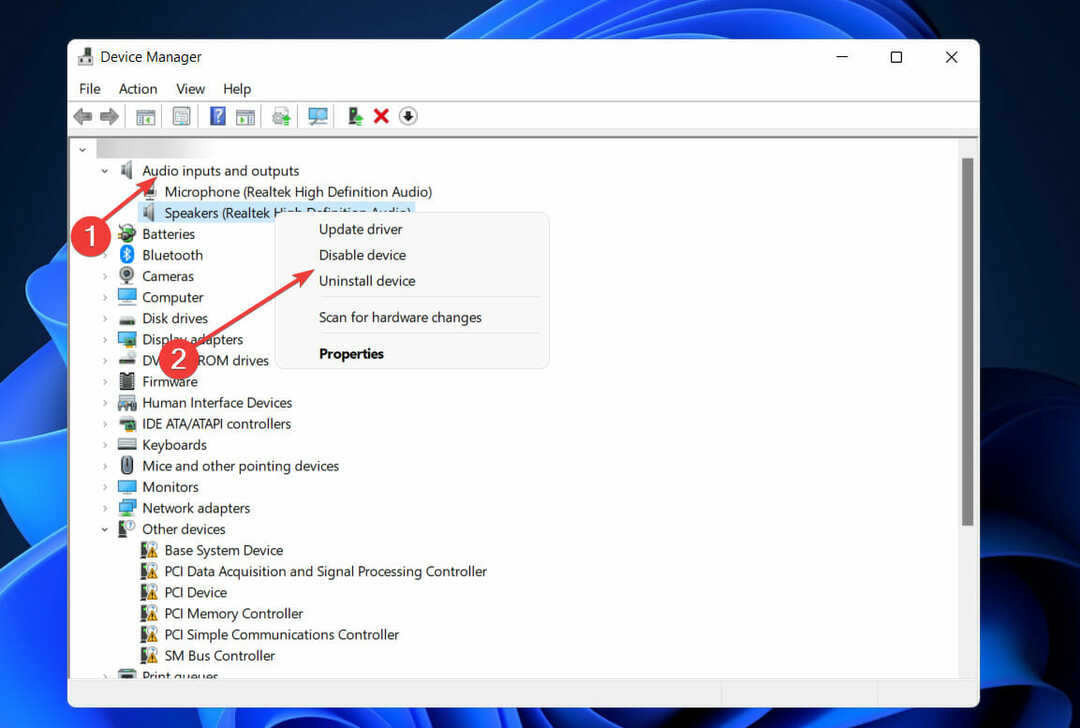
หลังจากปิดใช้งานอุปกรณ์เสียงเพิ่มเติมทั้งหมดเรียบร้อยแล้ว ให้รีสตาร์ทคอมพิวเตอร์และเปิดใช้งานอีกครั้ง
ปิดการใช้งานอุปกรณ์เสียงจากแผงควบคุม
- กด Windows คีย์ + NS เพื่อเปิดฟังก์ชันค้นหา ให้พิมพ์ เปลี่ยนเสียงของระบบและคลิกผลลัพธ์ที่เกี่ยวข้องมากที่สุด

- หลังจาก เสียง หน้าต่างเปิดขึ้น ไปที่ การเล่น แท็บและคลิกขวาที่อุปกรณ์เสียงที่ไม่ใช่ค่าเริ่มต้น จากนั้นเลือก ปิดการใช้งาน.

- ทำซ้ำขั้นตอนเดียวกันสำหรับอุปกรณ์บันทึกทั้งหมดด้วย
- เมื่อเสร็จแล้วให้คลิกที่ นำมาใช้ และ ตกลง เพื่อบันทึกการเปลี่ยนแปลงที่ทำ

หลังจากที่คุณทำตามขั้นตอนข้างต้นเสร็จแล้ว ให้รีสตาร์ทพีซีเพื่อใช้การเปลี่ยนแปลงที่ทำไว้ คุณสามารถเปิดใช้งานอุปกรณ์อีกครั้งได้เมื่อข้อผิดพลาดหายไป
6. เริ่ม Windows ในเซฟโหมดและตรวจหาไดรเวอร์
- รีบูตหรือปิดอุปกรณ์ Windows 11 ของคุณ
- เมื่อพีซีเริ่มทำงาน ให้กดปุ่ม F8 กุญแจหรือ กะ + F8 จนกระทั่ง โหมดการกู้คืน หน้าต่างเปิดขึ้น
- เมื่อ โหมดการกู้คืน หน้าต่างปรากฏขึ้น เลือก โหมดปลอดภัย โดยการเข้าถึง การตั้งค่าเริ่มต้น ภายใต้ ตัวเลือกขั้นสูง.

- หลังจากที่คอมพิวเตอร์บูทขึ้นใน โหมดปลอดภัย, คลิกขวาที่ เริ่ม ไอคอนเพื่อเลือก ตัวจัดการอุปกรณ์ จากเมนูที่เปิดอยู่

- เมื่อคุณอยู่ใน ตัวจัดการอุปกรณ์ หน้าต่าง คุณต้องอัปเดตไดรเวอร์ทีละรายการ คลิกขวาที่ไดรเวอร์แต่ละตัวแล้วเลือก อัพเดทไดรเวอร์.
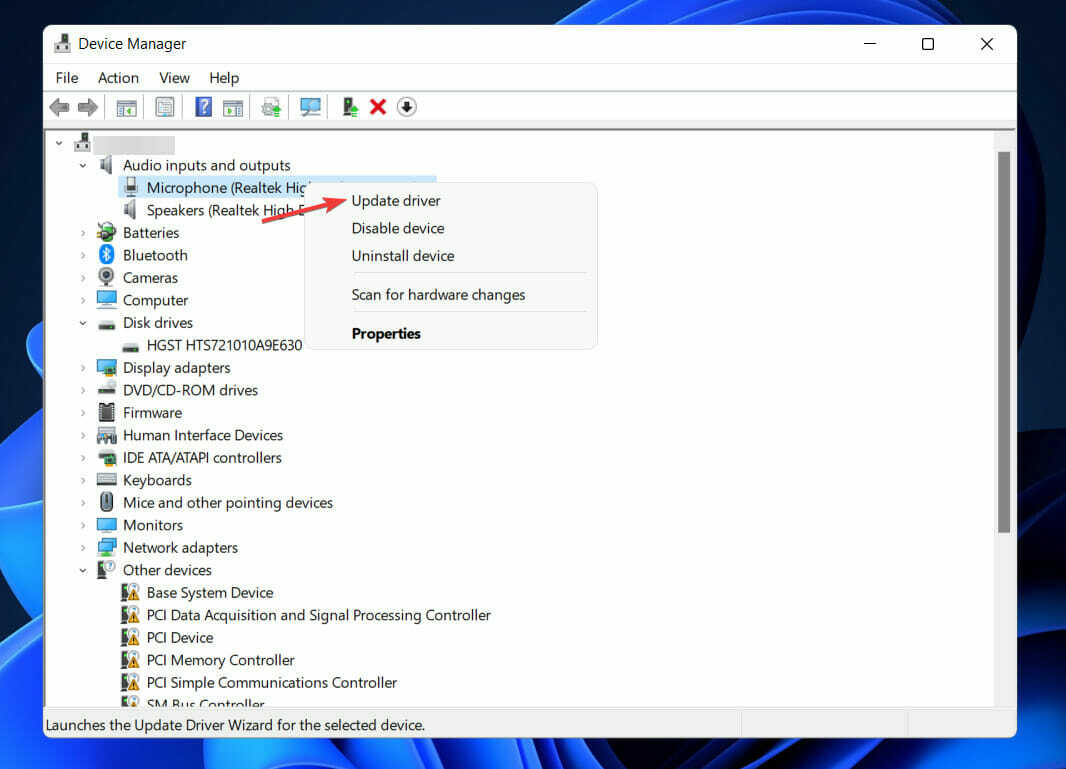
หลังจากอัพเดตไดรเวอร์แล้ว คุณต้องรีบูทพีซีของคุณเพื่อทำการเปลี่ยนแปลง การอัปเดตไดรเวอร์ด้วยตนเองนั้นน่ารำคาญมากและอาจทำให้คอมพิวเตอร์เสียหายอย่างถาวร ดังนั้นเราขอแนะนำให้คุณใช้ ซ่อมไดร์เวอร์ สำหรับกระบวนการอัตโนมัติ
ฉันจะหยุดคอมพิวเตอร์จากการโอเวอร์คล็อกได้อย่างไร
คุณต้องการปิดการโอเวอร์คล็อกบนคอมพิวเตอร์ของคุณหรือไม่? ไม่จำเป็นต้องกังวล มันเกิดขึ้นบ่อยครั้งเมื่อเราต้องการป้องกันการโอเวอร์คล็อกด้วยเหตุผลหลายประการ
การโอเวอร์คล็อกช่วยให้ผู้ใช้ได้รับค่าฟรีจากฮาร์ดแวร์ของตน มีความสามารถในการอนุญาตให้โปรเซสเซอร์คอมพิวเตอร์ทำงานนานกว่าที่จำเป็น และยังช่วยเพิ่มประสิทธิภาพโดยรวมของคอมพิวเตอร์อีกด้วย นอกจากนี้ยังช่วยให้คุณใช้ประโยชน์จากแอพพลิเคชั่นระดับไฮเอนด์ เช่น การเล่นเกมและการตัดต่อวิดีโอ
ในการกำจัดการโอเวอร์คล็อก คุณจะต้องป้อนการตั้งค่า CMOS และ BIOS ของระบบ จากนั้นเปลี่ยนการตั้งค่าแรงดันไฟฟ้าของเมนบอร์ดทั้งหมดกลับเป็นค่าเริ่มต้น
คุณอาจทำสิ่งนี้ให้สำเร็จได้โดยเลือก คืนค่า Fail Safe Defaults ตัวเลือกจากเมนูแบบเลื่อนลง เพื่อให้ได้การตั้งค่าแรงดันไฟพื้นฐานและความถี่ที่แน่นอน โปรดดูข้อมูลจำเพาะของโปรเซสเซอร์และมาเธอร์บอร์ดที่มีให้ทางออนไลน์
ระบบบางระบบ เช่น Alienware PC มาพร้อมกับคุณสมบัติเริ่มต้นใน BIOS ที่ให้คุณหยุดการโอเวอร์คล็อกโปรเซสเซอร์ได้ตั้งแต่เริ่มต้น ในกรณีที่คุณมีระบบดังกล่าว คุณสามารถปิดการโอเวอร์คล็อกได้โดยเปิดใช้งานฟังก์ชัน ตรวจสอบให้แน่ใจว่าการตั้งค่าการควบคุมแกน CPU ทั้งหมดถูกปิดใช้งานใน BIOS
เป็นความคิดที่ดีที่จะทำการทดสอบเกณฑ์มาตรฐานบนพีซีของคุณก่อนที่จะลองใช้แอปพลิเคชันที่สามารถจัดการได้มากเกินไป นั่นคือเหตุผลที่เราได้เตรียม รายการเครื่องมือทดสอบการโอเวอร์คล็อกทั้ง 6 รายการ ที่คุณสามารถใช้ได้
วิธีแก้ปัญหาข้างต้นจะช่วยคุณในการตรวจสอบว่าอะไรเป็นสาเหตุของข้อความแสดงข้อผิดพลาดหน้าจอสีน้ำเงินที่คุณได้รับ
อย่างไรก็ตาม หากเป็นปัญหาฮาร์ดแวร์ อาจเกิดจากการ์ดกราฟิกด้วย อันดับแรก, ตรวจสอบว่าไดรเวอร์กราฟิกพบปัญหาขณะติดตั้งใน Windows 11. หรือไม่.
หากต้องการข้อมูลเพิ่มเติมเกี่ยวกับรหัสข้อผิดพลาดและวิธีแก้ไขอื่นที่อาจเหมาะกับอุปกรณ์ Windows 11 ของคุณ โปรดดูที่ วิธีแก้ไขข้อผิดพลาด WHEA UNCORRECTABLE ERROR ใน Windows 10.
คุณพบว่าคู่มือนี้มีประโยชน์หรือไม่? วางบรรทัดเกี่ยวกับประสบการณ์ของคุณและป้อนข้อมูลในส่วนความคิดเห็นด้านล่าง


