DNS (Domain Name System) คือระบบการตั้งชื่อที่ใช้ในการระบุคอมพิวเตอร์ บริการ และหน่วยงานอื่นๆ ที่เข้าถึงอินเทอร์เน็ตได้ เป็นโปรโตคอลสำหรับจับคู่ที่อยู่เว็บหรือ URL กับที่อยู่ IP มนุษย์ไม่สามารถจดจำที่อยู่ที่เป็นตัวเลขของเว็บไซต์ได้ทั้งหมด URL ของเว็บไซต์ถูกรวมไว้ในรูปภาพเพื่อให้ง่ายและมนุษย์สามารถอ่านได้ นี่คือเวลาที่ DNS มีประโยชน์ ในการแปลงที่อยู่โดเมนที่มนุษย์สามารถอ่านได้เป็นที่อยู่ IPv4 หรือ IPv6 ที่เป็นตัวเลข ตัวอย่างเช่น, thegeekpage.com จะจับคู่กับที่อยู่ IPv4 172.66.43.103 และที่อยู่ IPv6 2606:4700:3108::ac42:2899 ตอนนี้ให้เราดูว่ามีวิธีใดบ้างในการตรวจสอบที่อยู่ DNS ใน Windows 11
สารบัญ
วิธีที่ 1: การใช้ Command Prompt
ขั้นตอนที่ 1: กด ชนะ + R คีย์ พิมพ์ cmdและคลิก ตกลง.

ขั้นตอนที่ 2: ใน Command Prompt พิมพ์คำสั่งด้านล่างแล้วกด เข้า.
ipconfig /all
ขั้นตอนที่ 3: ตรวจสอบผลลัพธ์ของคำสั่งเพื่อค้นหาที่อยู่เซิร์ฟเวอร์ DNS

วิธีที่ 2: การใช้ PowerShell
ขั้นตอนที่ 1: กด ชนะ + R คีย์ พิมพ์ PowerShell และคลิก ตกลง.

ขั้นตอนที่ 2: ใน PowerShell พิมพ์คำสั่งด้านล่างแล้วกด เข้า.
รับ-DnsClientServerAddress
ขั้นตอนที่ 3: ตรวจสอบผลลัพธ์สำหรับที่อยู่เซิร์ฟเวอร์ DNS

วิธีที่ 3: การใช้การตั้งค่าอีเทอร์เน็ต/Wi-Fi
ขั้นตอนที่ 1: กด ชนะ + R คีย์ พิมพ์ ms-settings: เครือข่ายอีเธอร์เน็ต และคลิก ตกลง.
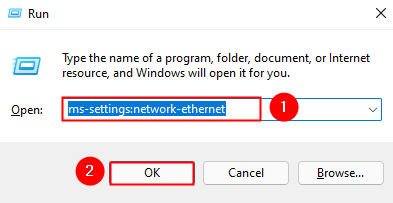
หมายเหตุ: หากคุณเชื่อมต่อผ่าน Wifi ให้ใช้คำสั่ง ms-settings: เครือข่าย wifi.
ขั้นตอนที่ 2: ในการตั้งค่าอีเทอร์เน็ต ให้ตรวจสอบที่อยู่เซิร์ฟเวอร์ DNS

วิธีที่ 4: การใช้รายละเอียดการเชื่อมต่อเครือข่าย
ขั้นตอนที่ 1: กด ชนะ + R คีย์ พิมพ์ ms-settings: เครือข่าย และคลิก ตกลง.
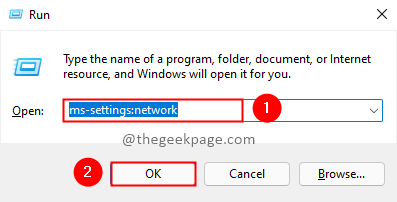
ขั้นตอนที่ 2: ไปที่ การตั้งค่าเครือข่ายขั้นสูง ในการตั้งค่าเครือข่ายและอินเทอร์เน็ต

ขั้นตอนที่ 3: เลือก ตัวเลือกอะแดปเตอร์เครือข่ายเพิ่มเติม ในการตั้งค่าเครือข่ายขั้นสูง

ขั้นตอนที่ 4: เลือกอแด็ปเตอร์ที่เชื่อมต่ออินเทอร์เน็ตในหน้าต่างการเชื่อมต่อเครือข่าย จากนั้นคลิกที่ ดูสถานะของการเชื่อมต่อนี้.

หมายเหตุ: หากคุณเชื่อมต่อผ่าน Wifi ให้เลือกอแด็ปเตอร์ Wifi
ขั้นตอนที่ 5: ในหน้าต่างสถานะ คลิกที่ รายละเอียด ปุ่ม.

ขั้นตอนที่ 6: ในหน้าต่างรายละเอียดการเชื่อมต่อเครือข่าย ตรวจสอบที่อยู่เซิร์ฟเวอร์ DNS

นั่นคือทั้งหมดที่!! หวังว่าคุณจะสามารถค้นหาที่อยู่ DNS ของระบบของคุณได้ หากคุณกำลังประสบปัญหาใด ๆ โปรดแสดงความคิดเห็นและแจ้งให้เราทราบ เรายินดีที่จะช่วยเหลือคุณ ขอบคุณที่อ่าน.

