หากอุปกรณ์ใดๆ เช่น มือถือ แท็บเล็ต หรือแล็ปท็อปที่มีโหมดแท็บเล็ตซึ่งสนับสนุนเซ็นเซอร์คันเร่งในตัว อุปกรณ์จะหมุนหน้าจอโดยอัตโนมัติ เมื่อผู้ใช้คนใดพลิกอุปกรณ์คว่ำหรือไปทางขวา / ซ้าย หน้าจอก็จะหมุนโดยอัตโนมัติเช่นกัน ผู้ใช้บางคนไม่ชอบหมุนหน้าจอเมื่อหมุนอุปกรณ์เหมือนขณะดูภาพหรือดูวิดีโอโดยการหมุนอุปกรณ์ แต่ผู้ใช้หลายคนไม่สามารถปิดคุณสมบัตินี้ได้ ดังนั้นเราจึงมีวิธีแก้ปัญหาบางอย่างที่อาจปิดใช้งานการหมุนหน้าจออัตโนมัติบนอุปกรณ์ windows 11 ของคุณ
สารบัญ
วิธีเปิดหรือปิดการหมุนหน้าจออัตโนมัติผ่านแอพตั้งค่า
ขั้นตอนที่ 1: กด Windows + I คีย์ร่วมกันบนแป้นพิมพ์ของคุณเพื่อเปิด การตั้งค่า แอป.
ขั้นตอนที่ 2: คลิก ระบบ ที่ด้านซ้ายของหน้าต่างการตั้งค่า
ขั้นตอนที่ 3: จากนั้น เลือก แสดง ทางด้านขวามือดังรูปด้านล่าง

ขั้นตอนที่ 4: คลิกที่ ล็อคการหมุน สลับปุ่มไปที่ บน การเปิดใช้งาน / ปิด เพื่อปิดการใช้งานคุณสมบัติการหมุนหน้าจออัตโนมัติในระบบของคุณดังที่แสดงด้านล่าง
บันทึก: อุปกรณ์ เช่น แล็ปท็อปที่ไม่มีคุณสมบัติโหมดแท็บเล็ต มีฟีเจอร์ล็อคการหมุนเป็นสีเทา/หายไป
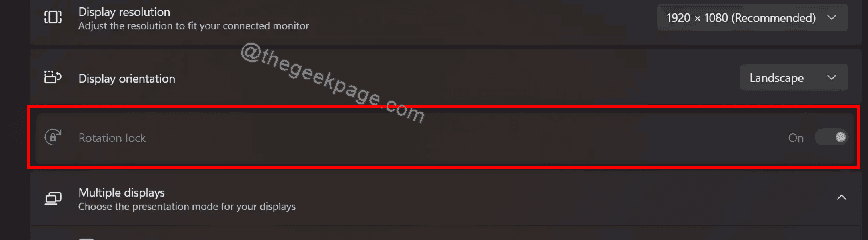
ขั้นตอนที่ 5: ปิดหน้าต่างการตั้งค่าหลังจากเปลี่ยนการตั้งค่าการหมุนหน้าจออัตโนมัติ
เป็นต้นไป คุณสามารถเปลี่ยนอุปกรณ์ได้ทุกทางโดยไม่ต้องหมุนหน้าจอโดยอัตโนมัติ
หวังว่าโซลูชันนี้จะแก้ปัญหาของคุณได้
วิธีเปิดหรือปิดการหมุนหน้าจออัตโนมัติโดยใช้การตั้งค่าด่วน
ขั้นตอนที่ 1: กด Windows + A กุญแจร่วมกันเพื่อเปิด การตั้งค่าด่วน
ขั้นตอนที่ 2: คลิกที่ตัวเลือกล็อคการหมุนในการตั้งค่าด่วนเพื่อเปิด / ปิดการใช้งาน

บันทึก:- หากไม่มีตัวเลือกการตั้งค่าล็อคการหมุนในการตั้งค่าด่วน โปรดทำตามขั้นตอนด้านล่างเพื่อเพิ่ม
ขั้นตอนที่ 3: คลิก แก้ไข ปุ่มที่ด้านล่างของการตั้งค่าด่วนดังที่แสดงด้านล่าง

ขั้นตอนที่ 4: คลิกที่ เพิ่ม ปุ่มและเลือก ล็อคการหมุน ตัวเลือกจากรายการตามที่แสดงในภาพหน้าจอด้านล่าง

ขั้นตอนที่ 5: คลิก เสร็จแล้ว หลังจากเพิ่มตัวเลือกล็อคการหมุนไปยังการตั้งค่าด่วนดังที่แสดงด้านล่าง
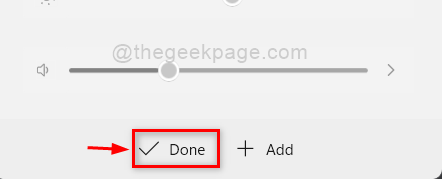
แค่นั้นแหละ.
หวังว่านี่จะเป็นประโยชน์และแก้ไขปัญหาของคุณได้
ถ้าไม่เช่นนั้น ให้ทำตามวิธีแก้ไขปัญหาขั้นสุดท้ายที่อธิบายไว้ด้านล่าง
วิธีเปิดหรือปิดการหมุนหน้าจออัตโนมัติโดยใช้ Registry Editor
ขั้นตอนที่ 1: กด Windows + R กุญแจร่วมกันเพื่อเปิด วิ่ง กล่องโต้ตอบ
ขั้นตอนที่ 2: พิมพ์ regedit ในกล่องวิ่งแล้วกด เข้า คีย์เพื่อเปิด Registry Editor
ขั้นตอนที่ 3: คลิก ใช่ บนข้อความแจ้ง UAC เพื่อดำเนินการต่อ

ขั้นตอนที่ 4: คัดลอกและวางเส้นทางต่อไปนี้ด้านล่างในแถบที่อยู่ที่ว่างเปล่าและกด เข้า กุญแจ.
HKEY_LOCAL_MACHINE\SOFTWARE\Microsoft\Windows\CurrentVersion\AutoRotation
ขั้นตอนที่ 5: เลือก หมุนอัตโนมัติ รีจิสตรีคีย์และดับเบิลคลิกที่ เปิดใช้งาน คีย์ค่า DWORD เพื่อเปิด
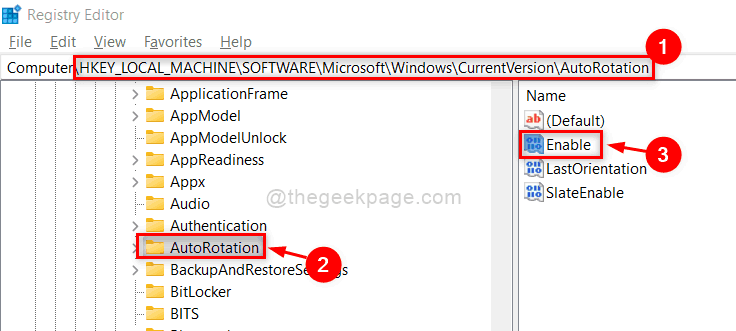
ขั้นตอนที่ 6: ป้อน 1 ในฟิลด์ข้อความข้อมูลค่าเพื่อเปิดใช้งานการหมุนหน้าจออัตโนมัติดังที่แสดงด้านล่าง
คลิกปุ่มตกลงเพื่อทำการเปลี่ยนแปลงและปิดหน้าต่าง

ขั้นตอนที่ 7: หากคุณต้องการปิดใช้งานคุณสมบัติการหมุนหน้าจออัตโนมัติ ให้กด Enter 0 ในกล่องข้อความข้อมูลค่าและคลิก ตกลง.
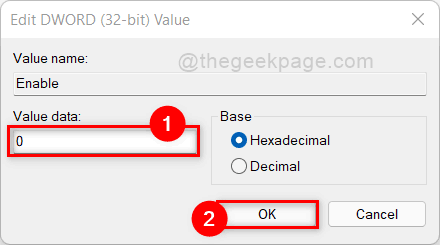
ขั้นตอนที่ 8: ปิดตัวแก้ไขรีจิสทรีและรีสตาร์ทระบบของคุณหนึ่งครั้ง
แค่นั้นแหละ.
ฉันหวังว่าโพสต์นี้จะให้ข้อมูลและเป็นประโยชน์กับคุณ
โปรดแจ้งให้เราทราบว่าโซลูชันใดที่เหมาะกับคุณในส่วนความคิดเห็นด้านล่าง
ขอบคุณสำหรับการอ่าน!

เฮ้! ฉันเป็นวิศวกรซอฟต์แวร์ที่รักการแก้ปัญหาทางเทคนิคและแนะนำผู้คนด้วยวิธีที่ง่ายและมีประสิทธิภาพมากที่สุด ฉันกำลังเขียนบทความเกี่ยวกับปัญหาด้านเทคโนโลยีอยู่ในขณะนี้!
กระทู้ที่เกี่ยวข้อง:
- แก้ไขข้อผิดพลาดในการบูต 0x0000098 บน Windows 10/11
- วิธีทำให้ปุ่ม Print Screen เปิด Snipping Tool ใน...
- สร้างทางลัดและแป้นลัดเพื่อปิด...
- แก้ไขปุ่มตัวเลขไม่ทำงาน windows 10 / 11


