ในโลกของอินเทอร์เน็ตที่รวดเร็ว อาจไม่ใช่ประสบการณ์ที่น่าพึงพอใจเสมอไป ตัวอย่างเช่น คุณอยู่ในสถานที่ที่คุณไม่สามารถเข้าถึงอินเทอร์เน็ตบนอุปกรณ์มือถือของคุณหรือคุณกำลังใช้อุปกรณ์ที่ ไม่มีซิมการ์ดสำหรับเชื่อมต่ออินเทอร์เน็ต แต่คุณจำเป็นต้องใช้อินเทอร์เน็ตบนอุปกรณ์มือถือของคุณเพื่อความรวดเร็ว งาน. ในกรณีเช่นนี้ หากคุณมีดองเกิล WiFi และแล็ปท็อป คุณสามารถแปลงพีซีของคุณให้เป็นฮอตสปอตมือถือและแชร์การเชื่อมต่ออินเทอร์เน็ตกับอุปกรณ์มือถือของพวกเขาผ่าน WiFi
ซึ่งหมายความว่า คุณต้องเปิดคุณสมบัติฮอตสปอตมือถือใน Windows 11 แล้วแชร์การเชื่อมต่ออินเทอร์เน็ตกับโทรศัพท์มือถือหรือแท็บเล็ต เพื่อให้สามารถใช้การเชื่อมต่ออินเทอร์เน็ตของแล็ปท็อปได้ คุณต้องเปิดคุณสมบัติ WiFi บนอุปกรณ์มือถือของคุณ อย่างไรก็ตาม ในการใช้การเชื่อมต่ออินเทอร์เน็ตของพีซี คุณต้องมีรหัสผ่านของฮอตสปอตมือถือของพีซี ซึ่งคุณต้องป้อนในอุปกรณ์มือถือเมื่อได้รับแจ้ง จากนั้นคุณจะสามารถเชื่อมต่อกับการเชื่อมต่ออินเทอร์เน็ตของพีซีของคุณได้
แต่ด้วยรหัสผ่านทั้งหมดที่คุณต้องจำในทุกวันนี้ คุณอาจจำรหัสผ่านฮอตสปอตมือถือไม่ได้ นั่นอาจเป็นสถานการณ์ที่ยุ่งยากเพราะอาจเป็นงานด่วนที่คุณต้องทำให้เสร็จทางอินเทอร์เน็ต ที่จริงแล้วคุณอาจต้องการเปลี่ยนรหัสผ่านหากคุณต้องการรักษาความปลอดภัย
ดังนั้นคุณจะดึงหรือเปลี่ยนรหัสผ่านฮอตสปอตมือถือบนพีซี Windows 11 ของคุณได้อย่างไร ต่อไปนี้คือคำแนะนำโดยย่อเกี่ยวกับวิธีการทำเช่นเดียวกัน
วิธีการกู้คืนและเปลี่ยนชื่อ Mobile Hotspot และรหัสผ่าน
วิธีนี้ช่วยให้คุณไม่เพียงแค่ดึงรหัสผ่านฮอตสปอตมือถือของคุณเท่านั้น แต่ยังช่วยให้คุณเปลี่ยนรหัสผ่านฮอตสปอตมือถือเพื่อเพิ่มความปลอดภัยได้อีกด้วย นี่คือวิธี:
ขั้นตอนที่ 1: กด ชนะ + ฉัน คีย์ร่วมกันบนพีซีของคุณเพื่อเปิดใช้ การตั้งค่า แอป.
ขั้นตอนที่ 2: ใน การตั้งค่า หน้าต่างคลิกที่ เครือข่ายและอินเทอร์เน็ต ตัวเลือกทางด้านซ้าย

ขั้นตอนที่ 3: ตอนนี้ นำทางไปทางด้านขวา เลื่อนลงมาเล็กน้อยแล้วคลิก ฮอตสปอตมือถือ.
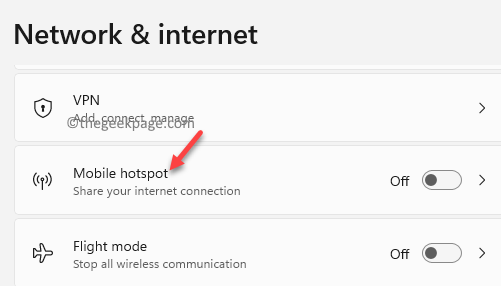
ขั้นตอนที่ 4: ในหน้าต่างถัดไป ทางด้านขวา ใต้ ฮอตสปอตมือถือ ส่วนคุณจะพบ คุณสมบัติเครือข่าย ตัวเลือกภายใต้ คุณสมบัติ ส่วน.
ที่นี่ คุณจะเห็นชื่อฮอตสปอต WiFi และรหัสผ่าน
คลิกที่ แก้ไข ปุ่มข้างๆ เพื่อเปลี่ยนรหัสผ่าน
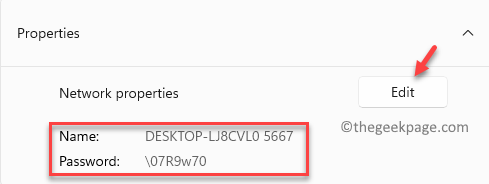
ขั้นตอนที่ 5: ใน แก้ไขข้อมูลเครือข่าย พรอมต์คุณสามารถเปลี่ยนทั้ง ชื่อเครือข่าย และ รหัสผ่านเครือข่าย.
เสร็จแล้วกด บันทึก เพื่อบันทึกการเปลี่ยนแปลง

ตอนนี้ คุณได้เรียกข้อมูลและเปลี่ยนรหัสผ่าน Mobile Hotspot บนพีซี Windows 11 ของคุณเรียบร้อยแล้ว

ฉันพบความหลงใหลในการเขียนบทความด้านเทคนิคเกี่ยวกับ Windows PC และซอฟต์แวร์
กระทู้ที่เกี่ยวข้อง:
- วิธีสร้าง Wi-Fi Hotspot บน Windows 11
- แก้ไข Mobile Hotspot ถูกปิดหลังจากบาง...
- แก้ไข Mobile hotspot ไม่ทำงานใน Windows 10/11
- แก้ไข: ความไม่ลงรอยกันคุณกำลังถูกอัตราข้อผิดพลาด จำกัด ใน...


