จะเกิดอะไรขึ้นถ้าคุณสามารถเปลี่ยนสี การออกแบบ และขนาดของตัวชี้เมาส์ธรรมดาที่คุณใช้ทุกวันขณะทำงานบนพีซีหรือแล็ปท็อปได้ ความคิดที่น่าสนใจใช่มั้ย Windows 11 ก็มีตัวเลือกนั้นเช่นกัน และการเปลี่ยนแปลงที่คุณทำได้ก็น่าสนใจทีเดียว Windows 11 อนุญาตให้เปลี่ยนรูปแบบตัวชี้เมาส์ทั้งหมด ซึ่งรวมถึงตัวเลือกในการเปลี่ยนสี ขนาด และรูปแบบของตัวชี้เมาส์บนพีซี Windows 11 ของคุณ
เหนือสิ่งอื่นใด คุณยังสามารถเพิ่มเงาให้กับตัวชี้ และเพิ่มตัวชี้แบบกำหนดเอง และทำให้สิ่งต่าง ๆ น่าสนใจยิ่งขึ้น ดังนั้น คุณสามารถเปลี่ยนสไตล์จากเคอร์เซอร์ปกติเป็นไอคอนดินสอหรือไอคอนลูกศร ขยายขนาดและแม้แต่สีของพอยน์เตอร์ แต่ถ้าคุณรู้สึกงุนงงกับวิธีการเปลี่ยนรูปแบบตัวชี้เมาส์หรือเพิ่มไอคอนเคอร์เซอร์แบบกำหนดเอง เราจะแนะนำคุณตลอดกระบวนการ มาดูกันว่า:
สารบัญ
วิธีการเปลี่ยนโครงร่างตัวชี้เมาส์บน Windows 11
ทำตามคำแนะนำด้านล่างเพื่อเปลี่ยนรูปแบบ สี และขนาดของเคอร์เซอร์เมาส์บนพีซี Windows 11 ของคุณ:
ขั้นตอนที่ 1: ไปที่ เริ่ม, คลิกขวาที่มันแล้วเลือก การตั้งค่า จากเมนูบริบท

ขั้นตอนที่ 2: ใน การตั้งค่า หน้าต่างคลิกที่ บลูทูธและอุปกรณ์ ตัวเลือกทางด้านซ้าย
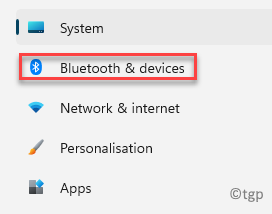
ขั้นตอนที่ 3: ตอนนี้ เดินทางไปทางด้านขวาของหน้าต่าง เลื่อนลงมาเล็กน้อยแล้วคลิก หนู.

ขั้นตอนที่ 4: ต่อไปใน หนู หน้าต่างการตั้งค่า ทางด้านขวา ให้เลื่อนลงมาด้านล่าง การตั้งค่าที่เกี่ยวข้อง ส่วนให้คลิกที่ การตั้งค่าเมาส์เพิ่มเติม ตัวเลือก.

ขั้นตอนที่ 5: มันจะเปิด คุณสมบัติของเมาส์ กล่องโต้ตอบ
ที่นี่ เลือก พอยน์เตอร์ แท็บและไปที่ โครงการ ส่วน.
เลือกแบบแผนที่คุณต้องการจากรายการดรอปดาวน์ด้านล่าง
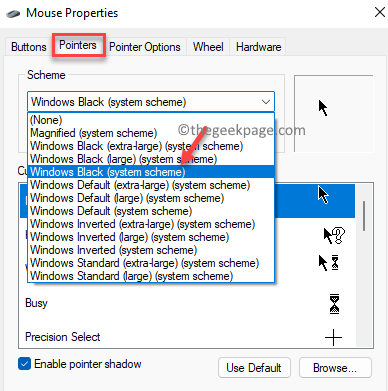
ขั้นตอนที่ 6: คุณยังสามารถเลือกเคอร์เซอร์แบบกำหนดเองจากปุ่ม ปรับแต่ง ส่วน.
หากคุณต้องการปรับปรุงเคอร์เซอร์เพิ่มเติม ให้เลือกช่องถัดจาก เปิดใช้งานเงาตัวชี้ ที่ส่วนลึกสุด.
กด นำมาใช้ แล้วก็ ตกลง เพื่อบันทึกการเปลี่ยนแปลงและออก

ตอนนี้คุณควรมีเคอร์เซอร์ตามความต้องการของคุณ
วิธีเปลี่ยนสีและขนาดของ Mouse Pinter ใน Windows 11
นอกจากนี้ คุณอาจต้องการปรับแต่งเคอร์เซอร์ของเมาส์เพิ่มเติมตามความต้องการของคุณและ เสริมรูปลักษณ์โดยใช้สีที่แตกต่างจากสีดำหรือสีขาวหรือทำให้ใหญ่ขึ้นหรือเล็กลงใน ขนาด. มาดูวิธีการเปลี่ยนสีและขนาดของเคอร์เซอร์กัน:
ขั้นตอนที่ 1: กด ชนะ + ฉัน คีย์ร่วมกันบนพีซีของคุณเพื่อเปิด การตั้งค่า หน้าต่าง.
ขั้นตอนที่ 2: ใน การตั้งค่า ที่ด้านซ้ายของบานหน้าต่าง ให้คลิกที่ บลูทูธและอุปกรณ์ ตัวเลือก.
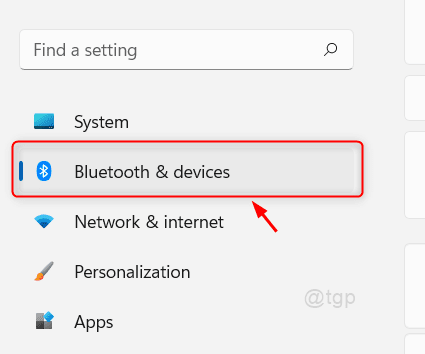
ขั้นตอนที่ 3: ตอนนี้ ทางด้านขวาของบานหน้าต่าง เลือก หนู.

ขั้นตอนที่ 4: ในหน้าต่างถัดไป นำทางไปทางด้านขวาของเขาและใต้ การตั้งค่าที่เกี่ยวข้อง ส่วนให้คลิกที่ ตัวชี้เมาส์.
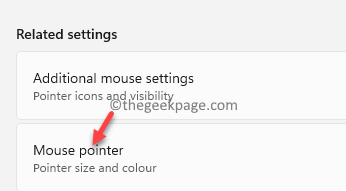
ขั้นตอนที่ 5: คุณยังสามารถเลือกรูปแบบอื่นสำหรับเคอร์เซอร์จากปุ่ม สไตล์ตัวชี้เมาส์ ส่วน.
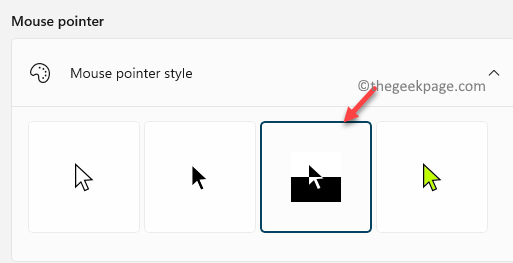
ขั้นตอนที่ 6: ไปที่ ขนาด และเลื่อนตัวเลื่อนไปทางขวาเพื่อเพิ่มขนาดเคอร์เซอร์ของเมาส์ หรือไปทางซ้ายเพื่อลดขนาดเคอร์เซอร์ของเมาส์

ดังนั้น จากที่นี่ คุณสามารถปรับเปลี่ยนรูปแบบ ขนาด และการตั้งค่าอื่นๆ สำหรับตัวชี้เมาส์บนพีซี Windows 11 ของคุณได้
วิธีสร้างตัวชี้เมาส์แบบกำหนดเองบน Windows 11
อย่างไรก็ตาม หากคุณไม่พอใจกับรูปแบบตัวชี้เมาส์ที่มีอยู่ในการตั้งค่าเมาส์ คุณสามารถ ยังเรียกดูจากตัวชี้เมาส์ในตัวของ Windows หรือเพิ่มตัวชี้เมาส์แบบกำหนดเองใหม่ทั้งหมดของคุณ ทางเลือก. มาดูกันว่า:
ขั้นตอนที่ 1: คลิกขวาที่ เริ่ม และเลือก การตั้งค่า จากเมนู

ขั้นตอนที่ 2: ใน การตั้งค่า ไปที่ด้านซ้ายของบานหน้าต่างและเลือก บลูทูธและอุปกรณ์ ตัวเลือก.
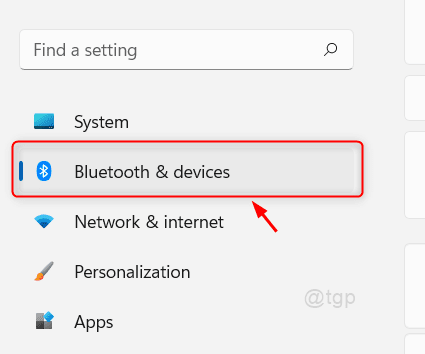
ขั้นตอนที่ 3: ตอนนี้นำทางไปทางด้านขวาแล้วคลิกที่ หนู ตัวเลือก.

ขั้นตอนที่ 4: ใน การตั้งค่าเมาส์ หน้าต่าง ไปทางด้านขวา เลื่อนลงไปด้านล่างและเลือก การตั้งค่าเมาส์เพิ่มเติม ใต้ การตั้งค่าที่เกี่ยวข้อง ส่วน.

ขั้นตอนที่ 5: ใน คุณสมบัติของเมาส์ กล่องโต้ตอบที่เปิดขึ้น ไปที่ พอยน์เตอร์ แท็บ
ตอนนี้ เลือกแบบแผนจากดรอปดาวน์ใน โครงการ ส่วน.
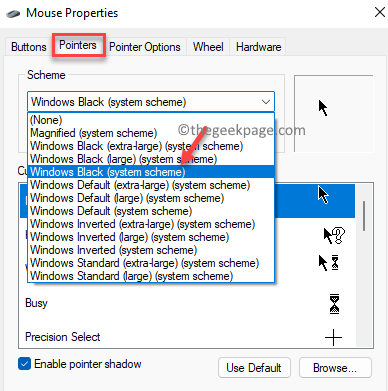
ขั้นตอนที่ 6: ต่อไปให้คลิกที่ เรียกดู ปุ่มที่ด้านล่างขวาของหน้าต่าง

ขั้นตอนที่ 7: มันจะเปิด เรียกดู หน้าต่างที่มีรายการเคอร์เซอร์ทั้งหมดที่มีอยู่ใน File Explorer.
เลือกเคอร์เซอร์ที่คุณต้องการแล้วกด เปิด.

*บันทึก - คุณยังสามารถเลือกเคอร์เซอร์แบบเคลื่อนไหวได้ เช่น aero_busy หรือ aero_working.
นอกจากนี้ หากต้องการเปลี่ยนเป็นไอคอนเคอร์เซอร์เพิ่มเติม ให้ทำซ้ำ ขั้นตอนที่ 5 ผ่าน 7.
ขั้นตอนที่ 8: ตอนนี้เมื่อคุณกลับไปที่ คุณสมบัติของเมาส์ หน้าต่างคลิกที่ บันทึกเป็น ปุ่มด้านล่าง โครงการ สนาม.

ขั้นตอนที่ 9: ตอนนี้คุณจะเห็น บันทึกโครงการ พร้อมท์
ใน บันทึกโครงร่างเคอร์เซอร์นี้ เป็นฟิลด์ พิมพ์ชื่อที่ต้องการสำหรับแบบแผนที่คุณเลือกแล้วกด ตกลง.

ขั้นตอนที่ 10: กด นำมาใช้ แล้วก็ ตกลง เพื่อใช้การเปลี่ยนแปลงและออก
ตอนนี้ คุณจะมีเคอร์เซอร์ของเมาส์ใหม่ทั้งหมดที่คุณเลือก ดังนั้น คุณจะสร้างเคอร์เซอร์เมาส์แบบกำหนดเองบนพีซี Windows 11 ได้อย่างไร


