มีหลายร้อยเว็บไซต์และมีชื่อผู้ใช้และรหัสผ่านมากมาย หากคุณให้ชื่อผู้ใช้และรหัสผ่านเดียวกันกับเว็บไซต์ทั้งหมด จะส่งผลให้เกิดภัยคุกคามด้านความปลอดภัย หากคุณให้รหัสผ่านที่แตกต่างกันไปยังไซต์ต่างๆ คุณลืมไปว่าไซต์ใดที่คุณให้รหัสผ่าน คุณจำรหัสผ่านเหล่านี้ได้อย่างไร? ถ้าเราบอกคุณว่าคุณสามารถส่งออกรหัสผ่านทั้งหมดที่บันทึกไว้ใน Google Chrome ของคุณเป็นไฟล์ CSV ที่สามารถเปิดโดยใช้ Excel ได้
หาก Google Chrome ของคุณเสียหาย รหัสผ่านที่บันทึกไว้ทั้งหมดของคุณอาจสูญหาย ในกรณีนั้น จะดีมากถ้าคุณสามารถนำเข้ารหัสผ่านที่บันทึกไว้ทั้งหมดของคุณ แทนที่จะไปที่ทุก ๆ ไซต์และลงชื่อเข้าใช้แต่ละอัน แล้วเลือก จำรหัสผ่านสำหรับเว็บไซต์นี้ ตัวเลือก 100 ครั้ง
ในบทความนี้ เราจะอธิบายในขั้นตอนง่ายๆ บางประการเกี่ยวกับวิธีการส่งออกรหัสผ่านที่บันทึกไว้ใน Google Chrome เป็นไฟล์ CSV จากนั้นใช้ไฟล์ CSV นี้เพื่อนำเข้ารหัสผ่านที่บันทึกไว้ทั้งหมดได้สำเร็จ ในกรณีที่ข้อมูล Chrome ทั้งหมดของคุณสูญหายรวมถึง รหัสผ่าน
วิธีส่งออกรหัสผ่านที่บันทึกไว้ใน Google Chrome
ขั้นตอนที่ 1: ปล่อย Google Chrome ก่อนแล้วใน URL บาร์, คัดลอกวาง ต่อไปนี้แล้วกด เข้า กุญแจ.
chrome://flags
ต่อไปใน ค้นหา แถบ พิมพ์ รหัสผ่านนำเข้า. จากผลการค้นหาที่ปรากฏ ให้เลือก เปิดใช้งาน ตัวเลือกจากเมนูแบบเลื่อนลงที่เกี่ยวข้องกับการตั้งค่าชื่อ นำเข้ารหัสผ่าน.
ตี เปิดใหม่ ปุ่มเมื่อคุณทำเสร็จแล้ว การดำเนินการนี้จะปิด Google Chrome ของคุณแล้วเปิดใหม่อีกครั้ง

ขั้นตอนที่ 2: เมื่อ Google Chrome เปิดขึ้นมาอีกครั้ง ให้คลิกที่ ไอคอนจุดแนวตั้ง 3 จุด ตั้งอยู่ที่ มุมขวาบน ของหน้าเว็บ
จากเมนูที่ขยายออก ให้คลิกที่ การตั้งค่า ตัวเลือกถัดไป
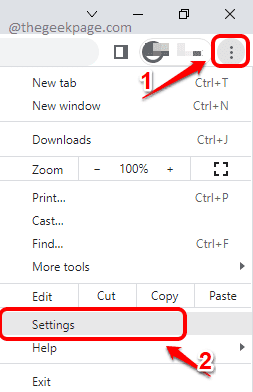
ขั้นตอนที่ 3: ในหน้าการตั้งค่า Google Chrome ให้พิมพ์ รหัสผ่าน ในแถบค้นหา ถัดไป คลิกที่แท็บ รหัสผ่าน จากส่วนป้อนอัตโนมัติ
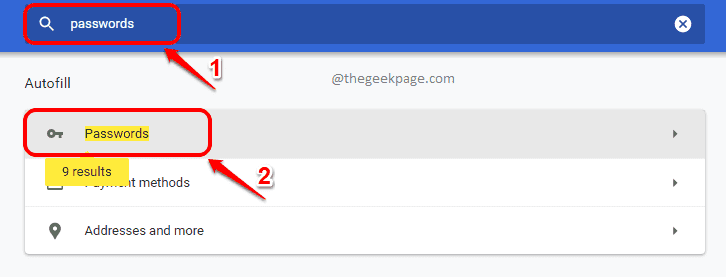
ขั้นตอนที่ 4: ถัดไป ในหน้ารหัสผ่าน ให้เลื่อนลงมาและค้นหาส่วน รหัสผ่านที่บันทึกไว้. คลิกที่ 3 จุดแนวตั้ง ไอคอนที่เกี่ยวข้องกับมัน

ขั้นตอนที่ 5: จากตัวเลือกการตั้งค่า ให้คลิกที่ตัวเลือกที่เขียนว่า ส่งออกรหัสผ่าน.

ขั้นตอนที่ 6: คลิกที่ปุ่ม ส่งออกรหัสผ่าน เมื่อหน้าต่างยืนยันการส่งออกรหัสผ่านปรากฏขึ้น
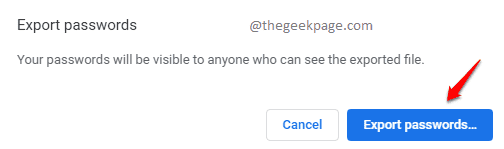
ขั้นตอนที่ 7: ในขั้นตอนต่อไป คุณจะได้รับแจ้งให้ป้อน ชื่อผู้ใช้และรหัสผ่าน Windows เพื่อดำเนินการส่งออกไฟล์รหัสผ่าน
เมื่อคุณป้อนข้อมูลรับรอง Windows เสร็จแล้วให้คลิกที่ ตกลง ปุ่ม.

ขั้นตอนที่ 8: ต่อไป ให้เลือกตำแหน่งที่คุณต้องการจัดเก็บไฟล์ที่ส่งออกของคุณ
เมื่อเลือกสถานที่แล้ว ให้คลิกที่ บันทึก ปุ่ม.

ขั้นตอนที่ 9: แค่นั้นแหละ. นำทางไปยังตำแหน่งที่คุณส่งออกไฟล์ของคุณแล้ว ดับเบิลคลิก เพื่อเปิดมัน

ขั้นตอนที่ 10: เมื่อไฟล์ที่ส่งออกเปิดขึ้น คุณสามารถดูชื่อผู้ใช้และรหัสผ่านที่บันทึกไว้ของเว็บไซต์ต่าง ๆ ที่ระบุไว้อย่างเรียบร้อยในไฟล์ CSV.
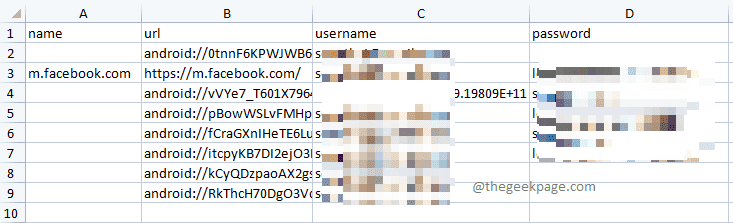
วิธีนำเข้ารหัสผ่านที่บันทึกไว้ใน Google Chrome
สมมติว่าคุณมีไฟล์รหัสผ่านที่ส่งออกและคุณได้รีเซ็ต Google Chrome แล้ว คุณทำรหัสผ่าน Google Chrome ที่บันทึกไว้หายทั้งหมดและต้องการกู้คืนทุกอย่างด้วยไฟล์ที่ส่งออก ในกรณีดังกล่าว ให้ทำตามขั้นตอนด้านล่าง:
ขั้นตอนที่ 1: เปิด Google Chrome คลิกที่ 3 จุดแนวตั้ง ไอคอนแล้วคลิกที่ การตั้งค่า ตัวเลือก.
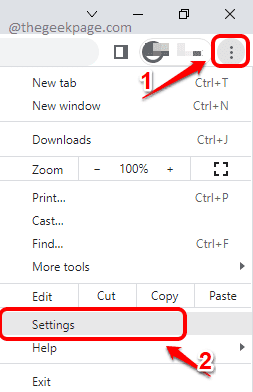
ขั้นตอนที่ 2: พิมพ์ รหัสผ่าน ใน ค้นหา แถบแล้วคลิกที่ รหัสผ่าน รายการตามที่แสดงด้านล่าง
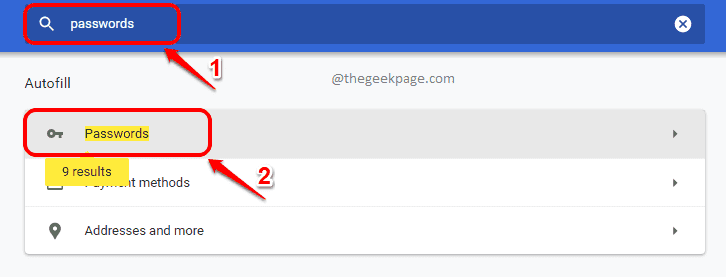
ขั้นตอนที่ 3: ในหน้าที่ตามมา ให้เลื่อนลงมาจนสุดและค้นหาส่วนที่ชื่อว่า รหัสผ่านที่บันทึกไว้. คลิกที่ 3 จุดแนวตั้ง ไอคอนถัดไป

ขั้นตอนที่ 4: ถัดไป คลิกที่ตัวเลือก นำเข้า.

ขั้นตอนที่ 5: ในขั้นตอนต่อไปนี้ คุณต้องไปที่ตำแหน่งที่คุณมี ไฟล์รหัสผ่านที่ส่งออก แล้วก็ คลิก เพื่อเลือกมัน
เมื่อพบไฟล์และเลือกแล้วให้คลิกที่ เปิด ปุ่มเพื่อนำเข้าใน Google Chrome

แค่นั้นแหละ. โปรดบอกเราในส่วนความคิดเห็นหากคุณติดอยู่ในขั้นตอนใดขั้นตอนหนึ่ง

![ไม่สามารถเข้าสู่ระบบหรือรีเซ็ตรหัสผ่านสำหรับ Discord ในเบราว์เซอร์ [แก้ไข]](/f/bf3128b11ea1a074e678958ccc22bd19.png?width=300&height=460)
