
ซอฟต์แวร์นี้จะช่วยให้ไดรเวอร์ของคุณทำงานอยู่เสมอ ทำให้คุณปลอดภัยจากข้อผิดพลาดทั่วไปของคอมพิวเตอร์และความล้มเหลวของฮาร์ดแวร์ ตรวจสอบไดรเวอร์ทั้งหมดของคุณตอนนี้ใน 3 ขั้นตอนง่ายๆ:
- ดาวน์โหลด DriverFix (ไฟล์ดาวน์โหลดที่ตรวจสอบแล้ว)
- คลิก เริ่มสแกน เพื่อค้นหาไดรเวอร์ที่มีปัญหาทั้งหมด
- คลิก อัพเดทไดรเวอร์ เพื่อรับเวอร์ชันใหม่และหลีกเลี่ยงการทำงานผิดพลาดของระบบ
- DriverFix ถูกดาวน์โหลดโดย 0 ผู้อ่านในเดือนนี้
Glyph คือแพลตฟอร์มเกมดิจิทัลที่มีศูนย์กลางดิจิทัลน้ำหนักเบาสำหรับนักเล่นเกม อย่างไรก็ตาม ผู้ใช้บางรายได้รายงานข้อผิดพลาดของตัวเรียกใช้ Glyph 1034 เมื่อพยายามเปิดเกม
ข้อผิดพลาดนี้สามารถเกิดขึ้นได้กับทุกเกมรวมถึง Trove, Archeage A เป็นต้น สาเหตุของข้อผิดพลาดอาจแตกต่างกันไปขึ้นอยู่กับเกม
หากคุณประสบปัญหากับข้อผิดพลาดนี้ ต่อไปนี้คือเคล็ดลับการแก้ปัญหาสองสามข้อเพื่อช่วยคุณแก้ไขข้อผิดพลาดตัวเรียกใช้งาน Glyph 1034 ในคอมพิวเตอร์ Windows
ขั้นตอนในการแก้ไขข้อผิดพลาดตัวเรียกใช้ Glyph 1034
1. ใช้เครือข่ายอื่น

- ผู้ใช้บางคนรายงานว่าการเชื่อมต่อกับ Glyph โดยใช้เครือข่ายอื่นช่วยให้พวกเขาแก้ไขข้อผิดพลาดได้
- หากคุณไม่มีเครือข่ายสำรองให้ใช้ ให้ใช้โทรศัพท์ของคุณ
- เปิด Hotspot บนสมาร์ทโฟนของคุณ
- เชื่อมต่อคอมพิวเตอร์ของคุณกับฮอตสปอต
- ตอนนี้ให้ลองลงชื่อเข้าใช้ Glyph และเปิดเกม
- ตรวจสอบว่าตัวเรียกใช้ข้อผิดพลาด 1034 ได้รับการแก้ไขแล้วหรือไม่
ซอฟต์แวร์บูสเตอร์เกม 5+ อันดับแรกสำหรับ Windows 10
2. ใช้ตัวติดตั้งแบบสแตนด์อโลนของ Glyph
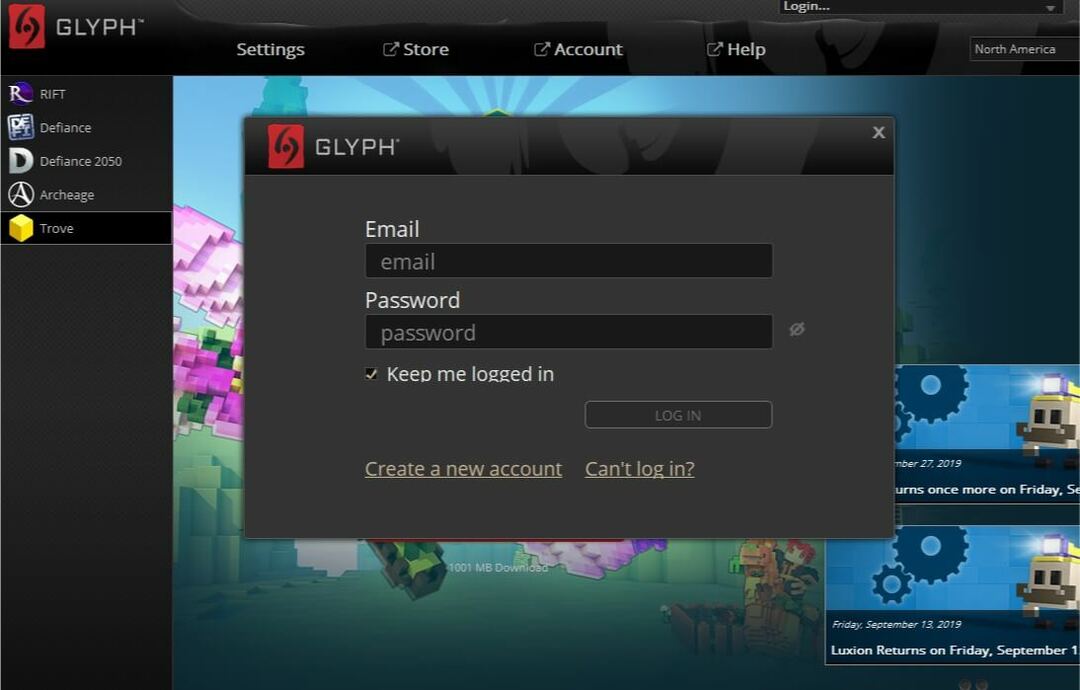
- หากคุณกำลังใช้ Glyph จากอินเทอร์เฟซ Stream ให้ลองใช้ตัวติดตั้ง Glyph แบบสแตนด์อโลน
- ตามรายงาน ผู้ใช้บางคนสามารถเข้าสู่ระบบและเล่นเกมได้โดยไม่มีข้อผิดพลาดใดๆ ขณะใช้ตัวติดตั้งแบบสแตนด์อโลนของ Glyphs
- ดาวน์โหลด ตัวติดตั้งสัญลักษณ์ และติดตั้งแอพ
3. เรียกใช้ Glyph ในฐานะผู้ดูแลระบบ
- เปิด file explorer และไปที่ไดเร็กทอรีการติดตั้ง Glyph:
C:\Program Files (x86)\Glyph - คลิกขวาที่ GlyphClient.exe และเลือก คุณสมบัติ.
- คลิก ความเข้ากันได้ แท็บ

- ใน การตั้งค่า ส่วนตรวจสอบ "เรียกใช้โปรแกรมนี้ในฐานะผู้ดูแลระบบ” กล่อง.
- คลิก สมัคร และ ตกลง เพื่อบันทึกการเปลี่ยนแปลง
- ตอนนี้ให้เปิดตัวติดตั้งอีกครั้งและตรวจสอบว่าข้อผิดพลาดของตัวเรียกใช้งาน 1034 ได้รับการแก้ไขแล้วหรือไม่
4. เพิ่มสัญลักษณ์เป็นข้อยกเว้นสำหรับไฟร์วอลล์
- กด คีย์ Windows + R เพื่อเปิด Run
- พิมพ์ ควบคุม และคลิก ตกลง เพื่อเปิดแผงควบคุม
- ไปที่ ระบบและความปลอดภัย > ไฟร์วอลล์ Windows Defender

- จากบานหน้าต่างด้านซ้าย ให้คลิกที่ “อนุญาตแอปหรือคุณสมบัติผ่านไฟร์วอลล์ Windows Defender” ตัวเลือก
- คลิกที่ เปลี่ยนการตั้งค่า.

- เลือก “อนุญาตแอปอื่น” ปุ่ม

- คลิก เรียกดู ปุ่มและนำทางไปยังตำแหน่งต่อไปนี้:
C:\Program Files (x86)\Glyph - คลิกที่ เพิ่ม.

- ตรวจสอบให้แน่ใจว่าคุณตรวจสอบทั้งสองอย่าง "เอกชน" และ “สาธารณะ” กล่อง.

- คลิก ตกลง เพื่อบันทึกการเปลี่ยนแปลง
- ตรวจสอบให้แน่ใจว่าคุณปิดการใช้งานไฟร์วอลล์ของบริษัทอื่นที่มาพร้อมกับโปรแกรมป้องกันไวรัสในกรณีที่เปิดใช้งานอยู่
- เปิด Glyph ใหม่และตรวจสอบว่าข้อผิดพลาดได้รับการแก้ไขหรือไม่
5 ตรวจสอบสัญลักษณ์สำหรับการอัปเดต
- ข้อผิดพลาดนี้เกี่ยวข้องกับ Glyph เวอร์ชันเก่า
- ตรวจสอบว่าคุณได้ติดตั้ง Glyph เวอร์ชันล่าสุดหรือไม่
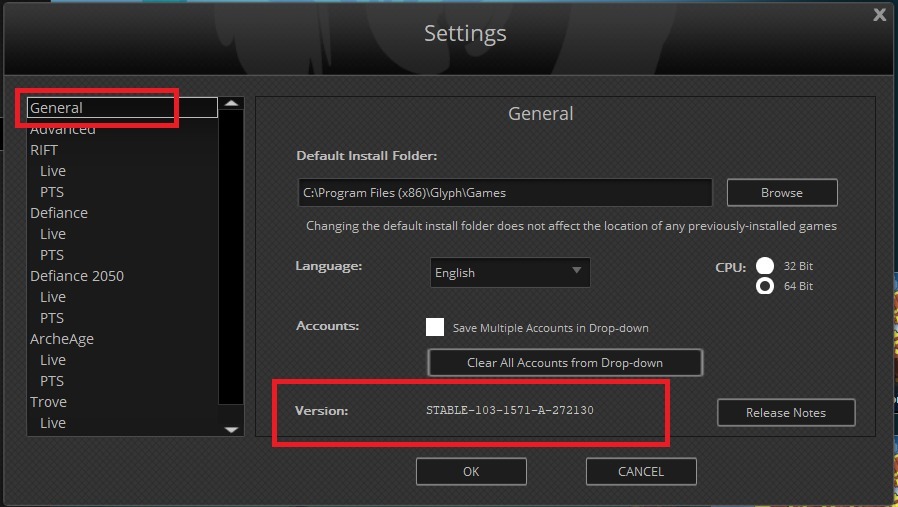
- เปิด Glyph และคลิกที่ click การตั้งค่า
- เลือก ทั่วไป แท็บจากบานหน้าต่างด้านซ้าย
- คุณควรเห็นข้อมูลเวอร์ชันที่ด้านล่าง
- เปรียบเทียบข้อมูลกับ Glyph เวอร์ชันล่าสุดที่มี
- หากคุณไม่ได้ติดตั้งเวอร์ชันล่าสุด คุณอาจต้องถอนการติดตั้งเวอร์ชันปัจจุบันและติดตั้งเวอร์ชันใหม่กว่า
ติดตั้ง Glyph. อีกครั้ง
- กด คีย์ Windows + R เพื่อเปิด Run
- พิมพ์ appwiz.cpl และคลิก ตกลง.
- เลือก “ร่ายมนตร์” และคลิกที่ ถอนการติดตั้ง

- เมื่อถอนการติดตั้งแล้ว คุณต้องลบโฟลเดอร์ข้อมูลแอปในเครื่อง

- เปิด File Explorer และไปที่ตำแหน่งต่อไปนี้:
ค:\Users\USERNAME\AppData\Local\ - ลบ สัญลักษณ์ โฟลเดอร์
- ดาวน์โหลดและติดตั้ง Glyph เวอร์ชันใหม่จากลิงก์อย่างเป็นทางการ
บทสรุป
ข้อผิดพลาดของตัวเรียกใช้ Glyph 1034 สามารถเกิดขึ้นได้จากหลายสาเหตุ แต่เราได้พยายามครอบคลุมการแก้ไขให้มากที่สุด ทำตามขั้นตอนเหล่านี้และแจ้งให้เราทราบว่าการแก้ไขใดช่วยคุณแก้ไขข้อผิดพลาดในความคิดเห็น
เรื่องราวที่เกี่ยวข้องที่คุณอาจชอบ:
- 6 จอภาพเกมที่ดีที่สุดสำหรับการเล่นเกมที่สมบูรณ์แบบในปี 2019
- ซอฟต์แวร์บันทึกเกม 9 เกมสำหรับ Windows 10 ที่ไม่กระตุก
- ซอฟต์แวร์บูสเตอร์เกม 5+ อันดับแรกสำหรับ Windows 10


