Google Chrome เป็นหนึ่งในเบราว์เซอร์ที่ใช้กันอย่างแพร่หลายมากที่สุดที่ผู้ใช้ Windows ต้องการ แต่มีปัญหาบางอย่างในตัวเองซึ่งอาจสร้างความรำคาญได้ในบางครั้ง ข้อผิดพลาดอย่างหนึ่งคือ ERR_CONNECTION_ABORTED ที่ผู้ใช้รายงานเมื่อพยายามเปิดหน้าเว็บใดๆ ใน Chrome ข้อความแสดงข้อผิดพลาดที่แสดงต่อผู้ใช้คือ:
ไม่สามารถเข้าถึงเว็บไซต์นี้
หน้าเว็บอาจหยุดทำงานชั่วคราวหรืออาจถูกย้ายไปยังที่อยู่เว็บใหม่อย่างถาวร
ERR_CONNECTION_ABORTED
เมื่อไซต์ที่คุณกำลังพยายามเข้าถึงไม่สนับสนุน SSLv3 (Secure Socket Layer) ข้อผิดพลาดนี้สามารถแจ้งแก่ผู้ใช้ได้ สาเหตุอื่นๆ ของข้อผิดพลาดนี้อาจเป็นส่วนขยายใน Chrome การเข้าถึงถูกบล็อกโดยไฟร์วอลล์ของระบบ หรือไซต์อาจหยุดทำงานชั่วคราว
หากคุณเป็นผู้ใช้รายหนึ่งที่ประสบปัญหาจากข้อผิดพลาดนี้ แสดงว่าคุณได้เข้าสู่บทความที่ถูกต้องแล้ว ที่นี่ เราได้รวบรวมรายการวิธีแก้ปัญหาที่สามารถช่วยคุณเอาชนะข้อผิดพลาดนี้ใน Google Chrome ก่อนลองแก้ไขด้านล่าง ให้ลองปิดการใช้งานซอฟต์แวร์ป้องกันไวรัสของบริษัทอื่นและตรวจสอบว่าปัญหาสามารถแก้ไขได้หรือไม่
สารบัญ
แก้ไข 1 – ปิดใช้งาน SSLv3 ใน Chrome
1. ค้นหา Google Chrome ทางลัดบนเดสก์ท็อปของคุณ
2. คลิกขวา บนมันและเลือก คุณสมบัติ.

3. ใน คุณสมบัติ หน้าต่าง ไปที่ ทางลัด แท็บ
4. ในกล่องข้อความที่เกี่ยวข้องกับ เป้า, เว้นวรรคหลังใบเสนอราคาสุดท้ายแล้วพิมพ์ –ssl-version-min=tls1
5. คลิกที่ นำมาใช้ แล้วก็ต่อ ตกลง เพื่อบันทึกการเปลี่ยนแปลง
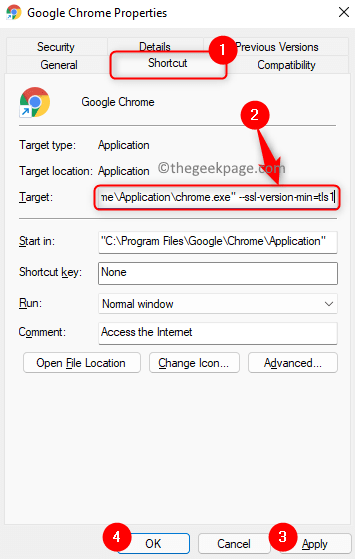
6. ตอนนี้ให้รีเซ็ตเราเตอร์ของคุณ (ปิดสวิตช์ รอหนึ่งนาที แล้วเปิดใหม่) หลังจากปิดใช้งาน SSLv3 และตรวจสอบว่าปัญหาได้รับการแก้ไขแล้วหรือไม่
แก้ไข 2 - ดำเนินการ SFC (ตัวตรวจสอบไฟล์ระบบ) และ DISM Scan
1. กด Windows + R เพื่อเปิด วิ่ง โต้ตอบ
2. พิมพ์ cmd แล้วกด Ctrl + Shift + Enter ที่จะเปิด พร้อมรับคำสั่งเป็นผู้ดูแลระบบ.

3. ป้อนคำสั่งด้านล่างและดำเนินการ
sfc /scannow
4. รอให้การสแกนตรวจสอบและซ่อมแซมไฟล์ระบบที่เสียหายซึ่งอาจเป็นสาเหตุของข้อผิดพลาด

5. เริ่มต้นใหม่ ระบบของคุณ
6. หากปัญหายังคงอยู่ ให้เปิด. อีกครั้ง พร้อมรับคำสั่งในฐานะผู้ดูแลระบบ.
7. พิมพ์คำสั่งด้านล่างและกด Enter เพื่อดำเนินการ
DISM / ออนไลน์ / Cleanup-Image / RestoreHealth
8. รอให้การสแกนเสร็จสิ้นและแก้ไขปัญหาใดๆ หากมี

9. รีบูต พีซีของคุณและตรวจสอบว่าสิ่งนี้ช่วยแก้ไขข้อผิดพลาดใน Chrome หรือไม่
แก้ไข 3 – รีเซ็ตเบราว์เซอร์
1. ปล่อย Google Chrome.
2. พิมพ์ chrome://settings ในแถบที่อยู่และกด เข้า.

3. ใน การตั้งค่า บานหน้าต่างด้านซ้าย คลิกที่ ขั้นสูง.
4. เลือกตัวเลือก รีเซ็ตและทำความสะอาด

5. ที่ด้านขวา ให้คลิกที่ คืนค่าการตั้งค่าเป็นค่าเริ่มต้นดั้งเดิม.
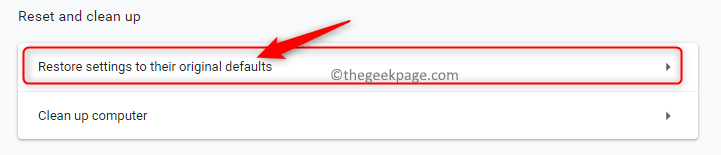
6. เมื่อหน้าต่างยืนยันการรีเซ็ตปรากฏขึ้น ให้คลิกที่ คืนค่าการตั้งค่า ปุ่ม.
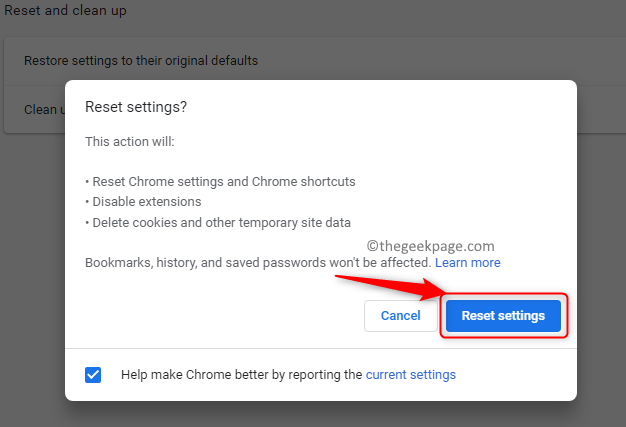
7. รอให้การรีเซ็ตเสร็จสมบูรณ์
8. เปิดใหม่ Chrome และตรวจสอบว่าปัญหาได้รับการแก้ไขแล้วหรือไม่
แก้ไข 4 - ถอนการติดตั้ง Windows Update ล่าสุด
1. เพียงแค่ถือ Windows และ R กุญแจร่วมกันเพื่อเปิด วิ่ง.
2. พิมพ์ ms-settings: windowsupdate เพื่อไปยัง Windows Update หน้าหนังสือ.
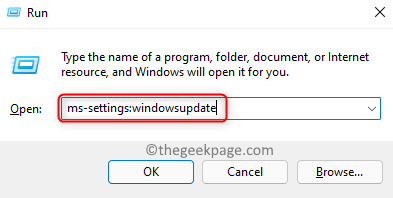
3. บน Windows Update หน้าคลิกที่ อัพเดทประวัติ.
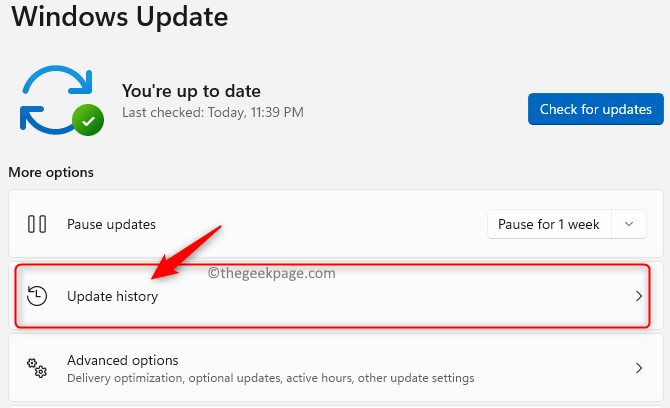
4. ที่นี่คุณจะเห็นการอัปเดตต่างๆ ที่เกิดขึ้น
5. คลิกที่ ถอนการติดตั้งการอัปเดต ใน การตั้งค่าที่เกี่ยวข้อง ส่วน.

6. ใน ติดตั้งการปรับปรุง หน้าต่างที่ปรากฏขึ้น rคลิกขวา ในการอัปเดตล่าสุดและเลือก ถอนการติดตั้ง
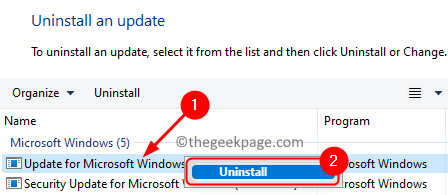
7. รอให้กระบวนการถอนการติดตั้งเสร็จสิ้น
8. รีบูต คอมพิวเตอร์ของคุณและตรวจสอบว่าช่วยแก้ไขข้อผิดพลาดได้หรือไม่
แก้ไข 5 – ติดตั้ง Chrome ใหม่
1. เปิด วิ่ง โต้ตอบโดยใช้ Windows และ R กุญแจ
2. พิมพ์ ms-settings: คุณสมบัติแอพ ที่จะเปิด แอพ& คุณสมบัติ.

3. ค้นหา Google Chrome ในรายการแอพที่ติดตั้ง
4. คลิกที่ สามจุดแนวตั้ง ที่เกี่ยวข้องกับ โครเมียม และเลือก ถอนการติดตั้ง
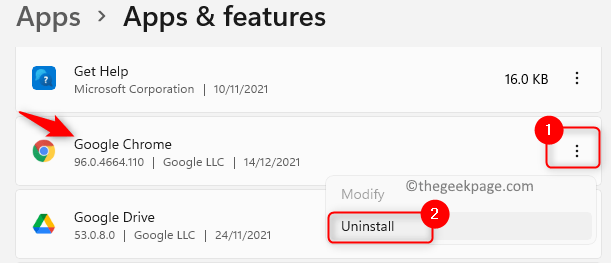
5. คลิกที่ ถอนการติดตั้ง อีกครั้งเมื่อได้รับแจ้ง รอให้กระบวนการถอนการติดตั้งเสร็จสิ้น

6. ไปที่ หน้าดาวน์โหลดอย่างเป็นทางการของ Google Chrome ใช้สิ่งนี้ ลิงค์.
7. คลิกที่ ดาวน์โหลด Chrome ปุ่มเพื่อดาวน์โหลด Chrome เวอร์ชันล่าสุด
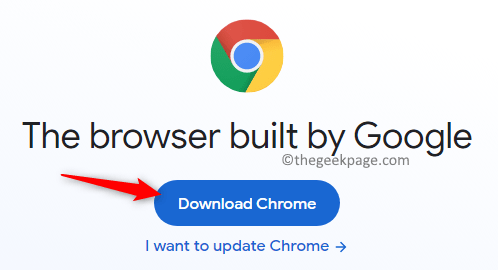
8. เมื่อดาวน์โหลดเสร็จแล้ว ดับเบิลคลิก บนตัวติดตั้งเพื่อเริ่มกระบวนการติดตั้ง Chrome
9. หลังจากติดตั้ง Chrome อีกครั้งแล้ว ให้ตรวจสอบว่าปัญหาได้รับการแก้ไขแล้วหรือไม่
แค่นั้นแหละ!
ขณะนี้ คุณจะสามารถเปิดเว็บไซต์ใดๆ โดยใช้ Google Chrome โดยไม่เห็นข้อผิดพลาด ERR_CONNECTION_ABORTED แสดงความคิดเห็นและแจ้งให้เราทราบถึงวิธีแก้ไขที่เหมาะกับคุณ


