โดย หลงใหลนักเขียน
ตั้งแต่ยุคการแพร่ระบาด เราทุกคนต่างคุ้นเคยกับสภาพแวดล้อมออนไลน์ของการทำงาน ชั้นเรียน และการประชุม โลกธุรกิจยังนำแอพพลิเคชั่นต่างๆ มาใช้เพื่อรักษาหรือพัฒนาความก้าวหน้าในการทำงานของพนักงาน แอปพลิเคชั่นหนึ่งที่เชื่อถือได้และให้ประสบการณ์ที่ราบรื่นคือ Microsoft Teams นานมาแล้วที่ทุกคนคุ้นเคยกับการออนไลน์และนั่นจะเป็นไลฟ์สไตล์ของเราไปจนทุกอย่าง กลับมาเป็นปกติเหมือนเมื่อก่อนและน่าเบื่อมากที่ต้องดูรูปโปรไฟล์/อวตารเดิมใน Microsoft Teams แอป. หากคุณกำลังรอคอยที่จะเปลี่ยน/อัปเดตอวตารโปรไฟล์ของ Microsoft Teams โพสต์นี้จะแนะนำคุณเกี่ยวกับวิธีการทำ
วิธีอัปเดตรูปภาพโปรไฟล์ Microsoft Teams
ขั้นตอนที่ 1: เปิด Microsoft Teams แอพในระบบของคุณโดยกด หน้าต่าง คีย์บนแป้นพิมพ์ของคุณ
ขั้นตอนที่ 2: พิมพ์ ทีมไมโครซอฟต์ และคลิก Microsoft Teams จากผลการค้นหาตามที่แสดงด้านล่าง
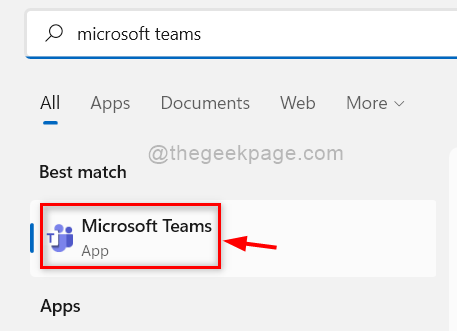
ขั้นตอนที่ 3: ที่แถบด้านบนของแอปพลิเคชัน Teams ให้คลิกที่ไอคอนโปรไฟล์ดังที่แสดงในภาพด้านล่าง
ขั้นตอนที่ 4: จากนั้นคลิกไอคอน Profile Pic อีกครั้งในส่วนดรอปดาวน์
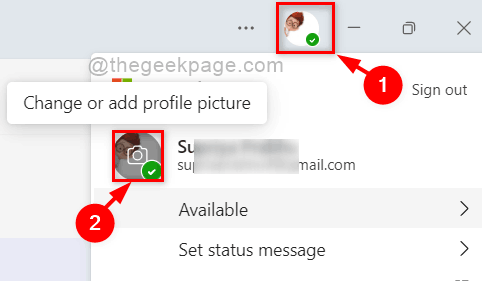
ขั้นตอนที่ 5: ในหน้าต่างรูปโปรไฟล์ ให้แตะที่ ที่อัพโหลด ปุ่มและเรียกดูผ่านระบบของคุณ และเลือกภาพที่เหมาะสมเป็นรูปโปรไฟล์ที่คุณต้องการ
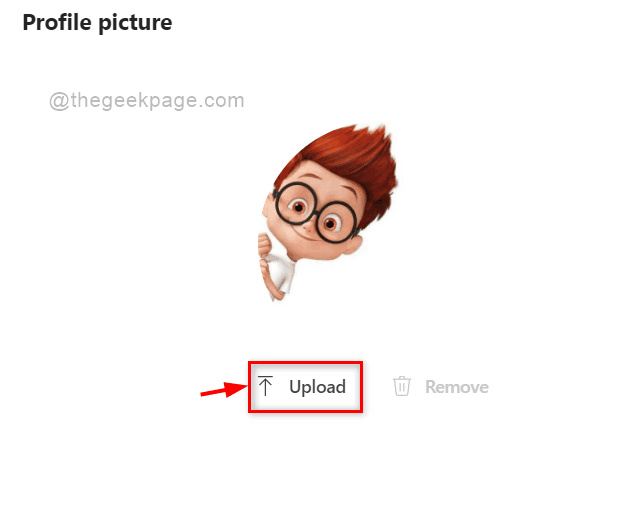
ขั้นตอนที่ 6: หลังจากเลือกรูปโปรไฟล์แล้ว ให้คลิกที่ บันทึก ปุ่มที่ด้านล่างดังที่แสดงด้านล่างเพื่อแสดงการเปลี่ยนแปลง
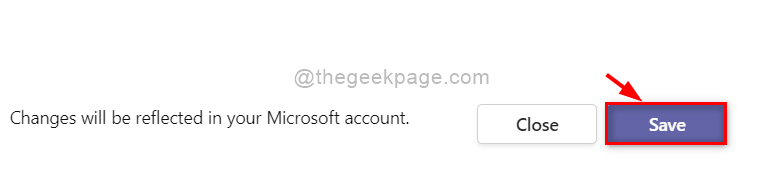
ขั้นตอนที่ 7: รูปโปรไฟล์จะเปลี่ยนไปทันทีและจะมีผลกับบัญชี microsoft ของคุณด้วย
วิธีนี้สามารถอัพโหลด / อัปเดตรูปโปรไฟล์บนแอพ microsoft team บนระบบของพวกเขา
แค่นั้นแหละ.
หวังว่าโพสต์นี้เป็นข้อมูล
ขอขอบคุณ.


