PyCharm คือ IDE (Integrated Development Environment) ที่ออกแบบมาเฉพาะสำหรับภาษาการเขียนโปรแกรม Python นอกจากนี้ยังรองรับภาษาการเขียนโปรแกรมอื่น ๆ เช่น HTML, CSS เป็นต้น มันถูกพัฒนาโดย JetBrains และมาในสองรุ่น หนึ่งรุ่น Professional Edition และ Community Edition Community Edition ไม่มีค่าใช้จ่ายและเหมาะที่สุดสำหรับนักเรียนและผู้เริ่มต้นเรียนรู้ Python
ในบทความนี้ เรามาดูวิธีการติดตั้ง PyCharm ใน Windows และตั้งค่าโปรเจ็กต์แรกของคุณเพื่อแสดงข้อความ “Hi PyCharm”
จะติดตั้ง Python บนระบบของคุณได้อย่างไร?
เนื่องจาก PyCharm เป็น IDE สำหรับ Python เราจึงต้องมี Python ติดตั้งอยู่ในระบบของเราเป็นข้อกำหนดเบื้องต้น หากคุณยังไม่ได้ติดตั้ง Python นี่คือวิธีที่คุณสามารถทำได้:
1. ดาวน์โหลด Python Installer รุ่นที่เสถียร จากเว็บไซต์ Python อย่างเป็นทางการ
2. คลิกที่ ดาวน์โหลด ปุ่ม.
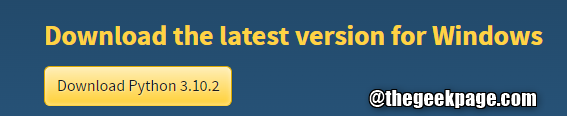
3. เมื่อการดาวน์โหลดเสร็จสิ้น ให้ดับเบิลคลิกที่ไฟล์ติดตั้ง
4. ติ๊ก ทางเลือก เพิ่ม Python 3.x ไปยังเส้นทาง นี้เป็นสิ่งสำคัญ.
5. คลิกที่ ติดตั้งในขณะนี้.

6. โปรแกรมติดตั้งเริ่มติดตั้ง Python บนระบบของคุณ
7. เมื่อการติดตั้งเสร็จสิ้น ให้คลิกที่ Close
8. หากต้องการตรวจสอบว่าการติดตั้งสำเร็จหรือไม่ ให้เปิดกล่องโต้ตอบเรียกใช้โดยใช้ Windows+R.
9. ป้อนคำสั่ง cmd แล้วกด เข้า.

10: ในหน้าต่างพรอมต์คำสั่งที่เปิดขึ้น ให้พิมพ์ หลาม แล้วกด เข้า.
11. คุณควรจะสามารถเห็น Python รุ่นที่แสดงด้านล่าง

จะติดตั้งและตั้งค่า PyCharm ใน Windows ได้อย่างไร?
1. ดาวน์โหลดเวอร์ชันชุมชน PyCharm จากเว็บไซต์ Jet Brains อย่างเป็นทางการ
2. เมื่อการดาวน์โหลดเสร็จสิ้น ให้ดับเบิลคลิกที่ไฟล์ปฏิบัติการ
3. หากคุณเห็น UAC กำลังขอสิทธิ์ ให้คลิกที่ตกลง
4. ในหน้าต่างที่ปรากฏ เลือก a โฟลเดอร์ปลายทาง และคลิกที่ ถัดไป ปุ่ม.

5. ในหน้าต่างตัวเลือกการติดตั้ง ภายใต้ Create Desktop Shortcut ให้เลือก PyCharm Community Edition ทำเช่นนี้หากคุณต้องการทางลัดไปยัง PyCharm บนเดสก์ท็อป
6. ภายใต้ อัปเดตตัวแปร PATH, ตรวจสอบตัวเลือก, เพิ่มโฟลเดอร์ "bin" ใน PATH
7. คลิกที่ ถัดไป.

8. ในหน้าต่างการตั้งค่า ให้คลิกที่ JetBrains แล้วกด ติดตั้ง.

9. เมื่อการติดตั้งเสร็จสมบูรณ์ คุณจะถูกขอให้ รีบูตระบบของคุณ
10. หลังจากรีบูต ให้เปิดแอปพลิเคชัน PyCharm
11. ในหน้าต่าง PyCharm ให้คลิกที่ โครงการใหม่.

12. ในส่วนที่ตั้ง ให้ระบุชื่อที่เหมาะสมกับโครงการ
13. เลือก Vitualenv
14. คลิกที่ สร้าง.
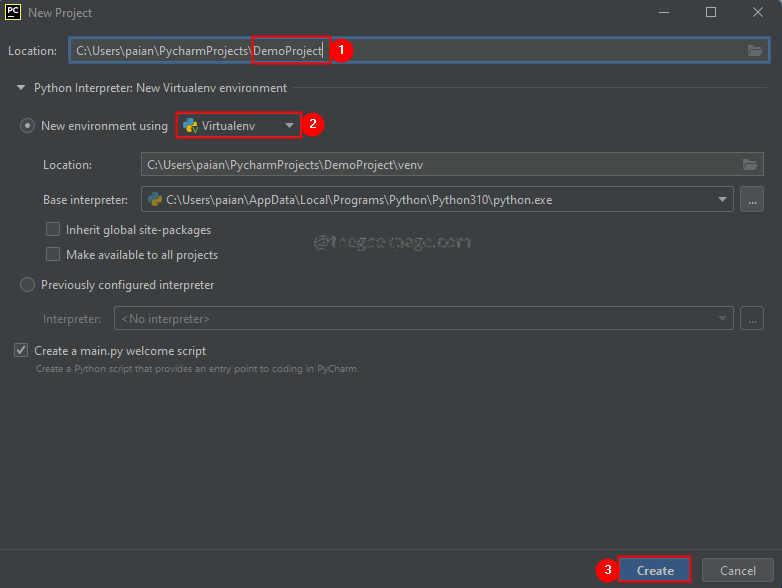
15. คุณจะเห็นไฟล์ main.py เปิดขึ้นโดยค่าเริ่มต้น มันจะมีตัวอย่างสคริปต์ Python เพื่อพิมพ์ Hi PyCharm

16. ในการเรียกใช้ไฟล์ คลิกขวา บน main.py ดังที่แสดงด้านล่าง คลิกที่ วิ่ง.
17. คุณสามารถเห็นผลลัพธ์ด้านล่างในส่วนการทำงานดังที่แสดงด้านล่าง

18. อย่าลังเลที่จะแก้ไขส่วนหลักเพื่อป้อนสตริงที่คุณเลือก เรียกใช้รหัสเพื่อดูผลลัพธ์
นั่นคือทั้งหมด
เราหวังว่าบทความนี้จะได้รับข้อมูล กรุณาแสดงความคิดเห็นและแจ้งให้เราทราบหากคุณพบว่าสิ่งนี้มีประโยชน์
แสดงความคิดเห็นและแจ้งให้เราทราบหากคุณประสบปัญหาใดๆ เรายินดีที่จะช่วยเหลือคุณ
ขอบคุณสำหรับการอ่าน.


