Windows จะสร้างโปรไฟล์เครือข่ายโดยอัตโนมัติซึ่งมีรายละเอียด เช่น ชื่อเครือข่าย (SSID) รหัสผ่าน ฯลฯ เมื่อคุณเชื่อมต่ออุปกรณ์ Windows ของคุณกับเครือข่าย Wi-Fi เป็นครั้งแรก ดังนั้น เมื่อคุณเชื่อมต่ออุปกรณ์กับเครือข่ายด้วยการป้อนรหัสผ่าน คุณไม่จำเป็นต้องป้อนรหัสผ่านนี้ รหัสผ่านครั้งแล้วครั้งเล่าทุกครั้งที่คุณเชื่อมต่อกับเครือข่ายเดียวกันเนื่องจาก Windows มีอยู่แล้ว ข้อมูล. ดังนั้น หากคุณต้องการเชื่อมต่ออุปกรณ์อื่นกับเครือข่ายนี้ โอกาสที่คุณจะจำรหัสผ่าน Wi-Fi ได้ก็น้อยมาก
มีวิธีใดบ้างที่คุณสามารถดูรหัสผ่านของเครือข่ายที่เชื่อมต่ออยู่และถามมากไปหน่อย แต่ของเครือข่ายที่เชื่อมต่อก่อนหน้านี้ด้วยหรือไม่ โอ้ใช่! อ่านต่อไป เพื่อเรียนรู้วิธีที่คุณสามารถดูรหัสผ่าน Wi-Fi ของเครือข่ายที่เชื่อมต่อในปัจจุบันและก่อนหน้านี้ใน Windows 11 ของคุณ
ยังอ่าน: วิธีลืมเครือข่ายการเชื่อมต่อ Wi-Fi ใน Windows 11
วิธีดูรหัสผ่าน Wi-Fi ของเครือข่ายที่เชื่อมต่อก่อนหน้านี้
ด้วยวิธีนี้ คุณสามารถดูรหัสผ่าน Wi-Fi ของทั้งเครือข่ายที่เชื่อมต่ออยู่และที่เชื่อมต่อก่อนหน้านี้
ขั้นตอนที่ 1: คลิกที่ ค้นหา ไอคอนบน แถบงาน.

ขั้นตอนที่ 2: ใน ค้นหาบาร์, พิมพ์ ใน cmd และคลิกที่ เรียกใช้ในฐานะผู้ดูแลระบบ ตัวเลือก.

ขั้นตอนที่ 3: เมื่อพรอมต์คำสั่งเปิดขึ้น คัดลอกและวาง คำสั่งต่อไปนี้แล้วกด เข้า คีย์เพื่อดูโปรไฟล์เครือข่ายทั้งหมดที่บันทึกไว้ในเครื่องของคุณ
netsh wlan แสดงโปรไฟล์
ตอนนี้ภายใต้ โพรไฟล์ผู้ใช้ ส่วน, จดชื่อโปรไฟล์ผู้ใช้ของเครือข่าย Wi-Fi ที่คุณต้องการดูรหัสผ่านสำหรับ.

ขั้นตอนที่ 4: ต่อไป คัดลอกและวาง คำสั่งต่อไปนี้
netsh wlan แสดงชื่อโปรไฟล์="" key=clear | ค้นหา /I "เนื้อหาหลัก"
อย่าลืม แทนที่ กับ ชื่อ ของ เครือข่าย Wi-Fi ที่คุณคัดลอกมาจาก ขั้นตอนที่ 3. ตี เข้า ที่สำคัญเมื่อทำเสร็จแล้ว
ตอนนี้รหัสผ่านของเครือข่าย Wi-Fi ที่เลือกจะแสดงให้คุณเห็นภายใต้ชื่อ เนื้อหาสำคัญ.

แค่นั้นแหละ. ทั้งหมดนั้นดีตราบใดที่คุณมีรหัสผ่าน Wi-Fi หวังว่าบทความนี้จะเป็นประโยชน์
วิธีดูรหัสผ่าน Wi-Fi ของเครือข่ายที่เชื่อมต่ออยู่ในปัจจุบัน
วิธีนี้ใช้เพื่อดูรหัสผ่านของเครือข่าย Wi-Fi ที่คุณเชื่อมต่ออยู่เท่านั้น
ขั้นตอนที่ 1: คลิกขวา บน เมนูเริ่มของ Windows ไอคอนและคลิกที่ การตั้งค่า ตัวเลือก.

ขั้นตอนที่ 2: ใน บานหน้าต่างด้านซ้าย ของ การตั้งค่า หน้าต่างคลิกที่ เครือข่ายและอินเทอร์เน็ต แท็บและใน หน้าต่างขวา บานหน้าต่างคลิกที่ การตั้งค่าเครือข่ายขั้นสูง.
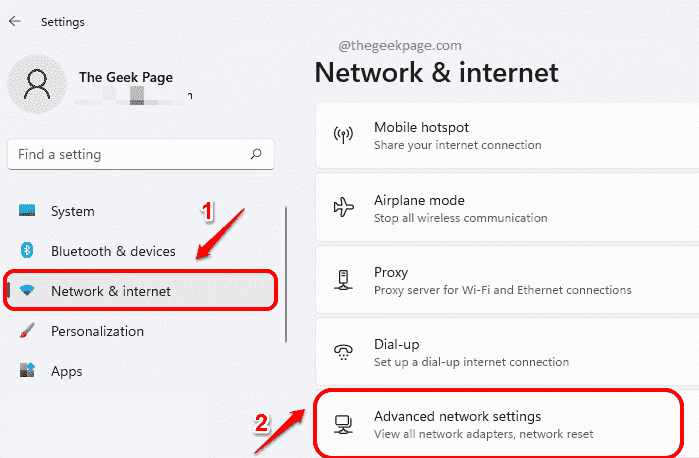
ขั้นตอนที่ 3: ตอนนี้อยู่ในหน้าต่างการตั้งค่าเครือข่ายขั้นสูง ภายใต้ การตั้งค่าที่เกี่ยวข้อง, คลิกที่ ตัวเลือกอะแดปเตอร์เครือข่ายเพิ่มเติม แท็บ
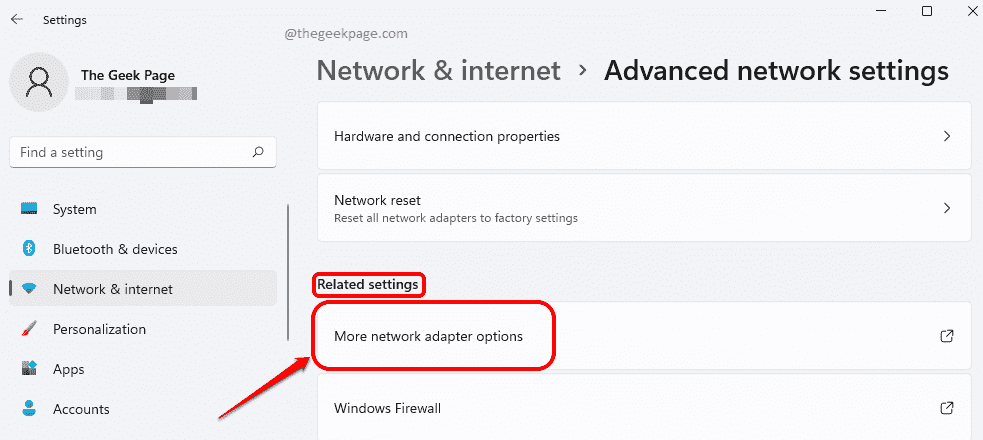
ขั้นตอนที่ 4: ในหน้าต่างการเชื่อมต่อเครือข่าย คลิกขวา บน การเชื่อมต่อ Wi-Fi และคลิกที่ สถานะ ตัวเลือก.
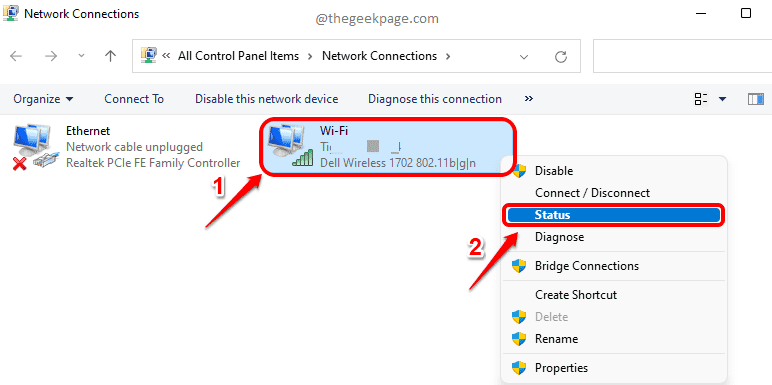
ขั้นตอนที่ 5: ต่อไปภายใต้ การเชื่อมต่อ ส่วนหัวคลิกที่ปุ่มชื่อ คุณสมบัติไร้สาย.
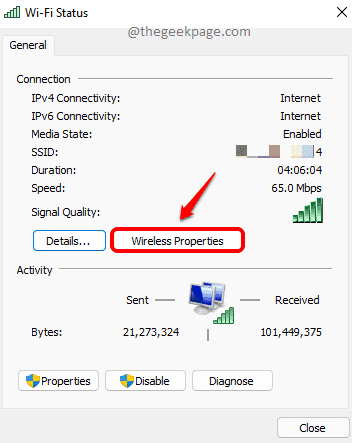
ขั้นตอนที่ 6: ใน คุณสมบัติเครือข่ายไร้สาย หน้าต่าง คลิกที่แท็บชื่อ ความปลอดภัย แรก.
ดังต่อไป คลิก บน ช่องทำเครื่องหมาย สอดคล้องกับ แสดงตัวอักษร.
ตอนนี้อยู่ในช่องข้อความกับ คีย์ความปลอดภัยเครือข่ายคุณสามารถดูรหัสผ่านของเครือข่าย Wi-Fi ปัจจุบันของคุณได้



