Windows อนุญาตให้ผู้ใช้เปลี่ยนรูปแบบแป้นพิมพ์เมื่อต้องพิมพ์ในภาษาอื่น ในการเพิ่มภาษาลงในพีซีที่ใช้ Windows เค้าโครงแป้นพิมพ์เริ่มต้นสำหรับภาษานั้นจะถูกติดตั้งโดยอัตโนมัติ
โดยปกติ แถบภาษาจะแสดงในพื้นที่แจ้งเตือนบนทาสก์บาร์ของคุณ หากคุณมีภาษาหรือรูปแบบแป้นพิมพ์มากกว่าหนึ่งภาษาที่ติดตั้งบนพีซี Windows 11 ของคุณ คุณสามารถเปลี่ยนภาษาที่แสดงโดยใช้แถบภาษานี้ คุณยังสามารถใช้ Windows + Spacebar แป้นพิมพ์ลัดเพื่อหมุนเวียนไปตามภาษาที่ติดตั้งไว้ทั้งหมดและเลือกภาษาใดภาษาหนึ่ง
แถบภาษานี้สามารถกำหนดค่าให้แสดงบนเดสก์ท็อปเป็นแถบภาษาแบบลอยหรือเชื่อมต่อในแถบงานใน Windows 11 ในบทความนี้ เรามีรายละเอียดขั้นตอนที่จะช่วยคุณแสดงแถบภาษาบนเดสก์ท็อปหรือแถบงานในคอมพิวเตอร์ Windows 11 ของคุณ
สารบัญ
แสดงแถบภาษาบนเดสก์ท็อปใน Windows 11
ตามค่าเริ่มต้น ไอคอนแถบภาษาจะแสดงขึ้นที่ด้านขวาของแถบงานบนพีซี Windows 11 ของคุณ หากต้องการดูแถบภาษาเป็นหน้าต่างลอยบนเดสก์ท็อป ให้ทำตามขั้นตอนที่กล่าวถึงด้านล่าง
1. เปิด การตั้งค่า Windows แอพที่ใช้ Windows และ I คีย์ผสมบนแป้นพิมพ์ของคุณ
บน การตั้งค่า หน้า เลือก เวลา& ภาษา แท็บบนแผงด้านซ้าย
2. ตอนนี้เลื่อนไปทางขวาแล้วคลิกที่กล่องที่มีข้อความ พิมพ์ดีด

โฆษณา
เมื่อคุณอยู่บน การตั้งค่าการพิมพ์ ให้เลื่อนลงมาและคลิกที่ไทล์ที่มีข้อความ การตั้งค่าคีย์บอร์ดขั้นสูง
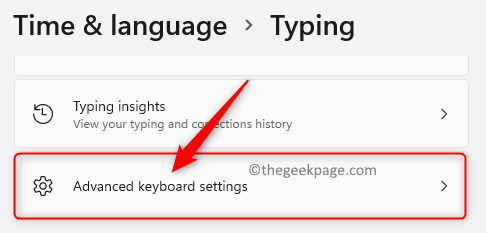
3. ใน การตั้งค่าแป้นพิมพ์ขั้นสูง หน้าต่างที่เปิดขึ้น, ตรวจสอบ กล่องข้างๆ ใช้แถบภาษาของเดสก์ท็อปเมื่อพร้อมใช้งาน.
ต่อไปคลิกที่ลิงค์ ตัวเลือกแถบภาษา.

4. นี่จะเป็นการเปิด บริการข้อความและภาษาสำหรับการป้อนข้อมูล หน้าต่าง.
ที่นี่ เลือก แถบภาษา แท็บ
ใน แถบภาษา ส่วน เลือกปุ่มตัวเลือกถัดจาก ลอยอยู่บนเดสก์ท็อป.
5. จากนั้นคลิกที่ นำมาใช้ ปุ่มแล้วเปิด ตกลง เพื่อบันทึกการเปลี่ยนแปลง

ตอนนี้คุณจะเห็นแถบภาษาเป็นหน้าต่างลอยบนเดสก์ท็อปดังที่แสดงด้านล่าง

แสดงแถบภาษาบนแถบงานใน Windows 11
หากแถบภาษาหายไปจากแถบงานหรือเปลี่ยนเป็นหน้าต่างลอยบนเดสก์ท็อป ให้ใช้ขั้นตอนด้านล่างเพื่อแสดงอีกครั้งบนแถบงาน
1. กด Windows + R คีย์ผสมบนแป้นพิมพ์ของคุณเพื่อเปิด วิ่ง โต้ตอบ
พิมพ์ ms-settings: กำลังพิมพ์ และกด เข้า กุญแจเปิด การตั้งค่าการพิมพ์ ใน เวลาและภาษา.

2. ในหน้านี้ ให้เลื่อนลงมาและค้นหา การตั้งค่าแป้นพิมพ์ขั้นสูง กระเบื้อง.
คลิกที่ไทล์นี้
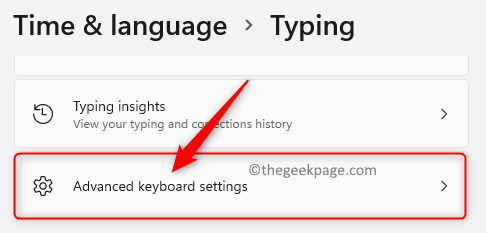
3. เมื่อคุณไปถึง การตั้งค่าแป้นพิมพ์ขั้นสูง หน้าต่างตรวจสอบให้แน่ใจว่า ยกเลิกการเลือก ทางเลือก ใช้แถบภาษาของเดสก์ท็อปเมื่อพร้อมใช้งาน ภายใต้ การสลับวิธีการป้อนข้อมูล ส่วน.
จากนั้นคลิกที่ ภาษาตัวเลือกบาร์ ลิงค์ที่ด้านล่าง

4. ใน บริการข้อความและภาษาสำหรับการป้อนข้อมูล หน้าต่าง, ยกเลิกการเลือก ทางเลือก ที่ซ่อนอยู่ ถ้ามันถูกเลือกใน แถบภาษา แท็บ
แตะที่ นำมาใช้ ปุ่มแล้วบน ตกลง ปุ่ม.

คุณจะเห็นแถบภาษาที่แสดงบนแถบงาน คุณสามารถกด Windows + แป้นเว้นวรรค ชุดค่าผสมเพื่อดูตัวเลือกภาษาแล้วเปลี่ยน
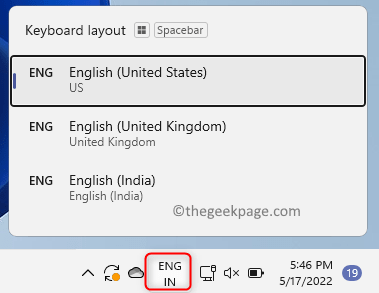
ซ่อนแถบภาษาบนทาสก์บาร์และเดสก์ท็อปใน Windows 11
1. ไปที่ การตั้งค่าแป้นพิมพ์ขั้นสูง หน้าใน การตั้งค่าการพิมพ์ โดยใช้ขั้นตอนดังกล่าวข้างต้น
2. เมื่อคุณอยู่บน การตั้งค่าแป้นพิมพ์ขั้นสูง หน้าตรวจสอบให้แน่ใจว่าตัวเลือก ใช้แถบภาษาของเดสก์ท็อปเมื่อพร้อมใช้งาน เป็น ตรวจสอบแล้ว
จากนั้นคลิกลิงก์ที่ระบุว่า ตัวเลือกแถบภาษา.

3. ในหน้าต่างที่เปิดขึ้น ให้เลือก ที่ซ่อนอยู่ ตัวเลือกใน แถบภาษา แท็บ
คลิกที่ นำมาใช้ แล้วก็ต่อ ตกลง เพื่อยืนยันการเปลี่ยนแปลง

4. ตอนนี้ ไอคอนแถบภาษาจะไม่ปรากฏบนทาสก์บาร์และเดสก์ท็อปอีกต่อไป
แต่คุณสามารถเปลี่ยนระหว่างภาษาต่างๆ ได้โดยใช้ปุ่ม Windows + Spacebar แป้นพิมพ์ลัด
แค่นั้นแหละ!
ขอบคุณที่อ่าน. เราหวังว่าบทความนี้จะให้ข้อมูลเพียงพอ โปรดแจ้งให้เราทราบความคิดเห็นและความคิดเห็นของคุณในความคิดเห็นด้านล่าง
ขั้นตอนที่ 1 - ดาวน์โหลด Restoro PC Repair Tool จากที่นี่
ขั้นตอนที่ 2 - คลิกที่เริ่มสแกนเพื่อค้นหาและแก้ไขปัญหาพีซีโดยอัตโนมัติ


