หากคุณทราบเส้นทางของโปรแกรมหรือแอปพลิเคชัน คุณสามารถเปิดใช้ได้ทันทีด้วยปุ่ม วิ่ง กล่องโต้ตอบ กล่องโต้ตอบ เรียกใช้ จึงเป็นอินเทอร์เฟซบรรทัดคำสั่งบรรทัดเดียวที่มีประโยชน์มาก ซึ่งทำให้ชีวิตของคุณง่ายขึ้นมาก อย่างไรก็ตาม หากคนอื่นใช้คอมพิวเตอร์ของคุณด้วย คุณอาจไม่ต้องการให้พวกเขามีสิทธิ์ใช้ วิ่ง กล่องคำสั่งเนื่องจากเหตุผลด้านความปลอดภัย มีวิธีปิดการใช้งานคำสั่ง Run ใน Windows 11 หรือ 10 หรือไม่? แน่นอนใช่!
ในบทความนี้ เราจะอธิบายด้วย 2 วิธีที่แตกต่างกัน หนึ่งวิธีผ่านทาง ตัวแก้ไขนโยบายกลุ่มในพื้นที่ และอื่น ๆ ผ่านทาง ตัวแก้ไขรีจิสทรีเกี่ยวกับวิธีที่คุณสามารถเปิดใช้งานและปิดใช้งานคำสั่ง Run ใน Windows 11 หรือ 10 ของคุณได้อย่างง่ายดาย
บันทึก: เมื่อคุณปิดใช้งานคำสั่ง Run คุณจะไม่สามารถเปิดหน้าต่าง Run จากที่ใดก็ได้รวมถึงการใช้ ชนะ + R การรวมปุ่มลัด หรือจากเมนูเริ่ม หรือผ่านการค้นหาของ Windows เป็นต้น คุณจะได้รับหน้าต่างชื่อ ข้อ จำกัด พูด การดำเนินการนี้ถูกยกเลิกเนื่องจากข้อจำกัดที่มีผลกับคอมพิวเตอร์เครื่องนี้ โปรดติดต่อผู้ดูแลระบบของคุณ
วิธีที่ 1: ผ่านตัวแก้ไขนโยบายกลุ่มภายใน
ขั้นตอนที่ 1: คลิกที่ ค้นหา ไอคอนบนแถบงาน

ขั้นตอนที่ 2: พิมพ์ ใน gpedit บนแถบค้นหาและคลิกที่ แก้ไขนโยบายกลุ่ม จาก การจับคู่ที่ดีที่สุด ส่วน.
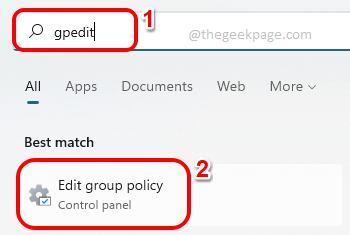
ขั้นตอนที่ 3: นำทางไปยังตำแหน่งต่อไปนี้ใน ตัวแก้ไขนโยบายกลุ่มในพื้นที่ หน้าต่างโดยดับเบิลคลิกที่แต่ละโฟลเดอร์เพื่อขยาย
การกำหนดค่าผู้ใช้ > เทมเพลตการดูแลระบบ > เมนูเริ่มและแถบงาน
ตอนนี้ตรวจสอบให้แน่ใจว่าโฟลเดอร์ เมนูเริ่มและแถบงาน จะถูกเลือกโดยคลิกที่มัน บน ด้านขวา ของหน้าต่าง คลิกที่ชื่อคอลัมน์ การตั้งค่า ครั้งเดียวเพื่อเรียงลำดับรายการ
เลื่อนลง ค้นหา และดับเบิลคลิก ในการตั้งค่าชื่อ ลบเมนู Run จาก Start Menu.

โฆษณา
ขั้นตอนที่ 4: ถึง ปิดการใช้งาน ที่ วิ่ง หน้าต่าง ในหน้าต่างคุณสมบัติ คลิกที่ปุ่มตัวเลือกกับ เปิดใช้งาน.
ตี นำมาใช้ ปุ่มแล้วปุ่ม ตกลง ปุ่ม.
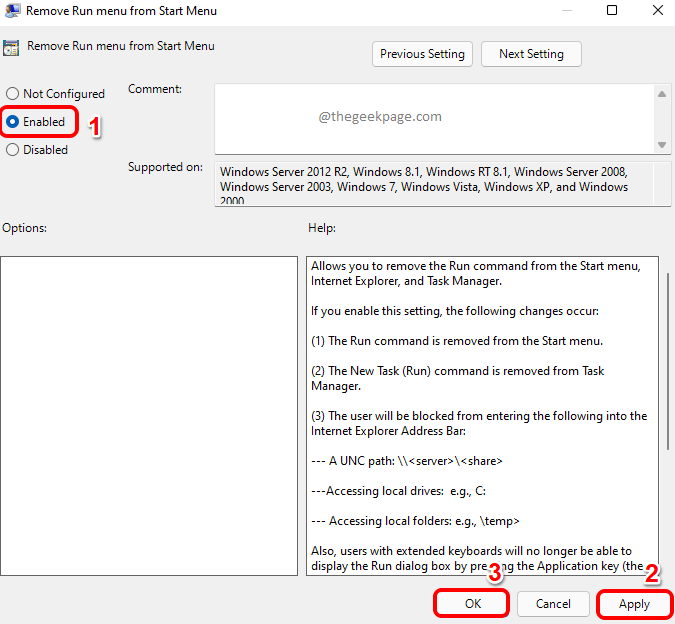
ขั้นตอนที่ 5: หากคุณพยายามเปิด วิ่ง หน้าต่างตอนนี้โดยกด CTRL + R กุญแจ คุณจะได้รับดังต่อไปนี้ ข้อ จำกัด หน้าต่าง ป้องกันไม่ให้คุณเข้าถึงคำสั่งเรียกใช้
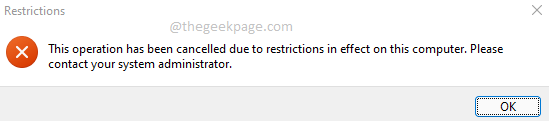
หมายเหตุ: – จะทำอย่างไรถ้าคุณต้องการเปิดใช้งานอีกครั้ง
หากคุณต้องการที่จะ เปิดใช้งาน หน้าต่าง Run อีกครั้ง เปิดหน้าต่างคุณสมบัติอีกครั้งแล้วเลือก ไม่ได้กำหนดค่า ตัวเลือก.
ตี นำมาใช้ ปุ่มแล้วปุ่ม ตกลง ปุ่ม. การเปลี่ยนแปลงจะเกิดขึ้นทันที

วิธีที่ 2: ผ่าน Registry Editor
ในวิธีนี้ เราจะทำการเปลี่ยนแปลงเล็กน้อยในการตั้งค่ารีจิสทรีของคุณ ขอแนะนำให้คุณสำรองข้อมูลรายการรีจิสตรีเสมอ เนื่องจากการตั้งค่ารีจิสทรีที่ไม่ถูกต้องอาจทำให้เครื่องไม่เสถียรอย่างร้ายแรง หากมีข้อผิดพลาด คุณสามารถใช้ข้อมูลสำรองนี้เพื่อกู้คืนการตั้งค่ารีจิสทรีเก่าของคุณได้ตลอดเวลา
ขั้นตอนที่ 1: บนทาสก์บาร์ ให้คลิกที่ ค้นหา ไอคอน.

ขั้นตอนที่ 2: ค้นหา regedit และคลิกที่ ตัวแก้ไขรีจิสทรี จาก การจับคู่ที่ดีที่สุด ส่วน.

ขั้นตอนที่ 3: ใน ตัวแก้ไขรีจิสทรี หน้าต่าง, คัดลอกและวาง ตำแหน่งต่อไปนี้ในแถบนำทาง
HKEY_CURRENT_USER\SOFTWARE\Microsoft\Windows\CurrentVersion\Policies\Explorer
ดังต่อไป คลิกขวา บน สำรวจ โฟลเดอร์ คลิกที่ ใหม่ จากนั้นคลิกที่ตัวเลือก ค่า DWORD (32 บิต).

ขั้นตอนที่ 4: ตอนนี้, คลิก บน ค่า DWORD ที่สร้างขึ้นใหม่ แล้วกด F2 กุญแจสู่ เปลี่ยนชื่อ มัน. ให้ชื่อใหม่เป็น NoRun และ ดับเบิลคลิก เพื่อเปิดคุณสมบัติของมัน
ในหน้าต่างคุณสมบัติ ตั้งค่า ข้อมูลค่า เช่น 1 และกด ตกลง ปุ่ม.

ขั้นตอนที่ 5: เพื่อให้การเปลี่ยนแปลงเข้าครอบงำ ง่ายๆ เริ่มต้นใหม่ ของคุณ Windows Explorer.
สำหรับการที่, คลิกขวา บน เมนูเริ่มของ Windows ไอคอนและคลิกที่ ผู้จัดการงาน ตัวเลือก.
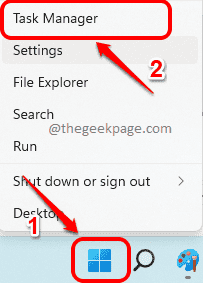
ขั้นตอนที่ 6: ตอนนี้อยู่ภายใต้ กระบวนการ แท็บ คลิกขวาที่ Windows Explorer ภายใต้ แอพ ส่วนและคลิกที่ เริ่มต้นใหม่ ตัวเลือก.

ขั้นตอนที่ 7: ถ้าตอนนี้คุณกดแป้น CTRL+R ร่วมกัน คุณจะเห็นว่าคุณไม่สามารถเข้าถึงหน้าต่าง Run ได้อีกต่อไป

บันทึก: - หากคุณต้องการที่จะ ย้อนกลับ การเปลี่ยนแปลง เปิด คุณสมบัติ DWORD อีกครั้งและตั้งค่า ข้อมูลค่า เช่น 0. คลิกที่ ตกลง ปุ่ม.
ขณะนี้คุณสามารถเข้าถึงกล่องโต้ตอบเรียกใช้ได้อีกครั้ง เหมือนกับที่คุณเคยทำมาก่อน

แค่นั้นแหละ. หวังว่าบทความนี้จะเป็นประโยชน์


