Windows มีข้อบ่งชี้ภาพเล็กน้อยสำหรับการแสดง 'มีบางอย่างผิดปกติ' ในใจของผู้ใช้ หากคุณเห็นไอคอนรูปสามเหลี่ยมสีเหลืองเล็กๆ อยู่ข้างๆ ไดรฟ์ C ไม่ต้องกังวล สิ่งนี้เกิดขึ้นเพียงเพราะการเข้ารหัส Bitlocker ยังไม่ได้เปิดใช้งานสำหรับไดรฟ์เฉพาะในระบบของคุณ หากอุปกรณ์ของคุณเพิ่งติดตั้งการอัปเดตที่รอดำเนินการเสร็จสิ้น หรือคุณอัปเดตอุปกรณ์ด้วยตนเอง ปัญหานี้อาจปรากฏขึ้น
วิธีแก้ปัญหา –
1. รอสักครู่. การเข้ารหัส Bitlocker ที่รอดำเนินการอาจใช้เวลาสักครู่จึงจะเสร็จสิ้น
2. เริ่มต้นใหม่ ระบบ. หลังจากรีบูตอุปกรณ์แล้ว ให้เปิด File Explorer และทดสอบ
สารบัญ
แก้ไข 1 – เปิดการเข้ารหัส BitLocker
คุณสามารถเปิดใช้งานการเข้ารหัสด้วย BitLocker ด้วยตนเองบนไดรฟ์ระบบภายในของคุณ
1. กด ปุ่ม Windows+R คีย์ด้วยกัน ซึ่งจะเป็นการเปิดเทอร์มินัล Run
2. เมื่อคุณเปิดเทอร์มินัล Run แล้ว ให้พิมพ์ “ควบคุม” และตี เข้า.
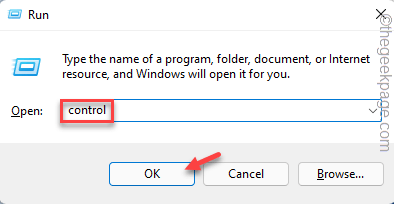
3. เมื่อแผงควบคุมเปิดขึ้นให้แตะที่ "ดูโดย:” ตัวเลือกแล้วแตะ “ไอคอนขนาดเล็ก“.
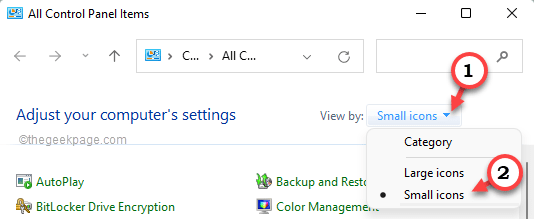
4. เพียงแตะที่ “การเข้ารหัสลับไดรฟ์ด้วย BitLocker" ตัวเลือก.

5. ที่นี่คุณจะสังเกตเห็น การเข้ารหัสด้วย BitLocker ไม่ได้หัน บน สำหรับไดรฟ์เฉพาะ (ค: ขับ) ที่กำลังแสดงเครื่องหมายสี่เหลี่ยมสีเหลือง
6. ดังนั้นให้แตะ "เปิด BitLocker” เพื่อเปิดใช้งาน
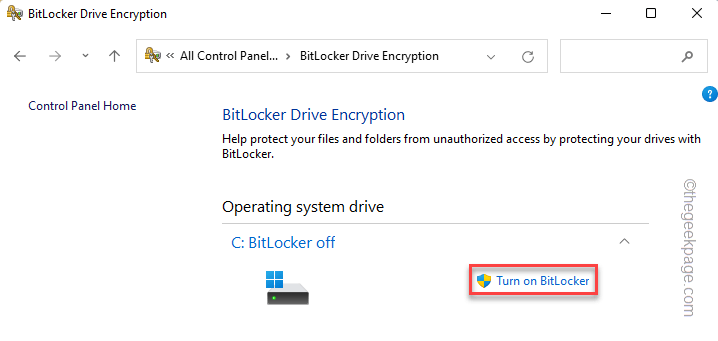
7. คุณจะเห็นสองตัวเลือก คุณสามารถใช้แฟลชไดรฟ์ USB หรือใช้รหัสผ่านก็ได้
8. เลือก “ใส่รหัสผ่าน" ตัวเลือก.

9. แค่ ป้อนข้อมูล รหัสผ่านของคุณในช่องแรก
โฆษณา
10. ภายหลัง, พิมพ์ซ้ำ รหัสผ่านของคุณ.
11. จากนั้นแตะ “ถัดไป" เพื่อดำเนินการต่อ.

12. ในขั้นตอนต่อไป คุณสามารถเลือกตำแหน่งที่จะจัดเก็บข้อมูลสำรองของคีย์การกู้คืนของคุณได้ มีหลายตัวเลือกและคุณสามารถเลือกตัวเลือกใดก็ได้ตามที่คุณต้องการ
13. แตะ "บันทึกลงในบัญชี Microsoft ของคุณ" ตัวเลือก. วิธีนี้จะช่วยให้คุณบันทึกรหัสผ่านในบัญชี Microsoft ของคุณได้
14. เพียงแตะ “ถัดไป" เพื่อดำเนินการต่อ.

15. เพียงเลือก “เข้ารหัสพื้นที่ดิสก์ที่ใช้เท่านั้น (เร็วกว่าและดีที่สุดสำหรับพีซีและไดรฟ์ใหม่)” หากคุณใช้พื้นที่ไดรฟ์เพียงเล็กน้อย
16. มิฉะนั้น หากคุณใช้พื้นที่ฮาร์ดดิสก์เกือบหมด ให้เลือก "เข้ารหัสทั้งไดรฟ์ (ช้ากว่า แต่ดีที่สุดสำหรับพีซีและไดรฟ์ที่มีการใช้งานอยู่แล้ว)“.
17. แตะ "ถัดไป” เพื่อดำเนินการในขั้นตอนต่อไป

18. อย่างง่าย, เลือก “โหมดการเข้ารหัสใหม่ (ดีที่สุดสำหรับไดรฟ์แบบคงที่บนอุปกรณ์นี้)“.
19. สุดท้ายให้แตะ “ถัดไป” เพื่อดำเนินการต่อไป
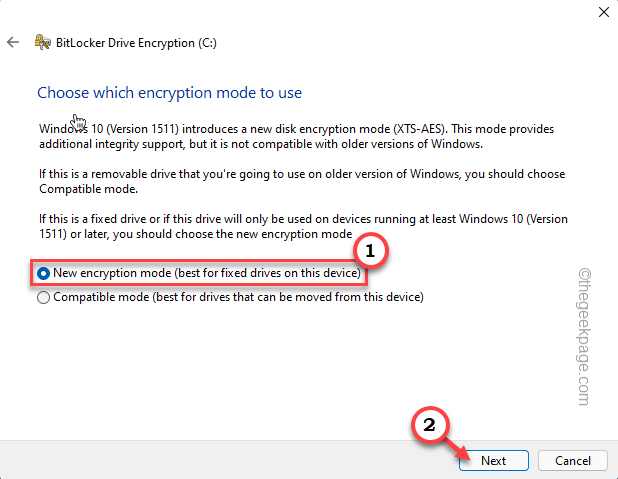
20. ตรวจสอบ “เรียกใช้การตรวจสอบระบบ BitLocker” ตัวเลือกแล้วแตะ “ดำเนินการต่อ“.

การดำเนินการนี้จะปิดหน้าจอ BitLocker Drive Encryption โดยอัตโนมัติ
21. คุณจะสังเกตเห็นข้อความแจ้งเพิ่มเติมเพื่อรีสตาร์ทระบบ เพียงแตะ “เริ่มต้นใหม่เดี๋ยวนี้” เพื่อรีบูตระบบทันที
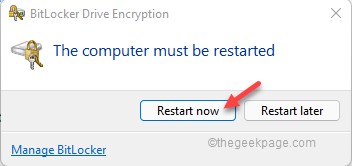
สิ่งนี้จะเปิดใช้งานการเข้ารหัส BitLocker อย่างสมบูรณ์ เขียนรหัสผ่าน Bitlocker ในขณะที่ระบบของคุณกำลังบูทขึ้น
บันทึก –
คุณอาจสังเกตเห็นข้อความแสดงข้อผิดพลาดเพิ่มเติมบนหน้าจอขณะพยายามเปิดใช้งานการป้องกันด้วย BitLocker
อุปกรณ์นี้ไม่สามารถใช้โมดูลแพลตฟอร์มที่เชื่อถือได้
ในกรณีดังกล่าว ให้ทำตามขั้นตอนเหล่านี้เพื่อเปิดใช้งานนโยบายเฉพาะในระบบของคุณ
1. เพียงแค่กด ⊞ ชนะ+รับ คีย์ด้วยกัน
2. จากนั้นพิมพ์ “gpedit.msc” และคลิกที่ “ตกลง“.

ซึ่งจะเป็นการเปิด Local Group Policy Editor
3. เมื่อมันปรากฏ ให้ทำตามนี้-
การกำหนดค่าคอมพิวเตอร์ > เทมเพลตการดูแลระบบ > ส่วนประกอบ Windows > การเข้ารหัสไดรฟ์ด้วย BitLocker > ไดรฟ์ระบบปฏิบัติการ
4. จะมีนโยบายมากมายในบานหน้าต่างด้านขวา
5. เพียงมองหา “ต้องการการรับรองความถูกต้องเพิ่มเติมเมื่อเริ่มต้น” การตั้งค่านโยบาย
6. อย่างง่าย แตะสองครั้ง นโยบายการเปลี่ยนแปลงการตั้งค่า

7. แตะที่ “เปิดใช้งาน” เพื่อเปิดใช้งานการตั้งค่านโยบายนี้
8. ภายหลัง ตรวจสอบให้แน่ใจว่าได้ตรวจสอบ “อนุญาต BitLocker โดยไม่มี TPM ที่เข้ากันได้ (ต้องใช้รหัสผ่านหรือคีย์การเริ่มต้นระบบบนแฟลชไดรฟ์ USB)" ตัวเลือก.
9. สุดท้าย เมื่อเสร็จแล้วให้แตะ “นำมาใช้" และ "ตกลง” เพื่อบันทึกการเปลี่ยนแปลงเหล่านี้
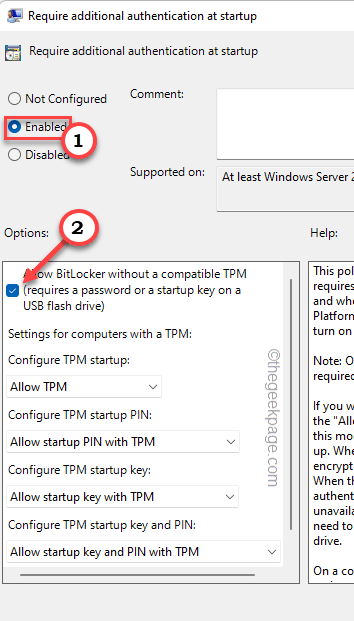
ปิดหน้าจอ Local Group Policy Editor อีกครั้ง ให้ลองเปิดใช้งานการป้องกันด้วย BitLocker ในระบบของคุณ
คุณจะไม่ประสบปัญหาใดๆ เพิ่มเติม
แก้ไข 2 – ใช้ตัวแก้ไขรีจิสทรี
มีการปรับแต่งรีจิสทรีขนาดเล็กที่สามารถป้องกันการเข้ารหัสอุปกรณ์ใด ๆ ในระบบของคุณ
1. คลิกที่ ค้นหาไอคอน (🔍) และเขียนว่า “regedit” ในช่องค้นหาข้างไอคอน Windows
2. เพียงแตะที่ "ตัวแก้ไขรีจิสทรี” เพื่อเข้าถึง

บันทึก –
เมื่อ Registry Editor เปิดขึ้นให้แตะที่ "ไฟล์” และคลิกที่ “ส่งออก” เพื่อสำรองข้อมูลรีจิสทรี
ตอนนี้บันทึกข้อมูลสำรองนี้ไว้ในที่ที่ปลอดภัยมาก

หลังจากแก้ไขรีจิสทรีแล้ว หากมีอะไรผิดพลาด คุณสามารถใช้ข้อมูลสำรองนี้เพื่อกู้คืนได้
3. หลังจากสำรองข้อมูลแล้ว ไปทางนี้ –
HKEY_LOCAL_MACHINE\SYSTEM\CurrentControlSet\Control\BitLocker
4. หลังจากไปถึงสถานที่แล้วให้มองหา “ป้องกันการเข้ารหัสลับอุปกรณ์" ค่า.
5. หากคุณไม่พบค่าใด ๆ ที่มีชื่อเดียวกัน ให้ไปทางด้านขวามือ เพียงคลิกขวาที่ช่องว่างแล้วแตะที่ "ใหม่>” และแตะที่ “ค่า DWORD (32 บิต)“.

6. ต่อมาตั้งชื่อค่า “ป้องกันการเข้ารหัสลับอุปกรณ์“.
7. จากนั้นเพียงแค่ แตะสองครั้ง เพื่อปรับมัน

8. ถัดไปตั้งค่าเป็น “1“.
9. ต่อมาให้แตะ “ตกลง“.
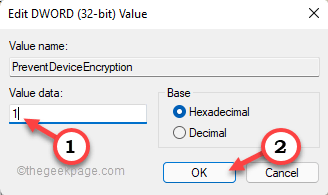
เมื่อคุณบันทึกค่านี้แล้ว ให้ปิด Registry Editor และ รีบูต ระบบ.
แก้ไข 3 – ปิดใช้งานการเข้ารหัสด้วย BitLocker ด้วยตนเอง
นอกจากนี้ คุณสามารถปิดใช้งานระบบการเข้ารหัสด้วย BitLocker สำหรับไดรฟ์ C ได้อย่างถาวร
1. คุณต้องเปิด Command Prompt พร้อมสิทธิ์ของผู้ดูแลระบบ
2. พิมพ์ "cmd” ในช่องค้นหา จากนั้นให้คลิกขวา “พร้อมรับคำสั่ง” และแตะ “เรียกใช้ในฐานะผู้ดูแลระบบ“.

3. แค่ พิมพ์ และแก้ไขคำสั่งและกด เข้า เพื่อปิดการใช้งานระบบการเข้ารหัสด้วย BitLocker สำหรับไดรฟ์
จัดการ-bde C: -off
[
การดำเนินการนี้จะปิดใช้งานระบบการเข้ารหัสด้วย BitLocker สำหรับ ค ขับ.
หากคุณต้องการปิดการใช้งานแบบเดียวกันสำหรับไดรฟ์อื่น คุณสามารถทำได้โดยง่ายเพียงแค่เปลี่ยนอักษรระบุไดรฟ์ในรหัส
ตัวอย่าง – สมมติว่าคุณต้องการปิดการใช้งานการเข้ารหัสของไดรฟ์ D คำสั่งจะเป็น –
จัดการ-bde D: -off
]
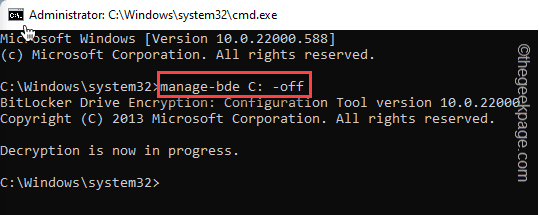
กระบวนการถอดรหัสอาจใช้เวลาสักครู่ คุณสามารถปิดหน้าจอพรอมต์คำสั่ง
คุณสามารถตรวจสอบสถานะการถอดรหัสได้จากแผงควบคุม
แผงควบคุม > การเข้ารหัสลับไดรฟ์ด้วย BitLocker
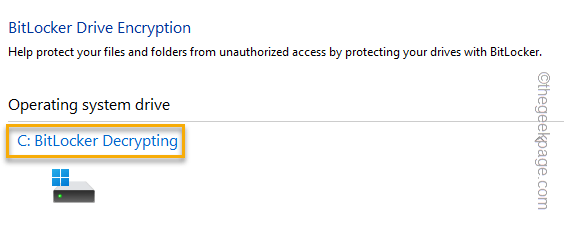
สิ่งนี้ควรแก้ปัญหา
บันทึก – ไม่แนะนำให้ปล่อยไดรฟ์ระบบ (ไดรฟ์ C:) โดยไม่มีการเข้ารหัส ลองเปิดใช้งานการตั้งค่า Bitlocker สำหรับไดรฟ์ C อย่างน้อยเพื่อให้ปลอดภัยยิ่งขึ้น
ขั้นตอนที่ 1 - ดาวน์โหลด Restoro PC Repair Tool จากที่นี่
ขั้นตอนที่ 2 - คลิกที่เริ่มการสแกนเพื่อค้นหาและแก้ไขปัญหาพีซีโดยอัตโนมัติ


