ผู้ใช้ Windows ในปัจจุบันมีแนวโน้มที่จะติดตั้งและใช้งานแอพจำนวนมากในคอมพิวเตอร์เพื่อให้งานของพวกเขามีประสิทธิผลและเป็นประโยชน์มากขึ้น เมื่อผู้ใช้เปิดแอพหลายตัวพร้อมกัน ซีพียู, หน่วยความจำ RAM และทรัพยากรอื่นๆ จะถูกใช้งาน
จะดีแค่ไหนถ้าผู้ใช้สามารถดูสถิติประสิทธิภาพการทำงานบนทาสก์บาร์ของตนได้ ด้วยการเปิดตัว Windows 11 Microsoft ได้เปิดตัวแถบเกม Xbox ซึ่งอาจใช้เพื่อวัตถุประสงค์ที่หลากหลาย ผู้ใช้จะสามารถเพิ่มข้อมูลประสิทธิภาพลงในทาสก์บาร์ได้
หากคุณกำลังมองหาวิธีการที่จะบรรลุเป้าหมายด้วยเช่นกัน บทความนี้จะช่วยคุณได้อย่างแน่นอน
วิธีเพิ่ม / รับสถิติประสิทธิภาพบนทาสก์บาร์ใน Windows 11
ต่อไปนี้เป็นขั้นตอนด้านล่างเกี่ยวกับวิธีการทำ
1. คลิกขวา บน เริ่ม ปุ่มบนแถบงาน
2. หากต้องการเปิดแอปการตั้งค่า ให้คลิก การตั้งค่า จากเมนูบริบทที่แสดงด้านล่าง
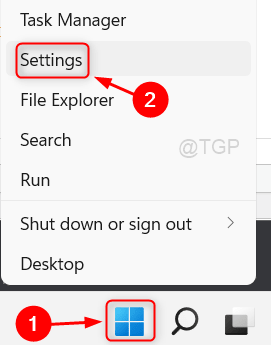
3. จากนั้นไปที่ เกม ที่แผงด้านซ้ายของหน้าต่างการตั้งค่า
โฆษณา
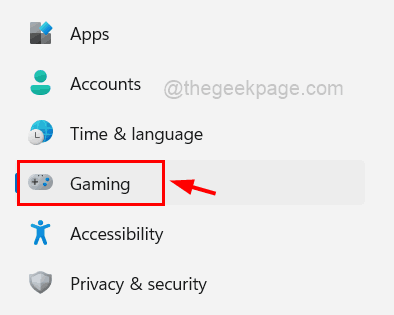
4. คลิก Xbox Game Bar ที่หน้า Gaming ด้านขวา ดังรูปด้านล่าง
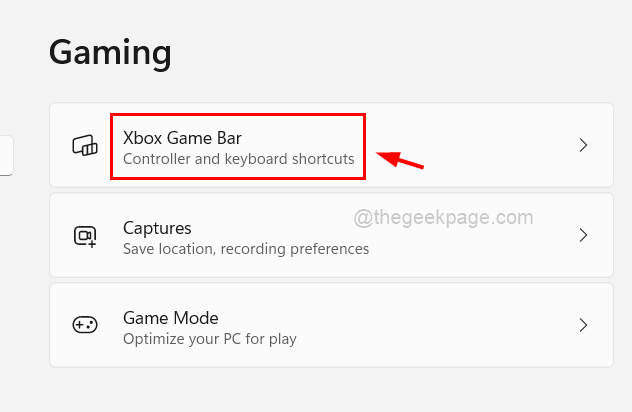
5. หลังจากนั้นให้คลิกที่ สลับ ปุ่มที่เขียนว่า เปิด Xbox Game Bar โดยใช้ปุ่มนี้ ที่จะเปิดมัน บน ดังที่แสดงด้านล่าง
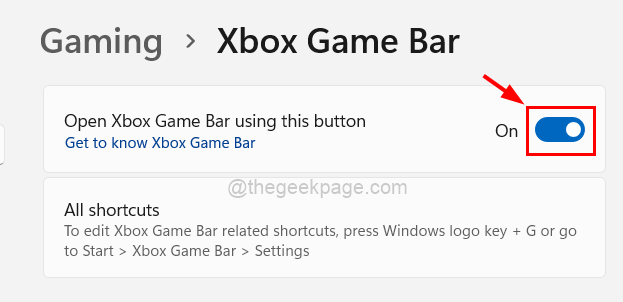
6. เสร็จแล้วปิดหน้าต่าง
7. กด Windows + G คีย์ร่วมกันบนแป้นพิมพ์เพื่อเปิด วิดเจ็ต Xbox Game Bar บนหน้าจอระบบ
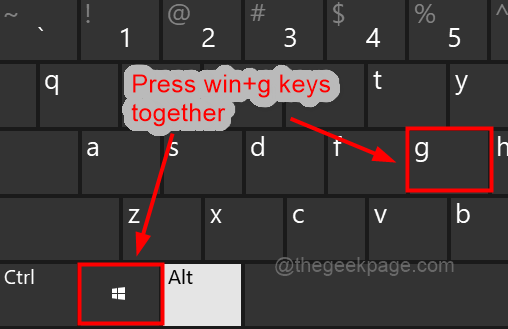
8. จากนั้นคลิกที่ แท็บประสิทธิภาพ ที่ด้านบนของ วิดเจ็ต Xbox Game Bar เพื่อสลับหน้าต่างเพื่อดูบนหน้าจอดังที่แสดงด้านล่าง

9. เมื่อหน้าต่าง Performance ปรากฏขึ้นบนหน้าจอ ให้คลิกที่ ไอคอนการตั้งค่า ตามที่ปรากฏ.

10. ในการตั้งค่าประสิทธิภาพ เลือก ล่าง เช่น ตำแหน่งกราฟ.
11. ยกเลิกการเลือกช่องทำเครื่องหมายแทนที่ความโปร่งใสเริ่มต้นหากธีมของคุณในระบบสว่างดังที่แสดงด้านล่าง มิฉะนั้น ให้คลิกที่ช่องทำเครื่องหมายเพื่อเลือก
12. เปลี่ยนสีเน้นเป็นสีอื่นหรือปล่อยให้เป็นค่าเริ่มต้นตามที่แสดง
13. สุดท้าย เลือกเมตริกทั้งหมดที่คุณต้องการดูบนสถิติประสิทธิภาพบนแถบงานโดยตรวจสอบดังที่แสดงในภาพหน้าจอด้านล่าง

14. เมื่อเสร็จแล้ว ให้ลากหน้าต่าง Performance ของวิดเจ็ต Xbox Game Bar ไปที่ด้านล่างของทาสก์บาร์ดังที่แสดงด้านล่าง
15. จากนั้นคลิกปุ่มยุบเพื่อยุบหน้าต่าง
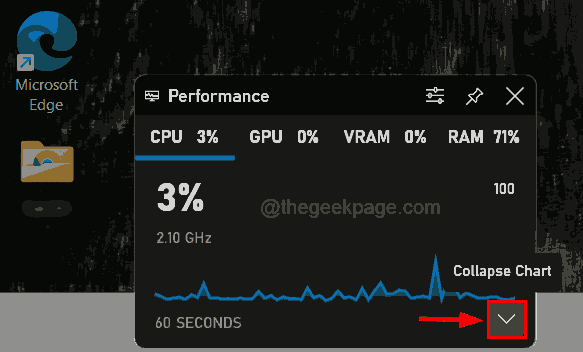
16. หลังจากยุบแล้วให้คลิกที่ เข็มหมุด ปุ่มเพื่อตรึงสถิติประสิทธิภาพไว้ที่ทาสก์บาร์

17. เมื่อเสร็จแล้ว ให้คลิกที่ใดที่หนึ่งบนพื้นที่ว่างบนหน้าจอเดสก์ท็อป และคุณจะสามารถดูสถิติประสิทธิภาพบนแถบงานได้

แค่นั้นแหละ. แจ้งให้เราทราบในส่วนความคิดเห็นสำหรับข้อสงสัยใด ๆ
ขอบคุณ!
ขั้นตอนที่ 1 - ดาวน์โหลด Restoro PC Repair Tool จากที่นี่
ขั้นตอนที่ 2 - คลิกที่เริ่มการสแกนเพื่อค้นหาและแก้ไขปัญหาพีซีโดยอัตโนมัติ


