ด้วย Windows 11 build 22557 คุณสามารถดู Live Captions ซึ่งเป็นคุณสมบัติการช่วยสำหรับการเข้าถึงใหม่ที่ Microsoft นำเสนอ คำบรรยายสดเป็นเนื้อหาที่เป็นข้อความที่อ่านได้ซึ่งสร้างขึ้นโดยอัตโนมัติเมื่อคุณเล่นเสียงใดๆ บนพีซีของคุณ คำอธิบายภาพเหล่านี้จะแสดงให้ผู้ใช้เห็นในขณะที่เล่นเสียงใด ๆ ซึ่งเป็นประโยชน์สำหรับผู้ใช้และผู้ทุพพลภาพการได้ยินทุกคน รวมทั้งเพื่อทำความเข้าใจคำพูดในเสียง ทันทีที่เนื้อหาใด ๆ ที่มีเสียงเริ่มเล่น คุณจะเห็นหน้าต่างลอยสีดำพร้อมคำอธิบายภาพที่ด้านล่างหรือด้านบนของหน้าจอ
ผู้ใช้มีตัวเลือกในการปรับแต่งการแสดงคำอธิบายภาพและปรับขนาดหน้าต่างที่แสดงคำอธิบายภาพ คุณได้รับอนุญาตให้ปรับแต่งคำบรรยายโดยเปลี่ยนสี ขนาด แบบอักษร พื้นหลัง และความทึบ
หากคุณสนใจที่จะเปลี่ยนแปลงรูปแบบของคำบรรยายแบบปิด โปรดอ่านโพสต์นี้เกี่ยวกับวิธีการทำสิ่งนี้บนพีซี Windows 11 ของคุณ
สารบัญ
เปลี่ยนรูปแบบคำบรรยาย
1. เพียงแค่กด. ค้างไว้ Windows และฉันคีย์ รวมกันบนแป้นพิมพ์ของคุณเพื่อเปิด การตั้งค่า.
บน การตั้งค่า หน้า คลิกที่ การช่วยสำหรับการเข้าถึง แท็บในแผงด้านซ้าย
2. ตอนนี้ย้ายไปทางด้านขวาแล้วค้นหา คำบรรยาย ใน การได้ยิน ส่วน.
แตะด้วยเมาส์ของคุณบน คำบรรยาย

3. เมื่อคุณอยู่บน การตั้งค่าคำบรรยาย หน้า ใช้กล่องดรอปดาวน์ถัดจาก แบบคำบรรยาย และเลือกอะไรก็ได้ แคปชั่นสไตล์ที่คุณเลือก จากรายการ
โฆษณา
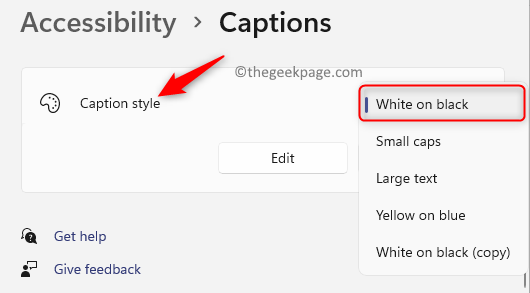
4. คุณจะเห็นว่ารูปแบบคำบรรยายจะเปลี่ยนไปเมื่อคุณเล่นเนื้อหาเสียง
สร้าง/แก้ไขรูปแบบคำบรรยายที่กำหนดเอง
1. คลิกที่ ปุ่ม Windows สีน้ำเงิน บนทาสก์บาร์ของคุณ
ในแถบค้นหาของ Windows ที่ปรากฏขึ้น ให้พิมพ์ คำบรรยายภาพ
คลิกที่ คำบรรยาย ในผลลัพธ์ที่จะเปิด คำบรรยาย การตั้งค่าระบบ หน้าหนังสือ.

2. จากดรอปดาวน์ที่เกี่ยวข้องกับ สไตล์คำบรรยาย เลือกรูปแบบคำอธิบายภาพแบบกำหนดเองหรือเริ่มต้นที่คุณต้องการแก้ไข
หลังจากเลือกรูปแบบคำอธิบายภาพแล้ว ให้คลิกที่ แก้ไข ปุ่ม.

3. ในหน้าการแก้ไขรูปแบบคำอธิบายภาพ ให้ทำการเปลี่ยนแปลงตามที่ระบุด้านล่าง
ระบุชื่อที่คุณต้องการในกล่องข้อความถัดจาก ตั้งชื่อสไตล์คำบรรยายของคุณ.
ด้านล่างนี้ เลือก ข้อความ แท็บ ทำการเปลี่ยนแปลงกับ สี ความทึบ แบบอักษร ขนาด และเอฟเฟกต์ ของข้อความตามความต้องการของคุณ
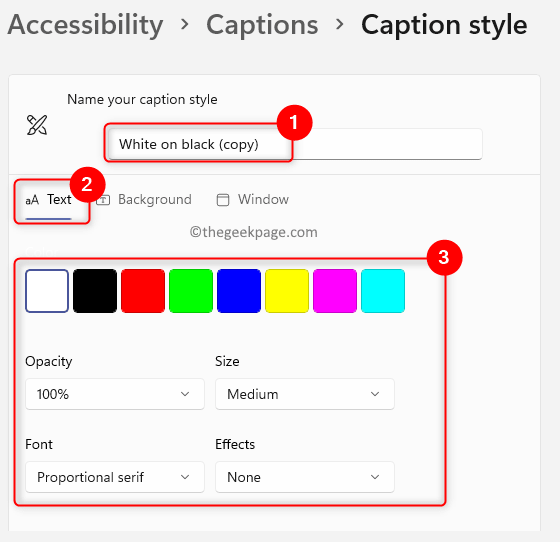
ตอนนี้เลือก พื้นหลัง แท็บ เปลี่ยนพื้นหลัง สีและความทึบ สำหรับรูปแบบคำอธิบายภาพโดยใช้ตัวเลือกที่มีให้

จากนั้นคลิกที่ หน้าต่าง แท็บ ที่นี่ยังทำการเปลี่ยนแปลงกับ สีและความทึบ ของหน้าต่างสำหรับรูปแบบคำอธิบายภาพ
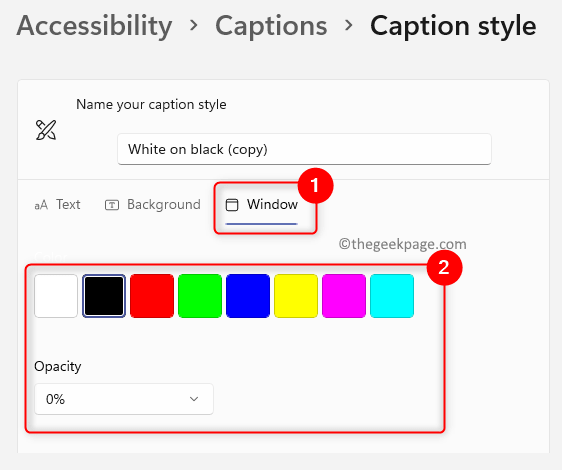
4. ปิดการตั้งค่าและตรวจสอบว่าคุณสามารถดูการเปลี่ยนแปลงที่คุณทำกับรูปแบบคำอธิบายภาพได้หรือไม่
ลบรูปแบบคำบรรยายที่กำหนดเอง
1. กด Windows + R คีย์ผสมเพื่อเปิด วิ่ง โต้ตอบ
พิมพ์ ms-settings: ความสะดวกในการเข้าถึง-closedcaptioning และกด เข้า กุญแจเปิด การตั้งค่าคำบรรยาย หน้าหนังสือ.

2. ที่นี่ เลือกสไตล์แบบกำหนดเองที่คุณต้องการลบโดยใช้เมนูแบบเลื่อนลงถัดจาก สไตล์คำบรรยาย.
จากนั้นคลิกที่ ลบ ปุ่มด้านล่างมัน

บันทึก: ผู้ใช้ไม่สามารถลบรูปแบบคำอธิบายภาพในตัวที่เป็นค่าเริ่มต้นของ Windows ได้
ขอบคุณที่อ่าน.
คุณพบว่าบทความนี้มีประโยชน์ในการเปลี่ยนแปลงรูปแบบคำอธิบายภาพบนพีซี Windows 11 ของคุณหรือไม่? โปรดแจ้งให้เราทราบความคิดเห็นและความคิดเห็นของคุณในส่วนความคิดเห็นด้านล่าง
ขั้นตอนที่ 1 - ดาวน์โหลด Restoro PC Repair Tool จากที่นี่
ขั้นตอนที่ 2 - คลิกที่เริ่มสแกนเพื่อค้นหาและแก้ไขปัญหาพีซีโดยอัตโนมัติ


