- หากการเล่นอัตโนมัติไม่ทำงานบน Windows 11 อาจเป็นเพราะคุณลักษณะนี้ถูกปิดใช้งาน
- การแก้ไขการตั้งค่าเล่นอัตโนมัติเป็นวิธีที่ดีที่สุดในการแก้ไขปัญหานี้บนคอมพิวเตอร์ของคุณ
- การเริ่มบริการที่จำเป็นใหม่จะช่วยคุณแก้ปัญหานี้หากคุณพบปัญหา
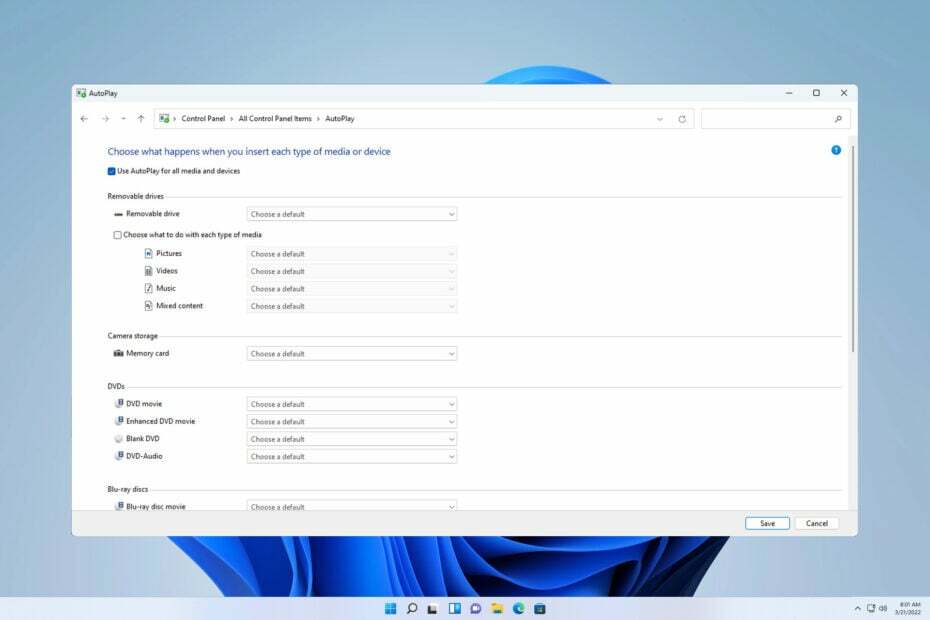
Xติดตั้งโดยคลิกดาวน์โหลดไฟล์
- ดาวน์โหลด Restoro PC Repair Tool ที่มาพร้อมกับสิทธิบัตรเทคโนโลยี (มีสิทธิบัตร ที่นี่).
- คลิก เริ่มสแกน เพื่อค้นหาปัญหาของ Windows 11 ที่อาจทำให้เกิดปัญหากับพีซี
- คลิก ซ่อมทั้งหมด เพื่อแก้ไขปัญหาที่ส่งผลต่อความปลอดภัยและประสิทธิภาพของคอมพิวเตอร์ของคุณ
- Restoro ถูกดาวน์โหลดโดย 0 ผู้อ่านในเดือนนี้
การเล่นอัตโนมัติไม่ทำงานใน Windows 11 เป็นปัญหาทั่วไปที่คุณอาจเคยพบ ซึ่งอาจเกิดจากปัญหาหลายประการ เช่น การเชื่อมต่ออินเทอร์เน็ตไม่ดีหรือการตั้งค่าที่ไม่ถูกต้อง
เมื่อคุณใส่ซีดีหรือดีวีดีลงในคอมพิวเตอร์ของคุณ คุณลักษณะเล่นอัตโนมัติจะเริ่มทำงานและถามคุณว่าจะทำอย่างไรกับมัน
เป็นคุณลักษณะที่ตรวจพบเมื่อคุณใส่สื่อประเภทต่างๆ ลงในพีซีของคุณ เช่น เสียง ซีดีหรือการ์ดหน่วยความจำแล้วดำเนินการบางอย่างโดยอัตโนมัติตามประเภทของสื่อ ตรวจพบ
เรามีคำแนะนำโดยละเอียดว่าต้องทำอย่างไรหาก เล่นอัตโนมัติไม่ทำงานบน Windows 10 หากคุณประสบปัญหาที่คล้ายกันในเวอร์ชันก่อนหน้า หากสาเหตุใดสาเหตุหนึ่งข้างต้นเป็นสาเหตุของปัญหา ให้ลองใช้วิธีแก้ไขด้านล่างอย่างน้อยหนึ่งวิธี
เหตุใดการเล่นอัตโนมัติจึงไม่ทำงานบน Windows 11
สาเหตุบางประการที่ทำให้การเล่นอัตโนมัติไม่ทำงานใน Windows 11 ได้แก่:
- การเล่นอัตโนมัติถูกปิดใช้งานโดยค่าเริ่มต้น – คุณสมบัติเล่นอัตโนมัติทำให้ผู้ใช้สามารถใส่ซีดี ดีวีดี หรือสื่อแบบถอดได้อื่นๆ ในไดรฟ์ และเริ่มเล่นโดยอัตโนมัติ ตรวจสอบจากการตั้งค่าเพื่อดูว่าปิดใช้งานและเปิดใช้งานหรือไม่
- อุปกรณ์ภายนอกเสียหาย– อุปกรณ์ที่ใส่เข้าไปอาจเสียหายซึ่งทำให้ระบบของคุณไม่สามารถตรวจพบได้ ลองใช้อุปกรณ์อื่นและดูว่าปัญหายังคงมีอยู่หรือไม่
- ไวรัสหรือมัลแวร์ในระบบของคุณ – ยังมีโอกาสที่ระบบปฏิบัติการของคุณได้รับความเสียหายจากไวรัสหรือมัลแวร์ ดังนั้นคุณจึงไม่สามารถใช้ฟังก์ชันของโปรแกรมบางโปรแกรมได้อีกต่อไป หากเป็นกรณีนี้ ให้ลองเรียกใช้การสแกนระบบของคุณแบบเต็มโดยใช้ your ซอฟต์แวร์ป้องกันไวรัส Windows 11.
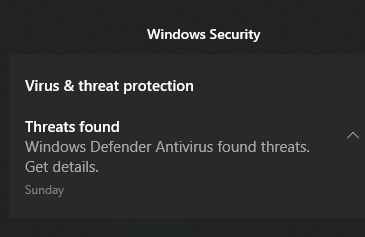
- การรบกวนจากโปรแกรมบุคคลที่สาม – ตรวจสอบว่าโปรแกรมของบุคคลที่สามอาจรบกวนพวกเขาหรือไม่ หากคุณเพิ่งติดตั้งโปรแกรม ให้ลองถอนการติดตั้งและดูว่าการเล่นอัตโนมัติทำงานได้หรือไม่
ฉันควรทำอย่างไรหากการเล่นอัตโนมัติไม่ทำงานบน Windows 11
1. ปิดและเปิดการเล่นอัตโนมัติ
- กด Windows + ฉัน กุญแจพร้อมกันเพื่อเปิด การตั้งค่า.

- เลือก บลูทูธและอุปกรณ์บนบานหน้าต่างด้านซ้ายแล้ว เล่นอัตโนมัติบนบานหน้าต่างด้านขวา

- สลับ ใช้เล่นอัตโนมัติสำหรับสื่อและอุปกรณ์ทั้งหมด ปุ่มปิดและเปิดใหม่อีกครั้ง
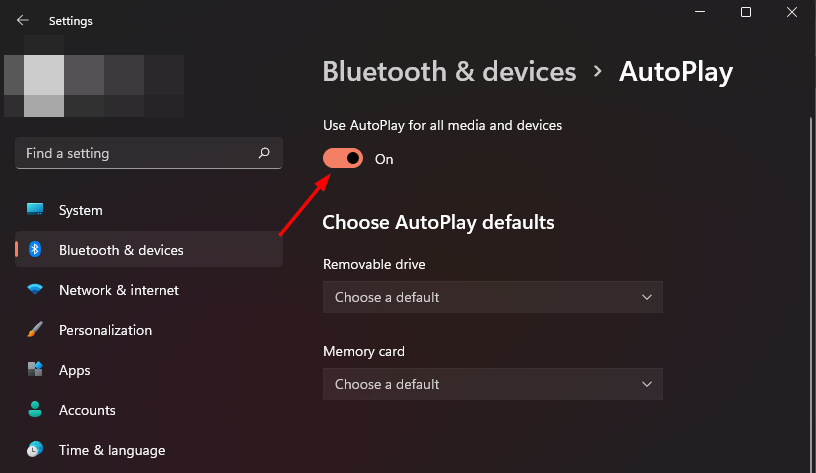
2. รีเซ็ตการตั้งค่าเล่นอัตโนมัติ
- ตี Windows คีย์ พิมพ์ แผงควบคุม ในแถบค้นหา แล้วคลิก เปิด.
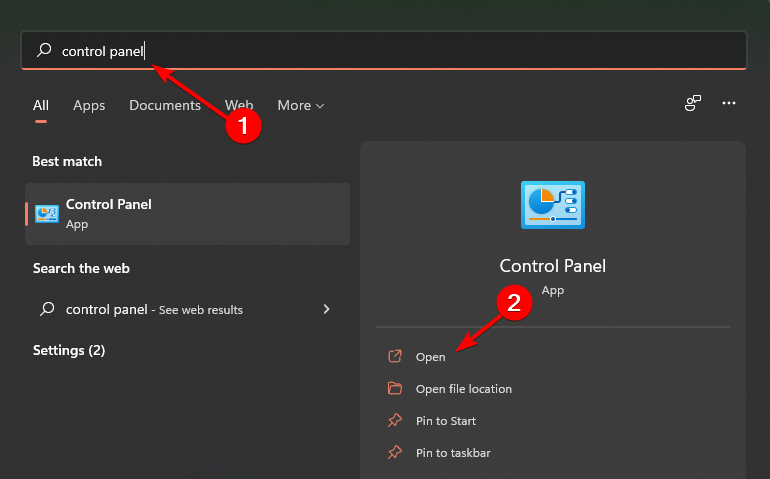
- ค้นหา เล่นอัตโนมัติ บน แผงควบคุม แถบค้นหาและคลิกที่มัน
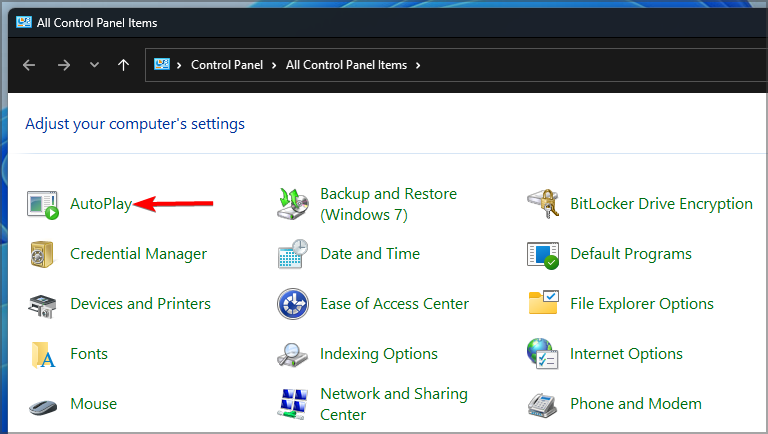
- เลื่อนลงและเลือก รีเซ็ตค่าเริ่มต้นทั้งหมด แล้วคลิก บันทึก.
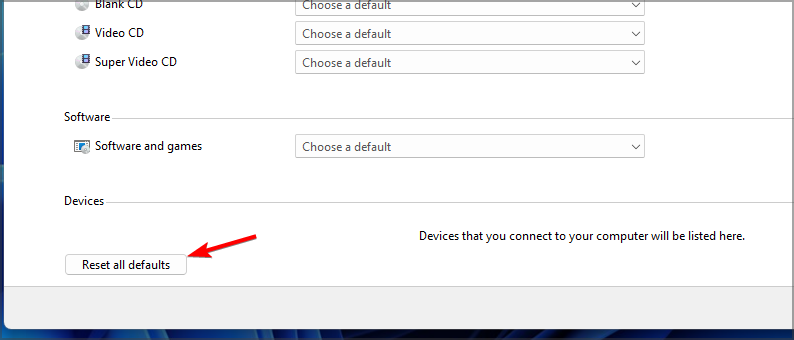
คุณสามารถลองใช้วิธีแก้ปัญหานี้ if เล่นอัตโนมัติของ iPhone ไม่ทำงานบน Windows 10 หรือ 11 เนื่องจากกระบวนการจะเหมือนกันสำหรับทั้งสองเวอร์ชัน
3. เปลี่ยนการตั้งค่าการแจ้งเตือนการเล่นอัตโนมัติ
- กด Windows + ฉัน กุญแจพร้อมกันเพื่อเปิด การตั้งค่า.

- เลือก ระบบ บนบานหน้าต่างด้านซ้ายแล้ว การแจ้งเตือน บนบานหน้าต่างด้านขวา

- นำทางไปยัง เล่นอัตโนมัติ และเปิดใช้งาน
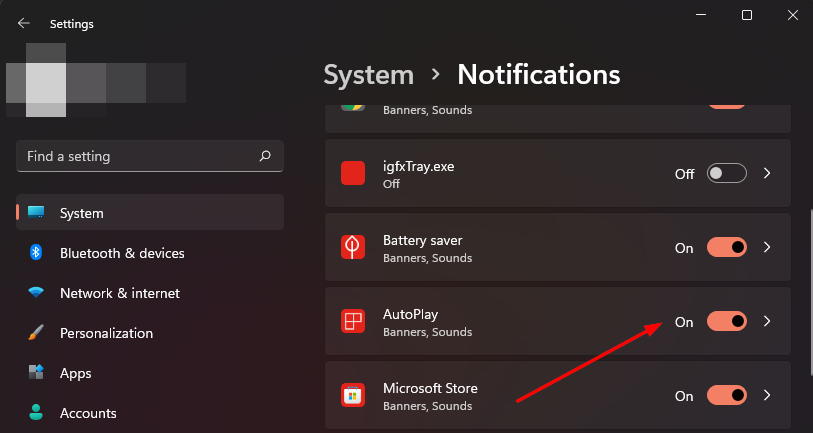
4. เปิดใช้งานการตรวจจับฮาร์ดแวร์ของเชลล์
- กด Windows + R คีย์พร้อมกันเพื่อเปิด วิ่ง หน้าต่าง.
- พิมพ์ services.msc ในกล่องโต้ตอบและกด ตกลง.
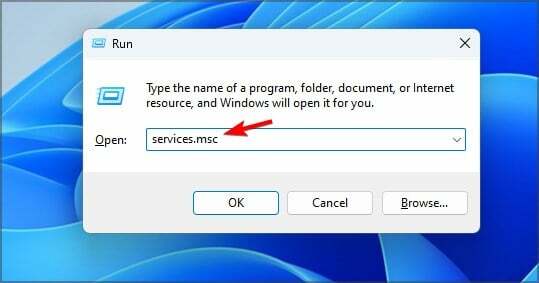
- หา การตรวจจับฮาร์ดแวร์ของเชลล์, คลิกขวาที่มันแล้วเลือก เริ่มต้นใหม่.

การเริ่มบริการนี้ใหม่สามารถช่วยได้หาก USB AutoPlay ไม่ทำงานบน Windows 10 หรือ 11 เนื่องจากระบบปฏิบัติการทั้งสองใช้งาน
5. ตั้งค่าเริ่มต้นเป็นอัตโนมัติ
- กด Windows + R คีย์พร้อมกันเพื่อเปิด วิ่ง หน้าต่าง.
- พิมพ์ services.msc ในกล่องโต้ตอบและกด ตกลง.
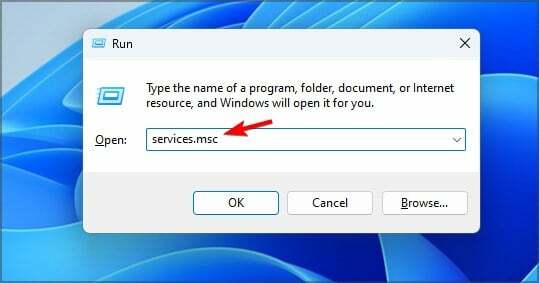
- หา การตรวจจับฮาร์ดแวร์ของเชลล์, คลิกขวาที่มันแล้วเลือก คุณสมบัติ.

- ค้นหา ประเภทการเริ่มต้น และเปลี่ยนเป็น อัตโนมัติ.

6. เรียกใช้คำสั่ง
- กด Windows คีย์ พิมพ์ cmdและคลิก เรียกใช้ในฐานะผู้ดูแลระบบ

- พิมพ์คำสั่งต่อไปนี้แล้วกด เข้า:
net start shellhwdetection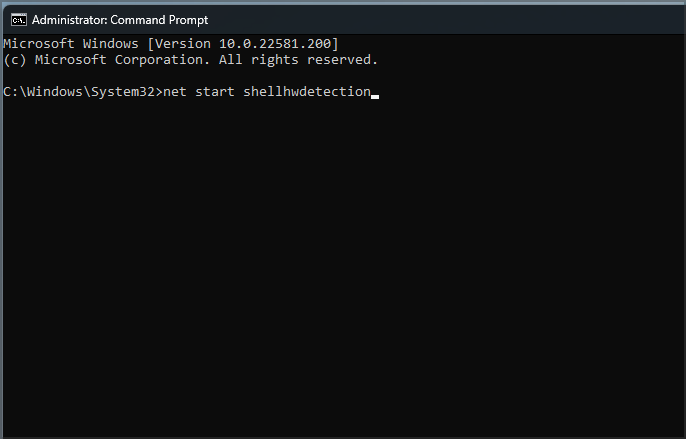
7. ตรวจสอบสำหรับการอัพเดต
- ตี Windows คีย์ พิมพ์ ตรวจสอบสำหรับการอัพเดต ในแถบค้นหา จากนั้นคลิก เปิด.

- หากมี ให้ดาวน์โหลดแล้วรีสตาร์ทพีซีของคุณ

- เมื่อติดตั้งการอัปเดตแล้ว การเล่นอัตโนมัติจะยังคงไม่ทำงานบน Windows 11
- วิธีจัดการการตั้งค่าเล่นอัตโนมัติของ Windows 10
- วิธีปิดการใช้งานคุณสมบัติการทำงานอัตโนมัติใน Windows 10
- Bootrec ไม่รู้จักใน Windows 11? ใช้โปรแกรมแก้ไขอย่างง่ายนี้
- วิธีเปิดใช้งาน Ctfmon.exe โดยอัตโนมัติใน Windows 11
- วิธีแก้ไขโปรแกรมตัดต่อวิดีโอของ Windows 11 เมื่อเสียงที่กำหนดเองไม่ทำงาน
- 7 วิธีในการแก้ปัญหาตัวเรียกใช้งาน Bethesda.net ไม่ทำงาน
ฉันสามารถตั้งค่าเล่นอัตโนมัติสำหรับอุปกรณ์ทั้งหมดได้หรือไม่
กล่องโต้ตอบ AutoPlay จะแสดงรายการการดำเนินการที่พร้อมใช้งานสำหรับสื่อหรืออุปกรณ์แต่ละประเภท
เคล็ดลับจากผู้เชี่ยวชาญ: ปัญหาพีซีบางอย่างแก้ไขได้ยาก โดยเฉพาะอย่างยิ่งเมื่อพูดถึงที่เก็บที่เสียหายหรือไฟล์ Windows ที่หายไป หากคุณกำลังมีปัญหาในการแก้ไขข้อผิดพลาด ระบบของคุณอาจเสียหายบางส่วน เราแนะนำให้ติดตั้ง Restoro ซึ่งเป็นเครื่องมือที่จะสแกนเครื่องของคุณและระบุว่ามีข้อผิดพลาดอะไร
คลิกที่นี่ เพื่อดาวน์โหลดและเริ่มการซ่อมแซม
ตัวอย่างเช่น หากคุณเชื่อมต่อกล้องดิจิทัลตัวใหม่เข้ากับคอมพิวเตอร์ การดำเนินการอาจรวมถึงการนำเข้า รูปภาพจากกล้องไปยังคอมพิวเตอร์ของคุณหรือเปิดโปรแกรมแก้ไขรูปภาพเพื่อให้คุณสามารถทำงานกับ รูปภาพ.
คุณสามารถกำหนดค่าเล่นอัตโนมัติสำหรับสื่อหรืออุปกรณ์แต่ละประเภทที่คุณเชื่อมต่อกับคอมพิวเตอร์หรือตั้งค่า เล่นอัตโนมัติเป็นค่าเริ่มต้นสำหรับอุปกรณ์ทั้งหมด ดังนั้นทุกครั้งที่คุณเชื่อมต่ออุปกรณ์กับพีซี กล่องโต้ตอบ เล่นอัตโนมัติ ปรากฏขึ้น โปรดจำไว้ว่า การตั้งค่าเล่นอัตโนมัติใช้กับสื่อแบบถอดได้เท่านั้น
ในการตั้งค่าเล่นอัตโนมัติสำหรับอุปกรณ์ทั้งหมด ให้ทำตามขั้นตอนด้านล่าง:
- ตี Windows คีย์ พิมพ์ แผงควบคุม ในแถบค้นหา แล้วคลิก เปิด.
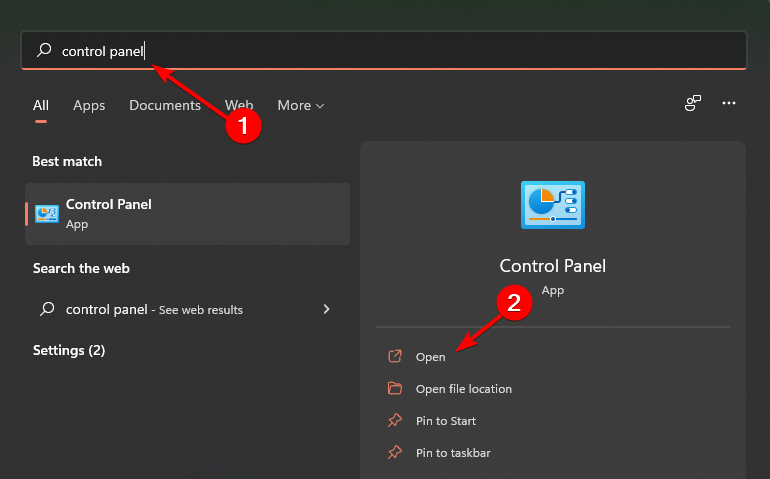
- ค้นหา เล่นอัตโนมัติ บน แผงควบคุม แถบค้นหาและคลิกที่มัน

- ทำเครื่องหมายในช่องสำหรับ ใช้เล่นอัตโนมัติสำหรับสื่อและอุปกรณ์ทั้งหมด จากนั้นเลื่อนลงและ บันทึก.

เมื่อเปิดใช้งานคุณสมบัตินี้ คุณจะแก้ไขกล่องโต้ตอบการเล่นอัตโนมัติที่ไม่แสดงใน Windows 10 หรือ 11 ดังนั้นอย่าลืมลองใช้ดู
หากคุณพบว่าตัวเองรู้สึกรำคาญกับการเล่นอัตโนมัติที่ไม่ทำงานบน Windows 11 ไม่จำเป็นต้องหงุดหงิดใจ คุณเพียงแค่ใช้วิธีแก้ไขอย่างน้อยหนึ่งวิธีและคุณก็พร้อมแล้ว
เรายังมีการแก้ไขเฉพาะสำหรับ เล่นอัตโนมัติไม่ทำงานบนซีดีและดีวีดี ดังนั้นอย่าลืมตรวจสอบบทความของเราในเรื่องเดียวกัน
นอกจากนี้คุณยังสามารถ เปิดใช้งานการเล่นอัตโนมัติสำหรับวิดีโอที่ฝังใน Youtube จากคู่มือผู้เชี่ยวชาญของเรา
หากคุณประสบปัญหาเพิ่มเติมเกี่ยวกับปัญหานี้ อย่าลังเลที่จะแสดงความคิดเห็นด้านล่าง
 ยังคงมีปัญหา?แก้ไขด้วยเครื่องมือนี้:
ยังคงมีปัญหา?แก้ไขด้วยเครื่องมือนี้:
- ดาวน์โหลดเครื่องมือซ่อมแซมพีซีนี้ ได้รับการจัดอันดับยอดเยี่ยมใน TrustPilot.com (การดาวน์โหลดเริ่มต้นในหน้านี้)
- คลิก เริ่มสแกน เพื่อค้นหาปัญหาของ Windows ที่อาจทำให้เกิดปัญหากับพีซี
- คลิก ซ่อมทั้งหมด เพื่อแก้ไขปัญหาเกี่ยวกับเทคโนโลยีที่จดสิทธิบัตร (ส่วนลดพิเศษสำหรับผู้อ่านของเรา)
Restoro ถูกดาวน์โหลดโดย 0 ผู้อ่านในเดือนนี้

