หากคุณชอบท่องเว็บบน Google Chrome คุณอาจพบข้อผิดพลาด “err_empty_responses” บ่อยครั้ง ดังนั้น หากคุณกำลังพยายามเข้าถึงเว็บไซต์ ข้อผิดพลาดจะปรากฏขึ้นและไม่สามารถโหลดหน้าเว็บได้ แม้ว่า Chrome จะได้รับความนิยมเนื่องจากคุณลักษณะขั้นสูงและความเสถียร แต่ก็มาพร้อมกับปัญหามากมาย
ข้อความแสดงข้อผิดพลาดปรากฏขึ้นเมื่อเบราว์เซอร์ไม่สามารถส่งข้อมูลเนื่องจากปัญหาการเชื่อมต่อเครือข่าย และ Chrome ล้มเหลวในการถ่ายโอนข้อมูลไปและกลับจากคอมพิวเตอร์ ข่าวดีก็คือ ข้อผิดพลาด err_empty_response บน Google Chrome สามารถแก้ไขได้ เราได้ระบุวิธีแก้ไขปัญหาบางอย่างที่อาจช่วยคุณแก้ไขข้อผิดพลาดได้
สารบัญ
วิธีที่ 1: ล้างข้อมูลการท่องเว็บของเบราว์เซอร์ของคุณ
บางครั้ง ข้อมูลการท่องเว็บที่เก็บไว้ในเบราว์เซอร์อาจเป็นสาเหตุหลักที่อยู่เบื้องหลังข้อผิดพลาด ERR_EMPTY_RESPONSE ในกรณีนี้ การล้างข้อมูลการท่องเว็บอาจช่วยแก้ไขปัญหาได้ ต่อไปนี้เป็นวิธีล้างข้อมูลการท่องเว็บของ Chrome:
ขั้นตอนที่ 1: เปิด โครเมียม บราวเซอร์ คลิกที่จุดสามจุดที่มุมขวาบน เลือก เครื่องมือเพิ่มเติมจากนั้นคลิกที่ ล้างข้อมูลการท่องเว็บ.

ขั้นตอนที่ 2: ใน ล้างข้อมูลการท่องเว็บ หน้าต่าง ไปที่ ขั้นสูง แท็บ
ตอนนี้ เลือก ตลอดเวลา จากเมนูแบบเลื่อนลงถัดจาก ช่วงเวลา ให้เลือกช่องทั้งหมด แล้วกด ข้อมูลชัดเจน ปุ่ม.

เมื่อกระบวนการสิ้นสุดลง ให้รีสตาร์ท Chrome และตรวจสอบว่าคุณสามารถเข้าถึงเว็บไซต์ได้ทันทีหรือไม่
วิธีที่ 2: รีเซ็ตการตั้งค่าเครือข่ายของคุณ
หากการตั้งค่าเครือข่ายในคอมพิวเตอร์ของคุณถูกตั้งค่าไม่ถูกต้อง นั่นอาจเป็นสาเหตุหลักที่ทำให้คุณพบข้อผิดพลาด “err_empty_responses” คุณอาจแก้ไขปัญหาได้ด้วยการรีเซ็ตการเชื่อมต่อเครือข่ายดังที่แสดงด้านล่าง:
ขั้นตอนที่ 1: กด Windows + R คีย์ร่วมกันบนแป้นพิมพ์ของคุณเพื่อเปิด เรียกใช้คำสั่ง.
ขั้นตอนที่ 2: ใน เรียกใช้คำสั่ง หน้าต่างค้นหา พิมพ์ cmd.

ตอนนี้ให้กด Ctrl + Shift + Enter คีย์พร้อมกันและ พร้อมรับคำสั่ง หน้าต่างจะเปิดขึ้นในโหมดผู้ดูแลระบบ
ขั้นตอนที่ 3: ในที่สูง พร้อมรับคำสั่ง ให้รันคำสั่งด้านล่างแล้วกด เข้า หลังจากแต่ละคำสั่ง:
ipconfig / ปล่อย ipconfig / ต่ออายุ ipconfig / flushdns netsh winsock รีเซ็ต หยุดสุทธิ dhcp เริ่มสุทธิ dhcp netsh winhttp รีเซ็ตพร็อกซี
เมื่อดำเนินการคำสั่งสำเร็จแล้ว ให้ปิด Command Prompt และรีบูตพีซีของคุณ ตอนนี้คุณสามารถตรวจสอบว่าคุณสามารถเข้าถึงเว็บไซต์บน Chrome ได้หรือไม่
โฆษณา
วิธีที่ 3: อัปเดตไดรเวอร์อุปกรณ์
หลายครั้งที่ข้อผิดพลาดของเบราว์เซอร์อาจเกิดขึ้นเนื่องจากไดรเวอร์ที่ล้าสมัยหรือไม่ถูกต้อง ในกรณีเช่นนี้ การอัปเดตไดรเวอร์อาจช่วยคุณกำจัดข้อผิดพลาด “err_empty_responses” ต่อไปนี้เป็นวิธีอัปเดตไดรเวอร์:
ขั้นตอนที่ 1: กด Windows + R ปุ่มลัดเข้าด้วยกันและ เรียกใช้คำสั่ง จะเปิด
ขั้นตอนที่ 2: ในช่องค้นหา พิมพ์ devmgmt.msc แล้วกด เข้า เพื่อเปิดหน้าต่างตัวจัดการอุปกรณ์

ขั้นตอนที่ 3: ต่อไปใน ตัวจัดการอุปกรณ์ หน้าต่าง นำทางไปยัง อะแดปเตอร์เครือข่าย และขยายส่วน
ที่นี่ ให้มองหาอุปกรณ์ คลิกขวาที่อุปกรณ์แล้วเลือก อัพเดทไดรเวอร์ จากเมนูบริบท
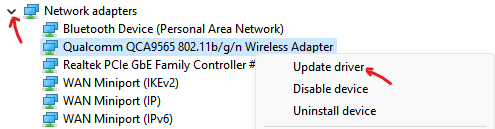
ขั้นตอนที่ 4: ตอนนี้ใน อัพเดทไดรเวอร์ หน้าต่างคลิกที่ ค้นหาไดรเวอร์โดยอัตโนมัติ.
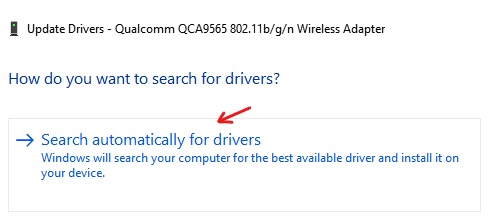
Windows จะเริ่มค้นหาไดรเวอร์เวอร์ชันล่าสุด หากมี จะติดตั้งไดรเวอร์โดยอัตโนมัติ
*บันทึก - ในกรณีส่วนใหญ่ Device Manager อาจไม่สามารถระบุเวอร์ชันล่าสุดของไดรเวอร์ได้ ในกรณีดังกล่าว คุณสามารถเยี่ยมชมเว็บไซต์ของผู้ผลิต และดาวน์โหลดและติดตั้งไดรเวอร์เวอร์ชันล่าสุดด้วยตนเอง
วิธีที่ 5: เปลี่ยนเซิร์ฟเวอร์ DNS
มีความเป็นไปได้ที่เซิร์ฟเวอร์ DNS ในระบบของคุณไม่ทำงานหรือเสียหาย ซึ่งอาจนำไปสู่ข้อผิดพลาด “err_empty_responses” ใน Chrome และเว็บไซต์ที่คุณพยายามเข้าถึง ไม่สามารถสร้างการเชื่อมต่อได้ ในกรณีนี้ คุณสามารถลองเปลี่ยนเซิร์ฟเวอร์ DNS และตรวจสอบว่าวิธีนี้ช่วยแก้ปัญหาได้หรือไม่ มาดูกันว่า:
ขั้นตอนที่ 1: เปิด เรียกใช้คำสั่ง หน้าต่างโดยกด Windows + R คีย์ด้วยกัน
ขั้นตอนที่ 2: พิมพ์ ncpa.cpl ในแถบค้นหาแล้วกด ตกลง เพื่อเปิด เชื่อมต่อเครือข่าย หน้าต่าง.

ขั้นตอนที่ 3: ตอนนี้ให้คลิกขวาที่การเชื่อมต่อเครือข่ายที่ใช้งานอยู่และเลือก คุณสมบัติ.

ขั้นตอนที่ 4: ใน คุณสมบัติ กล่องโต้ตอบ เลือก อินเทอร์เน็ตโปรโตคอลเวอร์ชัน 4 (TCP/IPv4) และคลิกที่ คุณสมบัติ.

ขั้นตอนที่ 5: ตอนนี้จะเปิด คุณสมบัติอินเทอร์เน็ตโปรโตคอลเวอร์ชัน 4 (TCP/IPv4) กล่องโต้ตอบ
ภายใต้ ทั่วไป แทป เลือก ใช้ที่อยู่เซิร์ฟเวอร์ DNS ต่อไปนี้.
ตอนนี้พิมพ์เซิร์ฟเวอร์ด้านล่างในฟิลด์ที่เกี่ยวข้อง:
เซิร์ฟเวอร์ DNS ที่ต้องการ: 1.1.1.1เซิร์ฟเวอร์ DNS สำรอง: 1.0.0.1
กด ตกลง เพื่อบันทึกการเปลี่ยนแปลง
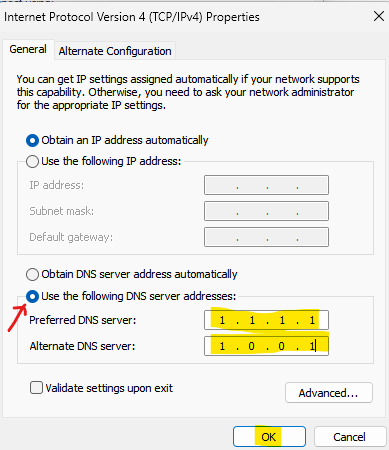
ตอนนี้ ปิดหน้าต่างการเชื่อมต่อเครือข่าย และรีสตาร์ทพีซีของคุณ ตอนนี้คุณควรจะสามารถเข้าถึงเว็บไซต์บน Chrome ได้แล้ว
วิธีที่ 6: รีเซ็ตเครือข่ายผ่านแอปการตั้งค่า
คุณยังสามารถรีเซ็ตการเชื่อมต่อเครือข่ายผ่านการตั้งค่า Windows และอาจช่วยคุณกำจัดข้อผิดพลาดได้ ทำตามคำแนะนำด้านล่างเพื่อรีเซ็ตเครือข่ายผ่านแอพการตั้งค่า:
ขั้นตอนที่ 1: กด Windows + I คีย์ร่วมกันเพื่อเปิด Windows การตั้งค่า.
ขั้นตอนที่ 2: ใน การตั้งค่า หน้าต่างคลิกที่ เครือข่ายและอินเทอร์เน็ต ด้านซ้าย.
ขั้นตอนที่ 3: ถัดไป นำทางไปทางด้านขวา เลื่อนลงและคลิกที่ การตั้งค่าเครือข่ายขั้นสูง.

ขั้นตอนที่ 4: อีกครั้ง ไปทางขวา เลื่อนลงแล้วคลิก รีเซ็ตเครือข่าย.

ขั้นตอนที่ 5: ในหน้าจอถัดไป ให้คลิกที่ รีเซ็ตทันที ถัดจาก รีเซ็ตเครือข่าย.
ขั้นตอนที่ 6: กด ใช่ ในข้อความยืนยัน
ตอนนี้คุณสามารถรีสตาร์ทพีซีของคุณและตรวจสอบว่าคุณสามารถเข้าถึงเว็บไซต์บน Google Chrome ได้หรือไม่
วิธีที่ 7: ล้างแคช DNS ของ Chrome
วิธีนี้จะช่วยคุณล้างบันทึกแคช DNS ของ Chrome และอาจช่วยให้เว็บไซต์สร้างการเชื่อมต่อได้สำเร็จ มาดูวิธีล้างแคช DNS ของ Chrome:
ขั้นตอนที่ 1: เปิด Google Chrome, พิมพ์ที่อยู่ด้านล่างในเบราว์เซอร์และกด เข้า:
chrome://net-internals/#dns
ขั้นตอนที่ 2: ตอนนี้ในหน้าจอที่ปรากฏขึ้นให้คลิกที่ ล้างแคชโฮสต์ ปุ่มทางด้านขวา

เมื่อเสร็จแล้ว ให้เปิดเบราว์เซอร์ Chrome ใหม่และตรวจสอบว่าคุณสามารถเข้าถึงเว็บไซต์ได้หรือไม่
วิธีที่ 8: ล้างไฟล์ชั่วคราว
บางครั้ง คุณต้องล้างไฟล์ที่จัดเก็บไว้ในโฟลเดอร์ Temp ของ Windows ไม่เช่นนั้นอาจทำให้เกิดข้อผิดพลาด “err_empty_responses” ต่อไปนี้เป็นวิธีล้างไฟล์ temp และอาจแก้ไขข้อผิดพลาดได้:
ขั้นตอนที่ 1: กด Windows + R พร้อมกันบนแป้นพิมพ์ของคุณเพื่อเปิด เรียกใช้คำสั่ง กล่อง.
ขั้นตอนที่ 2: พิมพ์ อุณหภูมิ ในช่องค้นหาแล้วกด เข้า.

ขั้นตอนที่ 3: นี่จะเป็นการเปิด อุณหภูมิ โฟลเดอร์ใน File Explorer.
ตอนนี้ให้กด Ctrl + A ปุ่มเสื้อเชิ้ตเข้าด้วยกันเพื่อเลือกไฟล์และโฟลเดอร์ทั้งหมดแล้วกด ลบ ปุ่ม.

เมื่อลบไฟล์และโฟลเดอร์ทั้งหมดแล้ว ให้ปิด File Explore และรีบูตพีซีของคุณ
ตอนนี้คุณควรจะสามารถเข้าถึงเว็บไซต์บน Chrome ได้แล้ว
วิธีที่ 9: รีเซ็ต Chrome
หากวิธีการข้างต้นไม่ได้ผล ทางเลือกเดียวที่เหลืออยู่คือการรีเซ็ตเบราว์เซอร์ Google Chrome วิธีนี้จะช่วยให้เบราว์เซอร์เปลี่ยนกลับเป็นการตั้งค่าเดิมในขณะที่ลบการตั้งค่าที่ไม่ถูกต้องออกจากเบราว์เซอร์ มาดูวิธีรีเซ็ต Chrome กัน:
ขั้นตอนที่ 1: ปล่อย โครเมียม, คลิกที่จุดสามจุดที่ด้านบนขวาและคลิกที่ การตั้งค่า ในเมนู
ขั้นตอนที่ 2: ใน การตั้งค่า หน้าต่างทางด้านซ้าย เลื่อนลงและขยาย ขั้นสูง ส่วน
คลิกที่ รีเซ็ตและล้าง.

ขั้นตอนที่ 3: ตอนนี้ไปทางด้านขวาและใต้ รีเซ็ตและล้าง, คลิกที่ คืนค่าการตั้งค่าเป็นค่าเริ่มต้นดั้งเดิม ตัวเลือก.
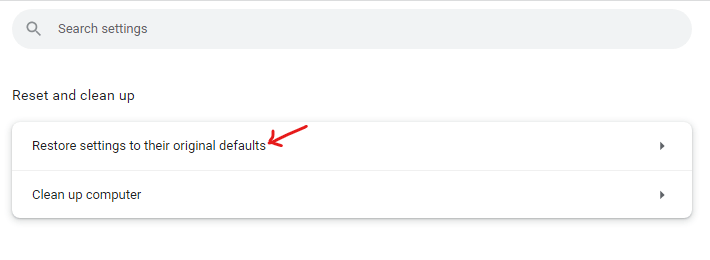
ตอนนี้ ให้เปิด Chrome ใหม่ และข้อผิดพลาด “err_empty_responses” ไม่ควรแสดงขึ้นอีก
วิธีที่ 4: ปิด VPN
การเพิ่ม VPN ในบางครั้งอาจช่วยให้คุณเข้าถึงเว็บไซต์บางแห่งได้โดยการหลีกเลี่ยงข้อผิดพลาด บางครั้ง VPN ที่ใช้งานบนพีซีของคุณอาจเป็นสาเหตุหลักที่ทำให้เกิดข้อผิดพลาด “err_empty_responses” ดังนั้นการปิด VPN อาจช่วยคุณแก้ไขข้อผิดพลาดได้ มาดูกันว่า:
ขั้นตอนที่ 1: กด Windows + I คีย์ร่วมกันบนแป้นพิมพ์ของคุณเพื่อเปิด การตั้งค่า แอป.
ขั้นตอนที่ 2: ใน การตั้งค่า หน้าต่างคลิกที่ เครือข่ายและอินเทอร์เน็ต.
ขั้นตอนที่ 3: ตอนนี้ทางด้านขวาให้คลิกที่ VPN.
ขั้นตอนที่ 4: ในหน้าจอถัดไป ไปที่ Active VPN และเลือก ตัดการเชื่อมต่อ จากดรอปดาวน์ข้างๆ
ตอนนี้ปิด การตั้งค่า หน้าต่างและตรวจสอบว่าเว็บไซต์ที่คุณพยายามเข้าถึงบน Google Chrome เปิดขึ้นโดยไม่มีข้อผิดพลาด
*บันทึก - แต่ถ้าคุณใช้ซอฟต์แวร์ VPN ตรวจสอบให้แน่ใจว่าคุณปิดมันจากตัวแอพเองและตรวจสอบว่าปัญหาได้รับการแก้ไขแล้วหรือไม่
หรือคุณสามารถใช้ VPN เพื่อเลี่ยงการจำกัดเว็บไซต์และเข้าถึงเว็บไซต์บน Chrome ได้โดยไม่มีข้อผิดพลาด “err_empty_responses” อ้างถึงบทความของเราเพื่อทราบ วิธีตั้งค่า VPN ฟรีด้วยตนเองบนพีซี Windows 10/11 ของคุณ .
นอกจากนี้ คุณควรตรวจสอบว่าการเชื่อมต่อเครือข่ายในระบบของคุณทำงานอยู่หรือไม่ หรืออาจทำให้คุณไม่สามารถเข้าถึงเว็บได้
นอกจากนี้ คุณควรปิดใช้งานส่วนขยายใดๆ บน Chrome เพื่อตรวจสอบว่านั่นเป็นสาเหตุของปัญหาหรือไม่
แต่ถ้าคุณมีซอฟต์แวร์ป้องกันไวรัสของบริษัทอื่นติดตั้งอยู่บนพีซีของคุณ อาจเป็นไปได้ว่าซอฟต์แวร์ดังกล่าวกำลังรบกวน Chrome และด้วยเหตุนี้ คุณไม่สามารถเข้าถึงบางเว็บไซต์ได้ ในกรณีเช่นนี้ คุณสามารถปิดใช้งานโปรแกรมป้องกันไวรัสชั่วคราวเพื่อตรวจสอบว่าสามารถแก้ปัญหาได้หรือไม่
ขั้นตอนที่ 1 - ดาวน์โหลด Restoro PC Repair Tool จากที่นี่
ขั้นตอนที่ 2 - คลิกที่เริ่มสแกนเพื่อค้นหาและแก้ไขปัญหาพีซีโดยอัตโนมัติ
หากวิธีการทั้งหมดข้างต้นใช้ไม่ได้ผล คุณสามารถลองเรียกดูเว็บไซต์ในโหมดไม่ระบุตัวตนหรือลองใช้เบราว์เซอร์อื่น


