การแก้ไขยอดนิยมเพื่อแก้ไขปัญหาการส่งออกไปยังฟีเจอร์ Excel ใน SharePoint
- การส่งออกรายการ SharePoint ไปยัง Excel ไม่ทำงานอาจเกิดจากการหมดเวลาของ Excel
- เบราว์เซอร์ที่ไม่ใช่แบบ 32 บิตสำหรับ SharePoint อาจทำให้เกิดปัญหาในการส่งออกข้อมูลไปยัง Microsoft Excel
- การออกจากระบบและเข้าสู่ Excel สามารถแก้ไขปัญหาได้ ดังนั้นลองใช้ดู
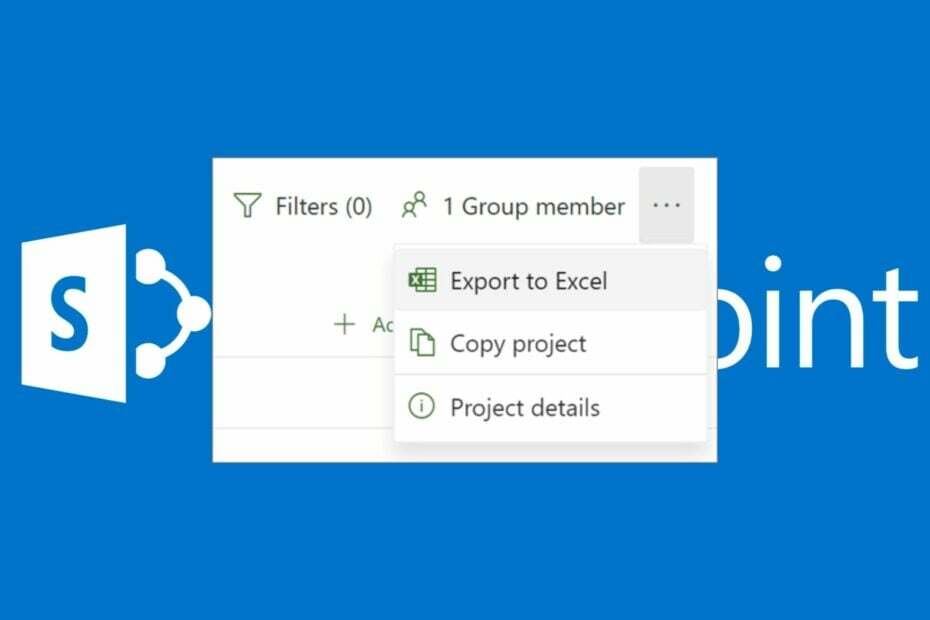
เอ็กซ์ติดตั้งโดยคลิกที่ไฟล์ดาวน์โหลด
ซอฟต์แวร์นี้จะซ่อมแซมข้อผิดพลาดทั่วไปของคอมพิวเตอร์ ปกป้องคุณจากการสูญหายของไฟล์ มัลแวร์ ความล้มเหลวของฮาร์ดแวร์ และปรับแต่งพีซีของคุณเพื่อประสิทธิภาพสูงสุด แก้ไขปัญหาพีซีและกำจัดไวรัสใน 3 ขั้นตอนง่ายๆ:
- ดาวน์โหลดเครื่องมือซ่อมแซมพีซี Restoro ที่มาพร้อมกับเทคโนโลยีที่จดสิทธิบัตร (มีสิทธิบัตร ที่นี่).
- คลิก เริ่มสแกน เพื่อค้นหาปัญหาของ Windows ที่อาจทำให้เกิดปัญหากับพีซี
- คลิก ซ่อมทั้งหมด เพื่อแก้ไขปัญหาที่ส่งผลกระทบต่อความปลอดภัยและประสิทธิภาพของคอมพิวเตอร์ของคุณ
- ดาวน์โหลด Restoro แล้วโดย 0 ผู้อ่านในเดือนนี้
SharePoint เป็นแพลตฟอร์มการทำงานร่วมกันบนเว็บสำหรับจัดการเอกสารและยังใช้เพื่อสร้างอินทราเน็ตขององค์กร ฯลฯ อย่างไรก็ตาม ผู้ใช้รายงานว่าการส่งออก SharePoint ไปยัง Excel ไม่ทำงาน ทำให้การส่งเอกสารหรือรายการจาก SharePoint เป็นเรื่องยาก
เหตุใดคุณจึงควรส่งออกข้อมูล SharePoint ไปยัง Excel
SharePoint มีฟีเจอร์มากมายที่ช่วยให้นำทางและใช้งานได้สะดวก คุณลักษณะที่โดดเด่นที่สุดประการหนึ่งคือ SharePoint ช่วยให้ผู้ใช้สามารถส่งออกและแชร์ไลบรารีเอกสารของตนได้
นอกจากนี้ เนื่องจากการอัปเดตล่าสุดของ SharePoint ทำให้การย้ายไลบรารีรายการสามารถเข้าถึงได้และน่าสนใจยิ่งขึ้น ข้อมูลบางอย่างที่คุณสามารถส่งออกจาก SharePoint ไปยัง Microsoft Excel ได้ ได้แก่ รายการที่สร้างจากเทมเพลต แอปใดๆ ที่สร้างเป็นรายการและข้อมูลเมตาในไลบรารีเอกสาร
อย่างไรก็ตาม เหตุผลหลักในการส่งออกข้อมูลในรายการ SharePoint ไปยัง Microsoft Excel คือการทำงานกับข้อมูลในสมุดงาน แต่เมื่อรายการ SharePoint ส่งออกไปยัง Excel ไม่ทำงาน แสดงว่าคุณมีปัญหา
ผู้อ่านคนอื่นๆ บ่นว่าการส่งออก SharePoint 2016 ไปยัง excel ไม่ทำงานใน Chrome ซึ่งหมายความว่าคุณไม่สามารถส่งออกไปยัง Excel จาก SharePoint ทางออนไลน์ได้
มีแม้กระทั่งผู้อ่านที่บอกว่าการส่งออก SharePoint ไปยัง Excel ขาดหายไปโดยสิ้นเชิง แต่เราจะช่วยคุณแก้ไขทั้งหมดนั้น
เหตุใดฉันจึงไม่สามารถส่งออกไปยัง Excel จาก SharePoint ได้
การใช้ปุ่มส่งออกเป็น Excel ใน SharePoint บางครั้งอาจพบข้อผิดพลาดที่ระบุว่าเกิดข้อผิดพลาดที่ไม่คาดคิด ไม่สามารถบันทึกการเปลี่ยนแปลงข้อมูลของคุณได้ อาจเกิดขึ้นได้จากสาเหตุต่อไปนี้:
- เกินเวลาหมดเวลาของไคลเอนต์นี้ – Excel มีการหมดเวลา 55 วินาทีเมื่อนำเข้าข้อมูลจาก SharePoint ดังนั้น คุณอาจไม่สามารถส่งออกจาก SharePoint ไปยัง Excel หรือพบข้อผิดพลาดหากเกินระยะหมดเวลาของไคลเอนต์นี้
- ปัญหาเกี่ยวกับเบราว์เซอร์ – เนื่องจากคุณใช้ SharePoint ออนไลน์ คุณจึงพบข้อผิดพลาดในการส่งออกไปยัง Excel โดยใช้เบราว์เซอร์ที่ไม่ใช่ 32 บิตได้
ปัจจัยอื่น ๆ อาจเป็นสาเหตุของข้อผิดพลาดในพีซีของคุณ ดังนั้น เราจะแนะนำเคล็ดลับในการแก้ปัญหาให้คุณทราบเพื่อแก้ไขปัญหา
ฉันจะทำอย่างไรถ้า SharePoint ไม่สามารถส่งออกไปยัง Excel ได้
เคล็ดลับจากผู้เชี่ยวชาญ:
ผู้สนับสนุน
ปัญหาเกี่ยวกับพีซีบางอย่างยากที่จะแก้ไข โดยเฉพาะอย่างยิ่งเมื่อเป็นเรื่องของพื้นที่เก็บข้อมูลที่เสียหายหรือไฟล์ Windows หายไป หากคุณประสบปัญหาในการแก้ไขข้อผิดพลาด ระบบของคุณอาจเสียหายบางส่วน
เราขอแนะนำให้ติดตั้ง Restoro ซึ่งเป็นเครื่องมือที่จะสแกนเครื่องของคุณและระบุข้อผิดพลาด
คลิกที่นี่ เพื่อดาวน์โหลดและเริ่มการซ่อมแซม
ก่อนดำเนินการตามขั้นตอนการแก้ไขปัญหาขั้นสูง ให้ทำตามขั้นตอนต่อไปนี้:
- แก้ไขความแออัดของเครือข่าย บนพีซีของคุณ
- หยุดกระบวนการดาวน์โหลดบนเบราว์เซอร์ของคุณ
- สลับเบราว์เซอร์สำหรับ SharePoint เราขอแนะนำให้เปลี่ยนไปใช้ Internet Explorer รุ่น 32 บิต เป็นเบราว์เซอร์ที่ดีที่สุดในการใช้ SharePoint และสนับสนุนการควบคุม ActiveX ซึ่งช่วยให้ใช้งาน SharePoint ได้อย่างราบรื่น
ถ้าข้อผิดพลาดการส่งออกของ SharePoint ยังคงอยู่ ให้ทำตามวิธีแก้ไขปัญหาด้านล่างเพื่อแก้ไขปัญหานี้อย่างสมบูรณ์
1. เพิ่มค่าการหมดเวลาเริ่มต้นของ Excel โดยใช้คีย์รีจิสทรี
- กด หน้าต่าง + ร กุญแจเปิด วิ่ง กล่องโต้ตอบ พิมพ์ ลงทะเบียนแล้วคลิก ตกลง เพื่อเปิด ตัวแก้ไขรีจิสทรี
- คลิก ใช่ หากได้รับแจ้งจาก ยูเอซี.
- คัดลอกและวางเส้นทางรีจิสทรีต่อไปนี้:
HKEY_LOCAL_MACHINE\SOFTWARE\Microsoft\Office\ClickToRun\REGISTRY\MACHINE\Software\Microsoft\Office\16.0\Access Connectivity Engine\Engines - ไปที่ แก้ไข เมนู คลิกที่ ใหม่, และเลือก ค่า DWORD

- พิมพ์ DataFetchTimeout และกด เข้า. คลิกขวาที่ DataFetchTimeout เข้ามาแล้วเลือก แก้ไข จากเมนูแบบเลื่อนลง

- เลือก ทศนิยม สำหรับ ฐาน, พิมพ์ 90000 ใน ข้อมูลมูลค่า กล่องแล้วคลิก ตกลง.
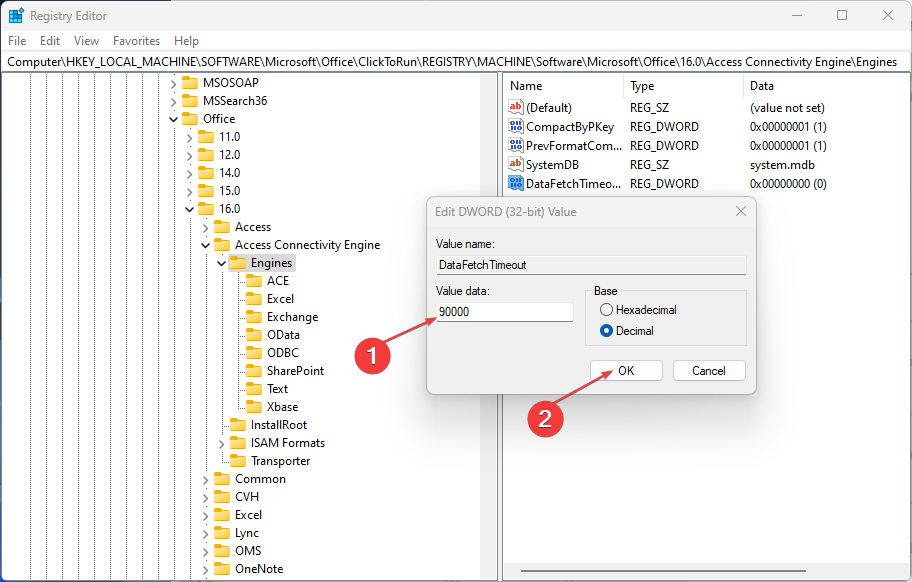
- ปิด Registry Editor และเริ่มกระบวนการส่งออกใหม่
การเพิ่มค่าการหมดเวลาเริ่มต้นของ Excel ทำให้กระบวนการส่งออกมีเวลาดำเนินการมากขึ้น วิธีนี้จะช่วยคุณหากการส่งออก Sharepoint ไปยัง Excel 2013 ไม่ทำงาน
อ่าน วิธีแก้ไขข้อผิดพลาดในการเข้าถึง Registry หากคุณประสบปัญหาในการใช้ Registry Editor
2. ออกจากระบบและลงชื่อเข้าใช้ Excel
- เปิด เอ็กเซล บนพีซีของคุณ คลิกที่ ลิงค์บัญชีและคลิกที่ ออกจากระบบ ที่ด้านบนของหน้าจอ

- ออกจาก เอ็กเซล แอป.
- นำทางไปยังของคุณ รายการ SharePoint และคลิก ส่งออกไปยัง Excel ปุ่ม.

- การเปิดใช้ Excel ควรแจ้งให้คุณลงชื่อเข้าใช้ด้วยบัญชีและป้อนข้อมูลรับรองการเข้าสู่ระบบของคุณ
- แก้ไข: ชนิดข้อมูลสต็อคของ Excel ไม่แสดง
- 4 วิธีในการแก้ไขรหัสข้อผิดพลาด Office 365 0x80048823
- Office สำหรับ Windows 11: วิธีดาวน์โหลดฟรี
- Word สำหรับ Windows 11: วิธีดาวน์โหลดฟรี
- Microsoft Designer ไม่ทำงานใช่ไหม แก้ไขได้ใน 6 ขั้นตอนง่ายๆ
การลงชื่อกลับเข้าสู่ Excel จะทำให้ข้อมูลรายการโหลดและแสดงใน Excel
ปัญหาอื่นที่ผู้ใช้บ่นเกี่ยวกับคือ SharePoint ไม่เปิดเอกสาร Excel หรือ Word ด้วยเหตุผลบางอย่าง.
อีกทางหนึ่ง ผู้อ่านของเราสามารถตรวจสอบคำแนะนำของเราได้ที่ วิธีแก้ไขข้อผิดพลาดการละเมิดการแชร์ของ Excel ด้วยการแก้ไขง่ายๆ เหล่านี้ นอกจากนี้เรายังมีบทความโดยละเอียดเกี่ยวกับ ปัญหาการเชื่อมต่อกับเซิร์ฟเวอร์เกิดข้อผิดพลาด ป้องกันไม่ให้นำเข้าสเปรดชีต Excel
โดยสรุป คู่มือนี้จะช่วยคุณแก้ปัญหาการส่งออก SharePoint ไปยัง Excel ไม่ทำงาน หากคุณมีคำถามหรือข้อเสนอแนะเพิ่มเติม โปรดใช้ส่วนความคิดเห็น
ยังคงมีปัญหา? แก้ไขด้วยเครื่องมือนี้:
ผู้สนับสนุน
หากคำแนะนำข้างต้นไม่สามารถแก้ปัญหาของคุณได้ พีซีของคุณอาจประสบปัญหา Windows ที่ลึกกว่านั้น เราแนะนำ ดาวน์โหลดเครื่องมือซ่อมแซมพีซีนี้ (ได้รับการจัดอันดับยอดเยี่ยมบน TrustPilot.com) เพื่อจัดการกับปัญหาเหล่านี้ได้อย่างง่ายดาย หลังการติดตั้ง เพียงคลิกที่ เริ่มสแกน ปุ่มแล้วกดบน ซ่อมทั้งหมด.


