การกำหนดค่าผิดอาจทำให้สิทธิ์ของ SharePoint ทำงานผิดปกติได้
- โปรดทราบว่า SharePoint มีระดับการเข้าถึงของผู้ใช้หลายระดับ
- ปัญหาเกี่ยวกับแคชและคุกกี้ของเบราว์เซอร์อาจทำให้เกิดปัญหาสิทธิ์ของ SharePoint
- การรีเซ็ตสิทธิ์กลุ่มของ SharePoint สามารถช่วยได้

- การย้ายข้อมูลอย่างง่าย: ใช้ Opera Assistant เพื่อถ่ายโอนข้อมูลออก เช่น บุ๊กมาร์ก รหัสผ่าน ฯลฯ
- เพิ่มประสิทธิภาพการใช้ทรัพยากร: หน่วยความจำ RAM ของคุณถูกใช้อย่างมีประสิทธิภาพมากกว่าในเบราว์เซอร์อื่นๆ
- ความเป็นส่วนตัวขั้นสูง: รวม VPN ฟรีและไม่จำกัด
- ไม่มีโฆษณา: Ad Blocker ในตัวช่วยเพิ่มความเร็วในการโหลดหน้าเว็บและป้องกันการขุดข้อมูล
- เป็นมิตรกับการเล่นเกม: Opera GX เป็นเบราว์เซอร์ตัวแรกและดีที่สุดสำหรับการเล่นเกม
- ดาวน์โหลดโอเปร่า
การใช้ SharePoint เป็นประโยชน์ต่อธุรกิจหรือองค์กรของคุณ มีโครงสร้างที่ดีและปลอดภัย ในทำนองเดียวกัน ผู้ใช้จำเป็นต้องได้รับอนุญาตก่อนที่จะทำการปรับเปลี่ยนเนื้อหาอย่างมีนัยสำคัญ
อย่างไรก็ตาม การนำการเปลี่ยนแปลงไปใช้อาจเป็นเรื่องที่ท้าทายหากการให้สิทธิ์ผู้ใช้ไม่ทำงานใน SharePoint มันสามารถทำให้ตัวจัดการเอกสารทั้งหมดไม่ทำงานเนื่องจากผู้ใช้จะไม่สามารถดำเนินการใดๆ กับมันได้
SharePoint เป็นเครื่องมือจัดการเอกสารที่ช่วยให้ธุรกิจหรือบริษัทสามารถจัดการเอกสาร รายงาน เอกสารสำคัญ บันทึก และเนื้อหาทางธุรกิจที่สำคัญอื่นๆ ที่เกี่ยวข้องกับการดำเนินงานของบริษัท
ช่วยในการจัดการธุรกิจอย่างมืออาชีพด้วยการปรับปรุงการเข้าถึงเอกสารและข้อมูลในธุรกิจ
อย่างไรก็ตาม ผู้ใช้บ่นเกี่ยวกับปัญหาสิทธิ์มากมาย เช่น สิทธิ์กลุ่มโดเมน SharePoint ไม่ทำงาน และสิทธิ์ระดับรายการ SharePoint ไม่ทำงาน
มีหลายสิ่งหลายอย่างที่ต้องรับผิดชอบต่อสิทธิ์ที่ไม่ทำงานบน SharePoint ยิ่งไปกว่านั้น สาเหตุมีตั้งแต่การกำหนดค่าสิทธิ์ผู้ดูแลระบบของผู้ใช้ที่ไม่ถูกต้องไปจนถึงปัญหาสิทธิ์เบราว์เซอร์หรืออย่างอื่น
เหตุใดสิทธิ์ของ SharePoint จึงไม่ทำงาน
- ปัญหาการกำหนดค่าสิทธิ์ผู้ใช้: SharePoint มีลำดับชั้นที่ควบคุมการเข้าถึงฐานข้อมูลของบริษัทโดยเปิดเผย ดังนั้น หากคุณไม่ได้รับอนุญาตให้ทำการเปลี่ยนแปลง หรือสิทธิ์ของคุณถูกเพิกถอน การอนุญาตนั้นอาจไม่ทำงานในส่วนของคุณ ในทำนองเดียวกัน ผู้ใช้ที่มีสิทธิ์การเข้าถึงแบบอ่านอย่างเดียวจะไม่สามารถทำการเปลี่ยนแปลงใดๆ ดังนั้น ความปลอดภัยของไซต์ SharePoint ช่วยให้เจ้าของสามารถควบคุมไซต์ได้ทั้งหมด และสมาชิกสามารถทำการเปลี่ยนแปลงบางอย่างได้ แต่ผู้ใช้ที่มีสิทธิ์การเข้าถึงระดับผู้เยี่ยมชมสามารถอ่านได้เท่านั้น ผู้ใช้อาจสนใจวิธีการแก้ไข SharePoint ไม่สามารถเพิ่มผู้ใช้ภายนอกเป็นสมาชิกได้ ปัญหาในเพียงไม่กี่ขั้นตอน
- ปัญหาเกี่ยวกับเบราว์เซอร์: SharePoint อาจพบเบราว์เซอร์หรือขัดแย้งกับการตั้งค่าเบราว์เซอร์ ดังนั้นจึงสามารถแจ้งปัญหามากมายเกี่ยวกับประสิทธิภาพการทำงานได้ นอกจากนี้ แคชของเบราว์เซอร์และคุกกี้อาจเป็นสาเหตุที่ทำให้สิทธิ์การอ่านของ SharePoint ไม่ทำงาน แคชและคุกกี้ถูกเก็บรวบรวมข้อมูลเพื่อช่วยให้เบราว์เซอร์โหลดไซต์ได้เร็วและราบรื่น อย่างไรก็ตาม สิ่งเหล่านี้อาจเก่าหรือเสียหายและทำให้เว็บไซต์ทำงานบนเบราว์เซอร์ของคุณลำบาก นอกจากนี้ คุณสามารถอ่านบทความของเราเกี่ยวกับวิธีการแก้ไข SharePoint ถ้าถามรหัสผ่านตลอดเวลา ในขณะที่ทำงานกับมัน
- เบราว์เซอร์ที่ล้าสมัย: ถ้าเบราว์เซอร์ของคุณไม่ทันสมัย อาจทำให้เกิดปัญหากับสิทธิ์ของ SharePoint เบราว์เซอร์ที่ล้าสมัยไม่มีการอัปเดตความปลอดภัยที่ช่วยให้ทำงานได้อย่างถูกต้องและอาจส่งผลต่อความเกี่ยวข้องกับไซต์
เคล็ดลับด่วน:
เนื่องจากปัญหาอาจเกิดจากเบราว์เซอร์ปัจจุบัน ทำไมไม่เปลี่ยนไปใช้เบราว์เซอร์อื่น
Opera มีคุณลักษณะที่ยอดเยี่ยม เช่น คุณลักษณะ Ad Blocker ที่ปกป้องความเป็นส่วนตัวของคุณและบล็อกโฆษณาใด ๆ ที่อาจทำให้กิจกรรมการท่องเว็บของคุณช้าลง

โอเปร่า
เพลิดเพลินกับประสบการณ์การท่องเว็บที่ดียิ่งขึ้นด้วยฟีเจอร์ที่น่าทึ่งของ Opera
ฉันจะแก้ไขสิทธิ์ของ SharePoint ได้อย่างไรหากใช้งานไม่ได้
1. อัปเดตเบราว์เซอร์ของคุณ
- คลิก เมนู ปุ่ม.
- คลิก การตั้งค่าจากนั้นเลือก ช่วย.
- เลือก เกี่ยวกับกูเกิลโครม
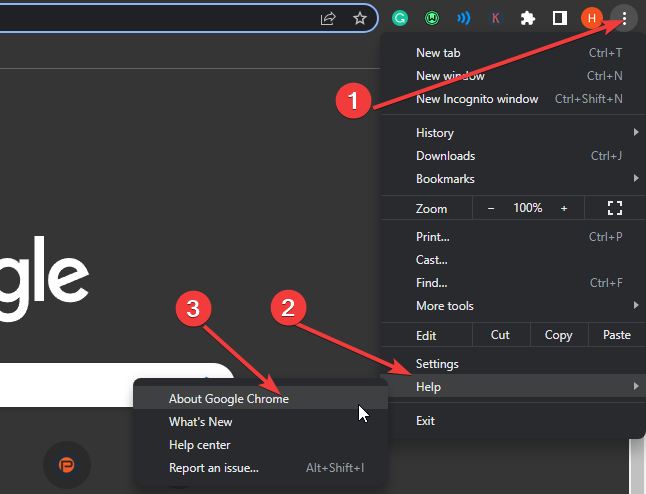
เคล็ดลับจากผู้เชี่ยวชาญ:
ผู้สนับสนุน
ปัญหาเกี่ยวกับพีซีบางอย่างยากที่จะแก้ไข โดยเฉพาะอย่างยิ่งเมื่อเป็นเรื่องของพื้นที่เก็บข้อมูลที่เสียหายหรือไฟล์ Windows หายไป หากคุณประสบปัญหาในการแก้ไขข้อผิดพลาด ระบบของคุณอาจเสียหายบางส่วน
เราขอแนะนำให้ติดตั้ง Restoro ซึ่งเป็นเครื่องมือที่จะสแกนเครื่องของคุณและระบุข้อผิดพลาด
คลิกที่นี่ เพื่อดาวน์โหลดและเริ่มการซ่อมแซม
Chrome จะตรวจหาการอัปเดต และหากมีก็จะติดตั้งโดยอัตโนมัติ
นอกจากนี้ การตรวจสอบเบราว์เซอร์อื่นที่เหมาะกับความต้องการของคุณอาจเป็นประโยชน์ นี่คือ รายชื่อเบราว์เซอร์ที่ดีที่สุด 15 อันดับแรกสำหรับอุปกรณ์ทั้งหมดในปี 2022.
2. ล้างแคชและคุกกี้
- เปิดตัว เบราว์เซอร์ Chrome แล้วคลิก มากกว่า.
- เลือก เครื่องมือเพิ่มเติม แล้ว ล้างข้อมูลการท่องเว็บ

- เลือก ขั้นสูง ตัวเลือก.
- เลือก ช่วงเวลา คุณต้องการล้างและทำเครื่องหมายในช่อง คุกกี้และข้อมูลไซต์อื่น ๆ และรูปภาพและไฟล์ที่แคชไว้
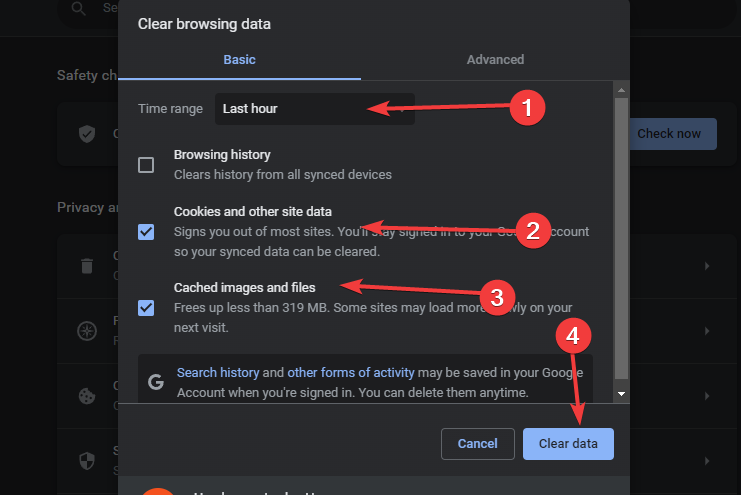
- คลิก ข้อมูลชัดเจน.
ออกจากเบราว์เซอร์และเปิดใหม่อีกครั้งเมื่อกระบวนการเสร็จสิ้น
- แก้ไข: ไม่มีชื่อคอลัมน์ SharePoint
- ข้อผิดพลาดที่ไม่รู้จักพยายามล็อคไฟล์: 3 วิธีในการเปิดไฟล์
3. รีเซ็ตสิทธิ์ของกลุ่ม SharePoint
- เปิด ไซต์ SharePoint บนเบราว์เซอร์ของคุณ

- คลิก การกระทำ ปุ่มและเลือก การตั้งค่าไซต์.
- คลิกที่ สิทธิ์ของไซต์ ใต้ ผู้ใช้และการอนุญาต หมวดหมู่.
- ทำเครื่องหมายที่ช่องสำหรับ อนุญาตกลุ่ม คุณต้องการปรับเปลี่ยน

- นำทางไปยัง สิทธิ์ แท็บแล้วแตะ แก้ไขสิทธิ์ของผู้ใช้จากนั้นทำเครื่องหมายที่ช่องสำหรับ ระดับสิทธิ์ใหม่
- คลิก ตกลง.
การรีเซ็ตสิทธิ์ของผู้ใช้สามารถช่วยกำหนดสิทธิ์การเข้าถึงใหม่และแก้ไขปัญหาสิทธิ์ของ SharePoint
4. เปลี่ยนไปใช้เบราว์เซอร์อื่น
วิธีแก้ไขง่ายๆ อีกวิธีหนึ่งคือใช้เบราว์เซอร์อื่นเพื่อดูว่ายังมีปัญหาอยู่หรือไม่ อย่างไรก็ตาม คุณสามารถอ่านผ่านรายการที่คัดเลือกมาของเรา เบราว์เซอร์ที่ดีที่สุดสำหรับ SharePoint ออนไลน์.
5. เรียกใช้การตรวจสอบการวินิจฉัยการเข้าถึงของผู้ใช้
ผู้ใช้ที่เป็นผู้ดูแลระบบสามารถเข้าถึงเพื่อเรียกใช้การวินิจฉัยเพื่อตรวจหาปัญหาเกี่ยวกับการเข้าถึงของผู้ใช้ การวินิจฉัยจะตรวจสอบสาเหตุที่เป็นไปได้ของปัญหาสิทธิ์ใช้งานไม่ได้ แอดมินสามารถเข้าไปที่ เว็บไซต์การวินิจฉัยของ Microsoft Admin สำหรับข้อมูลเพิ่มเติม.
ฉันสามารถตรวจสอบสิทธิ์ของผู้ใช้ SharePoint ได้หรือไม่
ได้ คุณสามารถตรวจสอบสิทธิ์ของผู้ใช้ SharePoint บนไซต์ได้ ทำตามขั้นตอนด้านล่าง:
- บน ไซต์ SharePoint, คลิก การตั้งค่า ปุ่ม.
- คลิก สิทธิ์ของไซต์ และเลือก ตรวจสอบสิทธิ์.
- เข้าสู่ ชื่อผู้ใช้ ของผู้ใช้ที่คุณต้องการตรวจสอบสิทธิ์และคลิก ตรวจสอบทันที
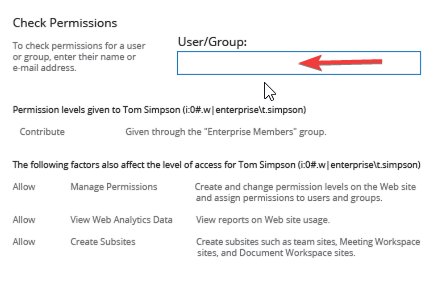
วิธีแก้ไขปัญหาข้างต้นเป็นการแก้ไขที่มีประสิทธิภาพสูงสุดที่สามารถใช้เพื่อแก้ไขปัญหาการอนุญาตของ SharePoint ที่ไม่ทำงาน เราแนะนำให้คุณทำตามขั้นตอนอย่างเคร่งครัดเพื่อผลลัพธ์ที่ดีที่สุด
อย่างไรก็ตาม เรามีบทความเกี่ยวกับวิธีการ ซิงค์ SharePoint กับ OneDrive โดยอัตโนมัติ ที่คุณอาจจะสนใจที่จะอ่าน
โดยสรุป หากบทความนี้มีประโยชน์กับคุณ โปรดฝากข้อเสนอแนะหรือข้อเสนอแนะไว้ในส่วนความคิดเห็น เราอยากได้ยินจากคุณ
ยังคงมีปัญหา? แก้ไขด้วยเครื่องมือนี้:
ผู้สนับสนุน
หากคำแนะนำข้างต้นไม่สามารถแก้ปัญหาของคุณได้ พีซีของคุณอาจประสบปัญหา Windows ที่ลึกกว่านั้น เราแนะนำ ดาวน์โหลดเครื่องมือซ่อมแซมพีซีนี้ (ได้รับการจัดอันดับยอดเยี่ยมบน TrustPilot.com) เพื่อจัดการกับปัญหาเหล่านี้ได้อย่างง่ายดาย หลังการติดตั้ง เพียงคลิกที่ เริ่มสแกน ปุ่มแล้วกดบน ซ่อมทั้งหมด.


