บ่อยครั้งที่ความเข้ากันไม่ได้ของอุปกรณ์มักจะนำไปสู่ข้อผิดพลาดของไดรเวอร์นี้
- หาก Windows ยังคงติดตั้งไดรเวอร์กราฟิก Intel ตัวเก่า แสดงว่าไดรเวอร์ที่คุณพยายามติดตั้งเข้ากันไม่ได้กับฮาร์ดแวร์หรือระบบปฏิบัติการของคุณ
- การย้อนกลับไดรเวอร์มักจะแก้ไขปัญหาที่เกี่ยวข้องกับการอัปเดตไดรเวอร์เก่า
- คุณยังสามารถใช้เครื่องมืออัปเดตไดรเวอร์อัตโนมัติเพื่อให้แน่ใจว่าคุณมีไดรเวอร์ที่ถูกต้องตลอดเวลา

เอ็กซ์ติดตั้งโดยคลิกที่ไฟล์ดาวน์โหลด
ซอฟต์แวร์นี้จะทำให้ไดรเวอร์ของคุณทำงานอยู่เสมอ จึงทำให้คุณปลอดภัยจากข้อผิดพลาดทั่วไปของคอมพิวเตอร์และความล้มเหลวของฮาร์ดแวร์ ตรวจสอบไดรเวอร์ทั้งหมดของคุณตอนนี้ใน 3 ขั้นตอนง่ายๆ:
- ดาวน์โหลด DriverFix (ไฟล์ดาวน์โหลดที่ตรวจสอบแล้ว)
- คลิก เริ่มสแกน เพื่อค้นหาไดรเวอร์ที่มีปัญหาทั้งหมด
- คลิก อัพเดตไดรเวอร์ เพื่อรับเวอร์ชันใหม่และหลีกเลี่ยงการทำงานผิดพลาดของระบบ
- ดาวน์โหลด DriverFix แล้วโดย 0 ผู้อ่านในเดือนนี้
เดอะ ผู้ช่วย Windows Update มีหน้าที่รับผิดชอบในการเลือกการอัปเดตที่จะติดตั้ง เครื่องมือนี้บางครั้งจะเปิดตัวไดรเวอร์เวอร์ชันเก่าเพื่อติดตั้ง สิ่งนี้ทำให้ Windows ติดตั้งไดรเวอร์กราฟิก Intel เก่าต่อไป หากคุณประสบปัญหานี้ บทความนี้มีวิธีแก้ไขทั้งหมดที่จำเป็นในการแก้ไขข้อผิดพลาด
- เหตุใด Windows จึงติดตั้งไดรเวอร์กราฟิก Intel เก่าอย่างต่อเนื่อง
- ฉันควรทำอย่างไรหาก Windows ยังคงติดตั้งไดรเวอร์กราฟิก Intel เก่า
- 1. ปรับการตั้งค่าการติดตั้งไดรเวอร์
- 2. ถอนการติดตั้งไดรเวอร์ Intel เวอร์ชันเก่า
- 3. ย้อนกลับ Windows Updates
- 4. ปิดใช้งานการอัปเดตอัตโนมัติสำหรับไดรเวอร์ Windows
เหตุใด Windows จึงติดตั้งไดรเวอร์กราฟิก Intel เก่าอย่างต่อเนื่อง
- ปัญหาความเข้ากันได้: หากไดรเวอร์ที่คุณพยายามติดตั้งเข้ากันไม่ได้กับระบบปฏิบัติการของคุณ ระบบจะเปลี่ยนกลับไปใช้ไดรเวอร์กราฟิกตัวเก่า
- การกำหนดค่าผิดพลาด: ข้อผิดพลาดหรือการกำหนดค่าผิดพลาดในการอัปเดต Windows อาจทำให้ระบบปฏิบัติการติดตั้งไดรเวอร์เก่าได้
- การอัปเดตที่ขัดแย้งกัน: โดยปกติแล้ว การอัปเดตไดรเวอร์จะได้รับการติดตั้งแทนเวอร์ชันเก่า แต่การอัปเดตบางอย่างอาจติดตั้งเป็นเอนทิตีใหม่ หากติดตั้งเป็นเอนทิตีใหม่ ไดรเวอร์เก่าและไดรเวอร์ที่อัปเดตอาจขัดแย้งกัน
ตอนนี้เราทราบปัญหาที่อยู่เบื้องหลังปัญหานี้แล้ว มาแก้ไขด้วยวิธีแก้ไขปัญหาด้านล่างกัน
ฉันควรทำอย่างไรหาก Windows ยังคงติดตั้งไดรเวอร์กราฟิก Intel เก่า
ก่อนที่เราจะดำเนินการแก้ไขปัญหาขั้นสูงเพิ่มเติม ต่อไปนี้เป็นการแก้ไขด่วนสองสามข้อที่คุณสามารถนำไปใช้ได้:
- รีสตาร์ทพีซีของคุณ
- คุณสามารถ เรียกใช้การวินิจฉัยฮาร์ดแวร์ เพื่อวินิจฉัยปัญหาเกี่ยวกับส่วนประกอบพีซีของคุณ
- เปิดตัว Windows Troubleshooter เพื่อแก้ไขข้อผิดพลาดในการอัปเดต.
หากขั้นตอนข้างต้นไม่สามารถแก้ไขข้อผิดพลาดได้ ต่อไปนี้เป็นวิธีแก้ปัญหาขั้นสูงเพิ่มเติมที่คุณสามารถทำได้
1. ปรับการตั้งค่าการติดตั้งไดรเวอร์
- กด หน้าต่าง + ส, พิมพ์ ดูการตั้งค่าระบบขั้นสูง และเลือก เปิด.
- ค้นหา ฮาร์ดแวร์ แท็บ เลือก การตั้งค่าการติดตั้งอุปกรณ์แล้วคลิก ตกลง.

- คลิกที่ เลขที่ ใน ดาวน์โหลดแอปและไอคอนที่กำหนดเองของผู้ผลิตโดยอัตโนมัติ แท็บ จากนั้นคลิกที่ บันทึกการเปลี่ยนแปลง.
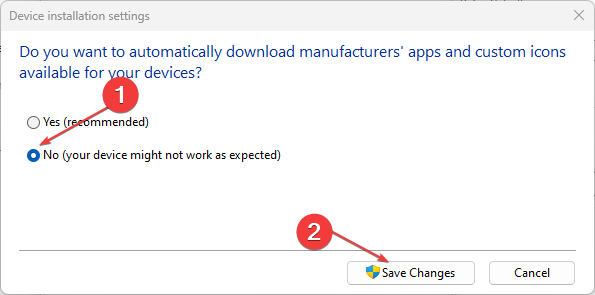
- ออกจากหน้าต่างและรีสตาร์ทพีซีของคุณ
การเปลี่ยนการตั้งค่าการติดตั้งไดรเวอร์เป็นหนึ่งในวิธีแก้ปัญหาแรกที่คุณควรลองหาก Windows 11 ยังคงติดตั้งไดรเวอร์ Intel รุ่นเก่า
2. ถอนการติดตั้งไดรเวอร์ Intel เวอร์ชันเก่า
- คลิกขวาที่ เริ่ม ปุ่มและเลือก ตัวจัดการอุปกรณ์.
- ค้นหา การ์ดแสดงผล ตัวเลือกและเลือกเพื่อขยายแท็บ เลือกไดรเวอร์กราฟิกของคุณจากเมนูแบบเลื่อนลง คลิกขวา และเลือก ถอนการติดตั้ง.

- รีสตาร์ทพีซีของคุณเมื่อการถอนการติดตั้งเสร็จสิ้น
เมื่อคุณถอนการติดตั้งไดรเวอร์เวอร์ชันเก่า คุณจะต้อง ติดตั้งไดรเวอร์ใหม่ด้วยตนเอง. หากไม่ได้ติดตั้งไดรเวอร์ พีซีของคุณจะพบข้อผิดพลาดหลายอย่าง
เคล็ดลับจากผู้เชี่ยวชาญ:
ผู้สนับสนุน
ปัญหาเกี่ยวกับพีซีบางอย่างยากที่จะแก้ไข โดยเฉพาะอย่างยิ่งเมื่อเป็นเรื่องของพื้นที่เก็บข้อมูลที่เสียหายหรือไฟล์ Windows หายไป หากคุณประสบปัญหาในการแก้ไขข้อผิดพลาด ระบบของคุณอาจเสียหายบางส่วน
เราขอแนะนำให้ติดตั้ง Restoro ซึ่งเป็นเครื่องมือที่จะสแกนเครื่องของคุณและระบุข้อผิดพลาด
คลิกที่นี่ เพื่อดาวน์โหลดและเริ่มการซ่อมแซม
กระบวนการนี้ไม่ได้ทำงานอย่างราบรื่นเสมอไป และคุณอาจพบกับความเข้ากันไม่ได้ของไดรเวอร์ที่อาจนำไปสู่ความเสี่ยงของระบบ คุณจึงเปลี่ยนไปใช้เครื่องมือเฉพาะสำหรับไดรเวอร์ที่จะสแกนพีซีของคุณและติดตั้งไดรเวอร์ใหม่ได้ในเวลาไม่นาน
เพื่อให้แน่ใจว่าทุกอย่างดำเนินไปอย่างราบรื่นและหลีกเลี่ยงข้อผิดพลาดของไดรเวอร์ GPU ใดๆ ก็ตาม อย่าลืมใช้ตัวที่สมบูรณ์ ผู้ช่วยอัปเดตไดรเวอร์ที่จะแก้ปัญหาของคุณด้วยการคลิกเพียงไม่กี่ครั้ง และเราขอแนะนำอย่างยิ่ง โปรแกรมควบคุม. ทำตามขั้นตอนง่าย ๆ เหล่านี้เพื่ออัปเดตไดรเวอร์ของคุณอย่างปลอดภัย:
- ดาวน์โหลดและติดตั้ง DriverFix.
- เปิดซอฟต์แวร์
- รอให้ DriverFix ตรวจหาไดรเวอร์ที่เสียทั้งหมดของคุณ
- แอปพลิเคชันจะแสดงไดรเวอร์ทั้งหมดที่มีปัญหา และคุณเพียงแค่เลือกไดรเวอร์ที่คุณต้องการแก้ไข
- รอให้แอพดาวน์โหลดและติดตั้งไดรเวอร์ใหม่ล่าสุด
- เริ่มต้นใหม่ พีซีของคุณเพื่อให้การเปลี่ยนแปลงมีผล

โปรแกรมควบคุม
รักษา GPU ของคุณให้มีประสิทธิภาพสูงสุดโดยไม่ต้องกังวลเกี่ยวกับไดรเวอร์
เข้าไปดูในเว็บไซต์
ข้อจำกัดความรับผิดชอบ: โปรแกรมนี้จำเป็นต้องอัปเกรดจากเวอร์ชันฟรีเพื่อดำเนินการบางอย่าง
- ข้อผิดพลาด 0x80242020: มันคืออะไร & วิธีแก้ไขอย่างรวดเร็ว
- หน้าจอเป็นสีดำเมื่อเชื่อมต่อกับจอภาพภายนอก [แก้ไข]
- รหัสข้อผิดพลาด 0x80041010: วิธีแก้ไขอย่างรวดเร็ว
3. ย้อนกลับ Windows Updates
- คลิกขวาที่ หน้าต่าง ปุ่มและเลือก ตัวจัดการอุปกรณ์.
- ค้นหา การ์ดแสดงผล คลิกเพื่อขยายเมนู คลิกขวาที่ไดรเวอร์กราฟิก และเลือก คุณสมบัติ.

- นำทางไปยัง คนขับรถ แท็บในหน้าต่างป๊อปอัป เลื่อนลงเพื่อค้นหา ย้อนกลับไดรเวอร์ ตัวเลือกและคลิกที่ ตกลง.

- ออกจากตัวจัดการอุปกรณ์และรีสตาร์ทพีซีของคุณเพื่อดูว่ายังมีปัญหาอยู่หรือไม่
ขณะพยายามย้อนกลับการอัปเดตไดรเวอร์ คุณอาจพบ ไม่สามารถติดตั้งไดรเวอร์ผิดพลาด. อย่าลืมอ่านคำแนะนำของเราเพื่อช่วยคุณแก้ไขข้อผิดพลาด
หากตัวเลือก Roll Back Driver เป็นสีเทา แสดงว่าคุณไม่มีไดรเวอร์รุ่นเก่าให้กลับไปใช้
4. ปิดใช้งานการอัปเดตอัตโนมัติสำหรับไดรเวอร์ Windows
- กด หน้าต่าง + ร กุญแจเปิด วิ่ง หน้าต่าง พิมพ์ gpedit.mscและตี เข้า.
- ใน ตัวแก้ไขนโยบายกลุ่มภายใน กล่อง นำทางไปยังเส้นทางนี้:
Computer Configuration\Administrative Templates\Windows Components\Windows Update\Manage Updates ที่นำเสนอจาก Windows Updates
- ที่บานหน้าต่างด้านขวาของแผงรายการ Windows คลิกที่ตัวเลือกของ ไม่รวมไดรเวอร์กับ Windows Update.
- ในหน้าต่างถัดไป เลือก เปิดใช้งาน, คลิกที่ นำมาใช้, แล้วคลิก ตกลง เพื่อยืนยันการเปลี่ยนแปลงของคุณ

- รีสตาร์ทพีซีของคุณเพื่อดูว่ายังมีปัญหาอยู่หรือไม่
วิธีการแยกไดรเวอร์ออกจาก Windows Update นี้ใช้ได้กับ Windows 11 รุ่น Pro และ Enterprise Edition เท่านั้น
การติดตั้งไดรเวอร์ด้วยตนเองเป็นงานที่ใช้เวลานานและมักจะซับซ้อนมาก มันจะเป็นประโยชน์มากกว่าที่จะใช้ เครื่องมืออัพเดทไดรเวอร์อัตโนมัติ.
หากคุณมีคำแนะนำเพิ่มเติมเกี่ยวกับวิธีแก้ไข Windows 11 ติดตั้งไดรเวอร์ Intel เก่าอยู่เรื่อยๆ คุณสามารถแจ้งให้เราทราบในความคิดเห็นด้านล่าง
ยังคงมีปัญหา? แก้ไขด้วยเครื่องมือนี้:
ผู้สนับสนุน
หากคำแนะนำข้างต้นไม่สามารถแก้ปัญหาของคุณได้ พีซีของคุณอาจประสบปัญหา Windows ที่ลึกกว่านั้น เราแนะนำ ดาวน์โหลดเครื่องมือซ่อมแซมพีซีนี้ (ได้รับการจัดอันดับยอดเยี่ยมบน TrustPilot.com) เพื่อจัดการกับปัญหาเหล่านี้ได้อย่างง่ายดาย หลังการติดตั้ง เพียงคลิกที่ เริ่มสแกน ปุ่มแล้วกดบน ซ่อมทั้งหมด.


