- การที่ตัวเลือก Projecting to this PC เป็นสีเทาอาจทำให้ผู้ใช้ผิดหวังอย่างมาก
- สาเหตุที่พบบ่อยที่สุดของปัญหานี้คือไม่ได้ติดตั้งคุณสมบัติการแสดงผลแบบไร้สาย
- ในการเริ่มต้นแก้ไขปัญหานี้ทุกครั้ง การติดตั้งองค์ประกอบที่เหมาะสมเป็นสิ่งสำคัญ
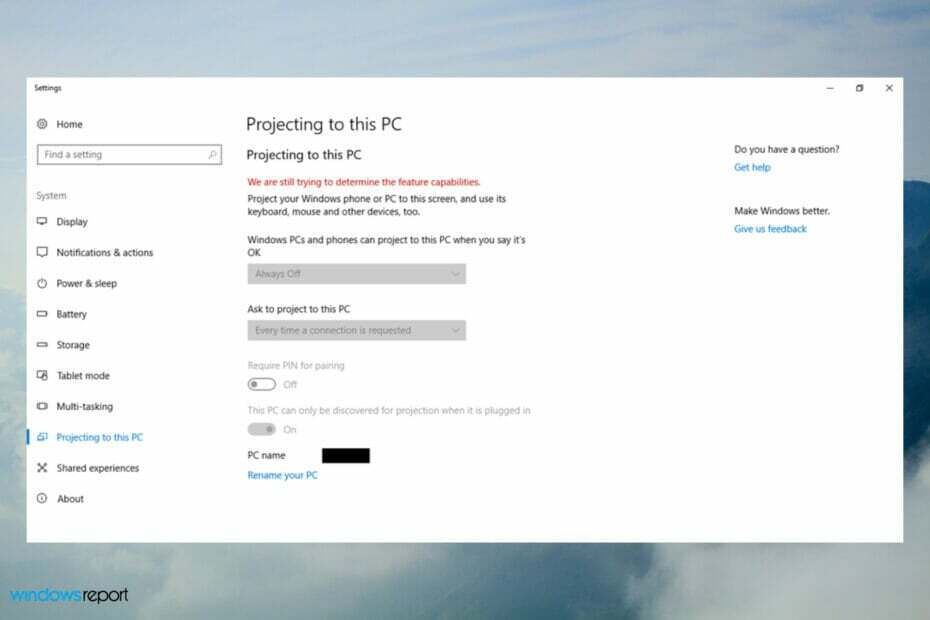
เอ็กซ์ติดตั้งโดยคลิกที่ไฟล์ดาวน์โหลด
ซอฟต์แวร์นี้จะซ่อมแซมข้อผิดพลาดทั่วไปของคอมพิวเตอร์ ปกป้องคุณจากการสูญหายของไฟล์ ความเสียหายจากมัลแวร์ ความล้มเหลวของฮาร์ดแวร์ และปรับแต่งพีซีของคุณเพื่อประสิทธิภาพสูงสุด แก้ไขปัญหาพีซีและลบความเสียหายของไวรัสใน 3 ขั้นตอนง่ายๆ:
- ดาวน์โหลดและติดตั้ง Fortect บนพีซีของคุณ
- เปิดตัวเครื่องมือและ เริ่มการสแกน เพื่อค้นหาไฟล์เสียที่เป็นสาเหตุของปัญหา
- คลิกขวาที่ เริ่มการซ่อมแซม เพื่อแก้ไขปัญหาที่ส่งผลต่อความปลอดภัยและประสิทธิภาพของคอมพิวเตอร์ของคุณ
- ดาวน์โหลด Fortect แล้วโดย 0 ผู้อ่านในเดือนนี้
Windows 10 มีคุณสมบัติการแสดงผลแบบไร้สายที่ช่วยให้ผู้ใช้สามารถฉายภาพอุปกรณ์อื่นๆ บน VDU ของพีซี (Visual Display Unit) คุณสามารถเปิดใช้คุณสมบัตินั้นผ่านตัวเลือกการฉายภาพไปยังพีซีเครื่องนี้ในการตั้งค่า
อย่างไรก็ตาม ผู้ใช้บางรายไม่สามารถกำหนดค่าตัวเลือกเหล่านั้นได้เมื่อตัวเลือกเหล่านั้นเป็นสีเทา
เหตุใดตัวเลือกการฉายภาพไปยังพีซีเครื่องนี้ของ Windows 10 จึงเป็นสีเทาบนพีซีของฉัน
สาเหตุที่พบบ่อยที่สุดสำหรับตัวเลือกการฉายภาพไปยังพีซีเครื่องนี้เป็นสีเทาคือคุณสมบัติการแสดงผลแบบไร้สายไม่ได้ติดตั้งไว้ หรือหากติดตั้งไว้ แสดงว่ามีองค์ประกอบที่เสียหาย
Wireless Display เป็นคุณสมบัติเสริมของ Windows 10 ที่ไม่ได้ติดตั้งตามค่าเริ่มต้น ดังนั้น ผู้ใช้จำนวนมากจำเป็นต้องติดตั้งคุณลักษณะนั้นเพื่อแก้ไขปัญหา
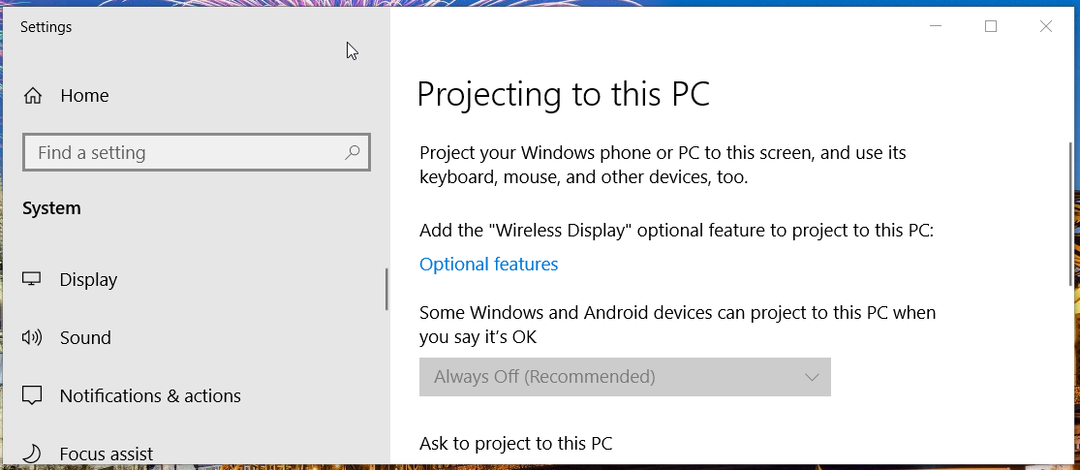
อย่างไรก็ตาม ตัวเลือกการฉายภาพบนพีซีสำหรับ Wireless Display อาจเป็นสีเทาได้เช่นกัน เนื่องจากไดรเวอร์อแด็ปเตอร์ไร้สายล้าสมัยหรือผิดพลาด หากอแด็ปเตอร์ไร้สายของคุณมีไดรเวอร์ที่ล้าสมัย คุณอาจต้องอัปเดต ผู้ใช้บางรายกล่าวว่าจำเป็นต้องติดตั้งอะแดปเตอร์เครือข่ายใหม่เพื่อแก้ไขปัญหา
หรืออาจเป็นกรณีที่อแด็ปเตอร์ Wi-Fi ของพีซีของคุณเก่าเกินไป เพื่อให้คุณลักษณะการแสดงผลแบบไร้สายทำงานได้ พีซีของคุณต้องมีอแด็ปเตอร์ไร้สายที่เข้ากันได้กับ เทคโนโลยีการสะท้อนหน้าจอ Miracast. หากไม่เป็นเช่นนั้น ตัวเลือกการแสดงผลแบบไร้สายจะยังคงเป็นสีเทาแม้ว่าจะเปิดใช้คุณลักษณะนั้นอยู่ก็ตาม
ฉันจะแก้ไขตัวเลือก Projecting to this PC ที่เป็นสีเทาได้อย่างไร
1. ติดตั้งคุณสมบัติการแสดงผลแบบไร้สาย
- คลิก เริ่ม ปุ่มแถบงาน
- จากนั้นเลือก การตั้งค่า บนเมนูเริ่มของคุณ
- คลิก แอพ เพื่อเปิดแท็บการตั้งค่าที่แสดงด้านล่างโดยตรง

- จากนั้นคลิก คุณสมบัติเสริม เพื่อเปิดหน้าต่างในภาพหน้าจอด้านล่างโดยตรง

- กด + เพิ่มคุณสมบัติ ปุ่มบนหน้าต่างนั้น
- พิมพ์คำหลัก จอแสดงผลไร้สาย ภายในช่องค้นหาที่เปิดขึ้นตามภาพด้านล่างโดยตรง

- เลือก จอแสดงผลไร้สาย ช่องทำเครื่องหมายที่นั่น
- คลิก ติดตั้ง เพื่อเพิ่ม Wireless Display ให้กับ Windows 10
- หลังจากนั้น ให้รอฟีเจอร์ใหม่เพื่อติดตั้ง เมื่อติดตั้งแล้ว ให้ตรวจสอบว่ารายการคุณสมบัติที่ติดตั้งมี Wireless Display
2. อัปเดตไดรเวอร์อะแดปเตอร์เครือข่ายไร้สายของพีซีของคุณ
- คลิกขวา เริ่ม เลือก ตัวจัดการอุปกรณ์ บนเมนู Win + X
- ดับเบิลคลิกที่หมวด Network adapters ภายในหน้าต่าง Device Manager

- คลิกขวาที่อะแดปเตอร์เครือข่าย Wi-Fi ของคุณที่นั่นแล้วเลือก อัพเดทไดรเวอร์ ตัวเลือกสำหรับมัน
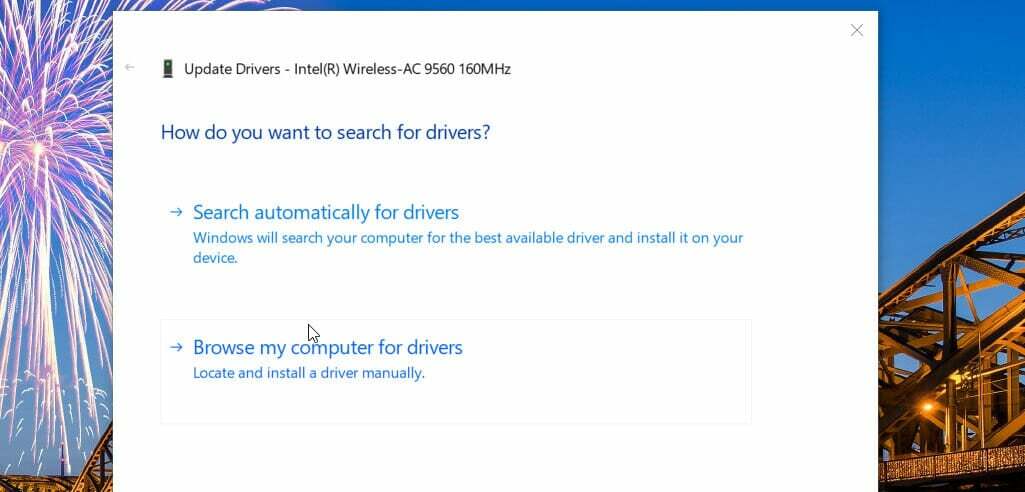
- ตอนนี้เลือก ค้นหาไดรเวอร์โดยอัตโนมัติ ตัวเลือกภายในหน้าต่าง Update Drivers ที่เปิดขึ้น
ซอฟต์แวร์อัพเดตไดรเวอร์ เช่น DriverFix ให้วิธีอื่นในการอัปเดตไดรเวอร์ การสแกนอย่างรวดเร็วด้วยยูทิลิตีตัวอัปเดตไดรเวอร์จะบอกคุณว่าไดรเวอร์ของอแด็ปเตอร์เครือข่าย Wi-Fi ของคุณมีข้อบกพร่องหรือล้าสมัยหรือไม่
จากนั้นคุณสามารถเลือกดาวน์โหลดและติดตั้งไดรเวอร์อะแดปเตอร์เครือข่ายใหม่ด้วยยูทิลิตี้ตัวอัปเดตไดรเวอร์
เคล็ดลับจากผู้เชี่ยวชาญ:
ผู้สนับสนุน
ปัญหาเกี่ยวกับพีซีบางอย่างยากที่จะแก้ไข โดยเฉพาะอย่างยิ่งเมื่อเป็นเรื่องของไฟล์ระบบและที่เก็บ Windows ของคุณที่สูญหายหรือเสียหาย
อย่าลืมใช้เครื่องมือเฉพาะ เช่น ฟอร์เทคซึ่งจะสแกนและแทนที่ไฟล์ที่เสียหายด้วยเวอร์ชันใหม่จากที่เก็บ
บันทึก: นอกจากนี้ ตรวจสอบให้แน่ใจว่าอะแดปเตอร์เครือข่ายไร้สายของพีซีของคุณเปิดใช้งานอยู่ก่อนที่จะพยายามอัปเดตไดรเวอร์ โดยคลิกขวาที่อแด็ปเตอร์ Wi-Fi แล้วเลือก เปิดใช้งาน ตัวเลือกบนเมนูบริบทหากปิดใช้งาน
3. ติดตั้งไดรเวอร์ของอแด็ปเตอร์เครือข่ายไร้สายอีกครั้ง
- เปิดตัวจัดการอุปกรณ์ตามที่ระบุไว้ในสองขั้นตอนแรกของการแก้ปัญหาก่อนหน้านี้
- จากนั้นขยายหมวด Network adapters
- คลิกขวาที่อแด็ปเตอร์เครือข่ายไร้สายของคุณที่อยู่ในรายการเพื่อเลือก ถอนการติดตั้งอุปกรณ์.
- จากนั้นเลือก ลบไดรเวอร์สำหรับอุปกรณ์นี้ ช่องทำเครื่องหมายบนหน้าต่างยืนยันที่ปรากฏขึ้น
- กด ถอนการติดตั้ง ปุ่ม.

- หลังจากนั้นให้คลิก พลัง และเลือก เริ่มต้นใหม่ บนเมนูเริ่ม
บันทึก
หรือคุณสามารถคลิก การกระทำ > สแกนหาการเปลี่ยนแปลงฮาร์ดแวร์ เพื่อติดตั้งไดรเวอร์ของอแด็ปเตอร์เครือข่ายไร้สายอีกครั้ง
4. อัปเดต Windows 10 เป็นเวอร์ชันบิลด์ล่าสุด
- ขั้นแรก ให้กดปุ่ม Windows และ I พร้อมกัน ซึ่งจะเป็นการเปิดการตั้งค่า
- คลิก อัปเดต & ความปลอดภัย เพื่อเปิดส่วนนั้นของการตั้งค่า
- กด ตรวจสอบสำหรับการอัพเดต ปุ่มเพื่อดูว่ามีเวอร์ชันบิลด์ใหม่หรือไม่ ถ้าใช่ ให้เลือกดาวน์โหลดและติดตั้ง

- ถ้า การปรับปรุง Windows แท็บแสดงว่ามีการอัปเดตคุณลักษณะใหม่สำหรับพีซีของคุณ คลิก ดาวน์โหลดและติดตั้ง ตัวเลือกสำหรับมัน
วิธีตรวจสอบว่า Wi-Fi ของพีซีของคุณรองรับ Miracast หรือไม่
- คลิกช่องค้นหาบนแถบงาน (หรือกดปุ่ม Windows และ S พร้อมกัน)
- ถัดไปพิมพ์ ซม ในกล่องข้อความของโปรแกรมค้นหาเพื่อค้นหา Command Prompt
- จากนั้นเลือกยูทิลิตี้พร้อมรับคำสั่งภายในผลการค้นหาเพื่อเปิด
- พิมพ์คำสั่งต่อไปนี้ลงในหน้าต่างของ Prompt:
netsh wlan แสดงไดรเวอร์ - กดปุ่ม Enter เพื่อดำเนินการคำสั่ง

- จากนั้นมองหารายละเอียดที่รองรับการแสดงผลแบบไร้สายใกล้กับด้านล่างของหน้าต่างพรอมต์คำสั่ง รายละเอียดที่รองรับการแสดงผลแบบไร้สายจะระบุว่าไม่มีอินเทอร์เฟซไร้สายบนระบบหากพีซีของคุณไม่รองรับ Miracast
อย่างไรก็ตาม นั่นไม่ได้หมายความว่าคุณจะไม่สามารถใช้คุณสมบัติการแสดงผลแบบไร้สายของ Windows 10 บนพีซีของคุณได้
คุณจะต้องซื้ออแด็ปเตอร์ USB Wi-Fi ใหม่ที่รองรับ Miracast จากนั้นเสียบเข้ากับช่องเสียบ USB บนพีซีของคุณ ตรวจสอบของเรา คู่มืออะแดปเตอร์ Wi-Fi ที่ดีที่สุด เพื่อเลือกอย่างใดอย่างหนึ่ง
- Miracast สำหรับ Windows 10/11: ดาวน์โหลด อัปเดต และคู่มือการตั้งค่า
- Evr.dll หายไป? วิธีแก้ไขหรือดาวน์โหลดอีกครั้ง
- Msvcp140.dll หายไปหรือไม่ วิธีแก้ไขข้อผิดพลาด
- วิธีการลงชื่อเข้าใช้ที่คุณกำลังพยายามใช้ไม่ได้รับอนุญาต [แก้ไข]
หากคุณยังต้องการความละเอียดเพิ่มเติมเพื่อแก้ไขตัวเลือกการฉายภาพที่เป็นสีเทา โปรดติดต่อฝ่ายบริการสนับสนุนของ Microsoft คลิก ได้รับการสนับสนุน บน ติดต่อหน้าฝ่ายสนับสนุนของ Microsoft.
ป้อนคำอธิบายสำหรับปัญหาในกล่องข้อความ แล้วคลิก ขอความช่วยเหลือ. จากนั้นคุณสามารถกด ติดต่อฝ่ายสนับสนุน ปุ่ม.
ตัวแทนในฟอรัมการสนับสนุนของ Microsoft สำหรับ Windows ยังสามารถให้คำแนะนำในการแก้ไขปัญหาเพิ่มเติมสำหรับปัญหานี้
หากต้องการโพสต์เกี่ยวกับปัญหา ให้คลิก ถามคำถาม เปิดตัวเลือก ฟอรัม Windows ของ Microsoft. จากนั้นป้อนโพสต์ในฟอรัมในกล่องข้อความ แล้วกดปุ่ม ส่ง ปุ่ม.
อย่างไรก็ตาม ตรวจสอบให้แน่ใจว่าคุณได้ลองใช้วิธีแก้ปัญหาข้างต้นทั้งหมดแล้ว ก่อนที่จะติดต่อฝ่ายสนับสนุนของ Microsoft หากวิธีใดวิธีหนึ่งข้างต้นสามารถแก้ไขปัญหาได้ คุณจะสามารถกำหนดค่าตัวเลือก Projecting to this PC ได้
จากนั้นคุณสามารถเลือก มีอยู่ทุกที่ ตัวเลือกที่นั่นเพื่อเปิดใช้งานคุณสมบัติ
ยังคงประสบปัญหา?
ผู้สนับสนุน
หากคำแนะนำข้างต้นไม่สามารถแก้ปัญหาของคุณได้ คอมพิวเตอร์ของคุณอาจประสบปัญหา Windows ที่รุนแรงขึ้น เราขอแนะนำให้เลือกโซลูชันแบบครบวงจรเช่น ฟอร์เทค เพื่อแก้ไขปัญหาได้อย่างมีประสิทธิภาพ หลังการติดตั้ง เพียงคลิกที่ ดู&แก้ไข ปุ่มแล้วกด เริ่มการซ่อมแซม


