เปิดหรือปิดเมนูไอคอนที่ซ่อนอยู่โดยใช้แอปการตั้งค่า
- ถาดระบบมีสองส่วน ส่วนที่คุณสามารถดูได้ตลอดเวลาบนแถบงาน และอีกส่วนจะมองเห็นได้เมื่อคุณขยายถาดระบบเท่านั้น
- คู่มือนี้จะครอบคลุมวิธีการทั้งหมดในการปิดหรือเปิดใช้งานเมนูไอคอนที่ซ่อนอยู่
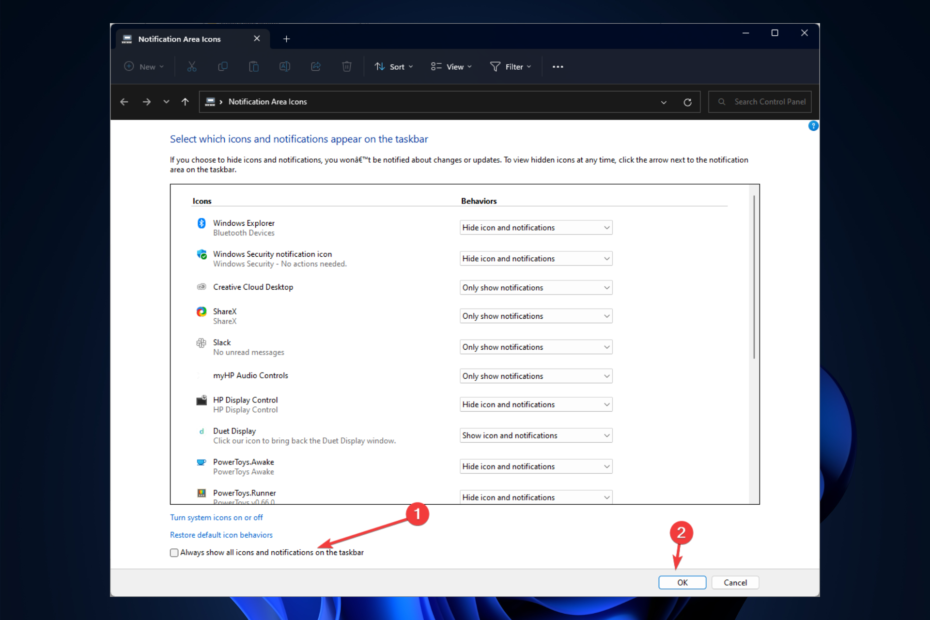
เอ็กซ์ติดตั้งโดยคลิกที่ไฟล์ดาวน์โหลด
เครื่องมือนี้จะซ่อมแซมข้อผิดพลาดทั่วไปของคอมพิวเตอร์โดยแทนที่ไฟล์ระบบที่มีปัญหาด้วยเวอร์ชันการทำงานเริ่มต้น นอกจากนี้ยังช่วยให้คุณห่างไกลจากข้อผิดพลาดของระบบ BSoD และซ่อมแซมความเสียหายที่เกิดจากมัลแวร์และไวรัส แก้ไขปัญหาพีซีและกำจัดความเสียหายของไวรัสใน 3 ขั้นตอนง่ายๆ:
- ดาวน์โหลดและติดตั้ง Fortect บนพีซีของคุณ
- เปิดตัวเครื่องมือและ เริ่มการสแกน เพื่อค้นหาไฟล์เสียที่เป็นสาเหตุของปัญหา
- คลิกขวาที่ เริ่มการซ่อมแซม เพื่อแก้ไขปัญหาที่ส่งผลต่อความปลอดภัยและประสิทธิภาพของคอมพิวเตอร์ของคุณ
- ดาวน์โหลด Fortect แล้วโดย 0 ผู้อ่านในเดือนนี้
บน Windows 11 แถบงานคุณจะเห็นแอปหรือไอคอนเพียงไม่กี่รายการในซิสเต็มเทรย์ และแอปที่รันอยู่ที่เหลือจะถูกซ่อนไว้
ในการเข้าถึงแอพที่ซ่อนอยู่ คุณต้องคลิกที่ลูกศรชี้ขึ้น และเมนูลอยจะปรากฏขึ้น ไอคอนน้อยลงทำให้ถาดระบบและแถบงานของคุณไม่รกรุงรัง อย่างไรก็ตาม หากคุณไม่ต้องการ คุณสามารถปิดใช้งานเมนูไอคอนที่ซ่อนอยู่อย่างถาวรใน Windows 11
ในคู่มือนี้ เราจะกล่าวถึงวิธีการทั้งหมดในการปิดหรือเปิดเมนูไอคอนที่ซ่อนอยู่ มาเริ่มกันเลย!
1. ใช้การตั้งค่า
- กด หน้าต่าง + ฉัน เพื่อเปิด การตั้งค่า แอป.
- คลิก ส่วนบุคคล จากบานหน้าต่างด้านซ้ายแล้วคลิก แถบงาน ในบานหน้าต่างด้านขวา
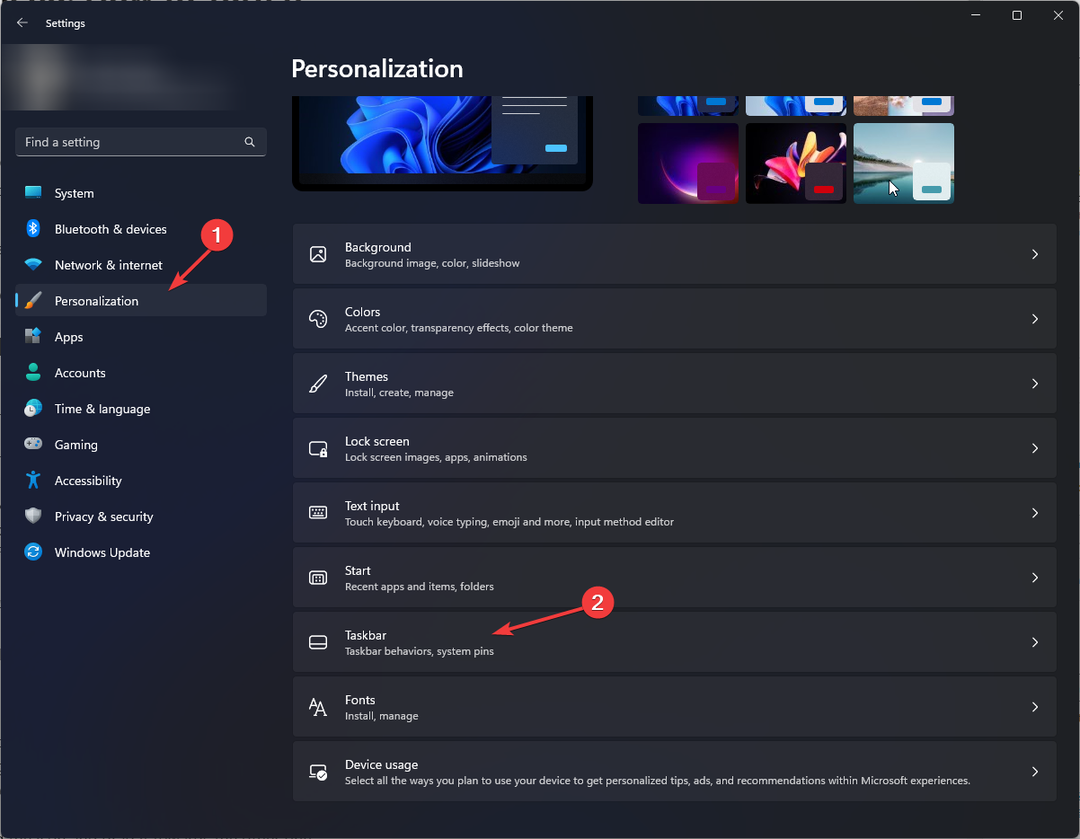
- เลื่อนดูการตั้งค่าแถบงานและค้นหา ไอคอนถาดระบบอื่นๆ ตัวเลือก.
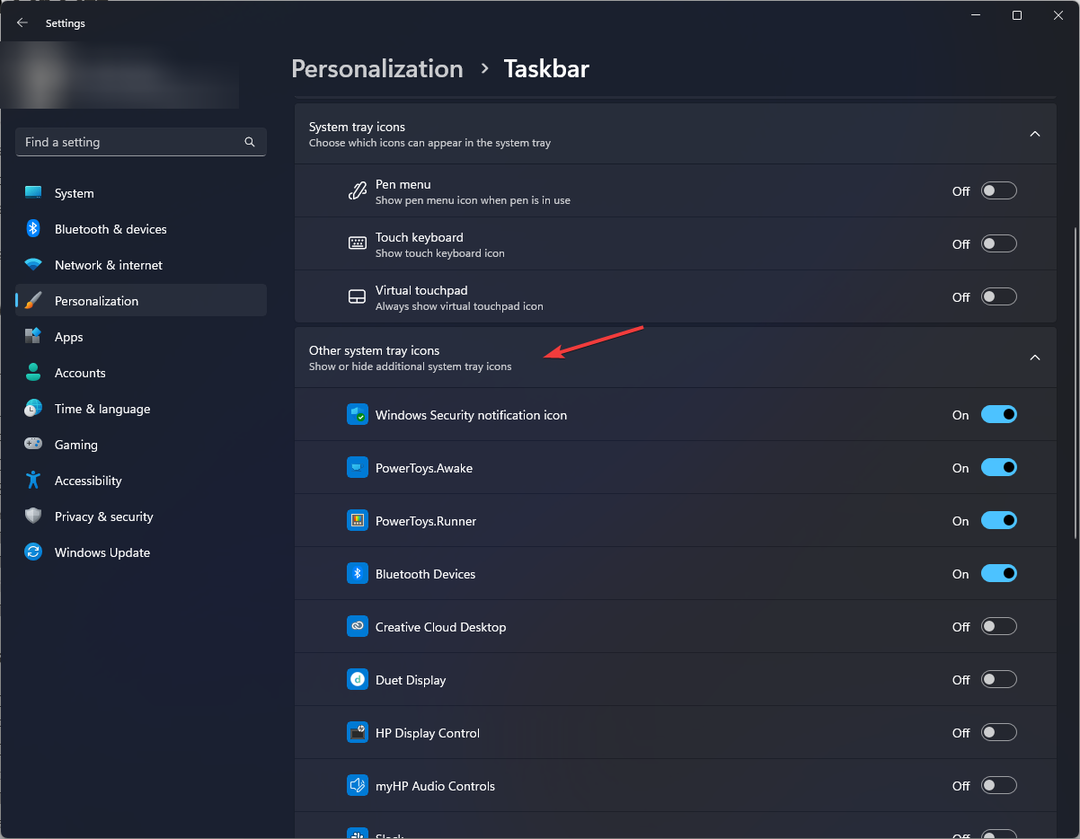
- คุณจะได้รับรายการแอพภายใต้ตัวเลือก สลับปุ่มสำหรับแอพที่คุณต้องการให้ปรากฏบนแถบงาน
- เพื่อปิดการใช้งาน ลูกศรขึ้น หรือ เมนูไอคอนที่ซ่อนอยู่ พร้อมกันให้เปิดสวิตช์แอปทั้งหมดที่อยู่ในรายการ
- หากต้องการเปิดใช้งานอีกครั้ง ให้ปิดสวิตช์สำหรับแอปทั้งหมดที่อยู่ในรายการ
2. ใช้วิธีการลากและวาง
- ไปที่ แถบงานค้นหาตัวเลือกล้นมุมและคลิกที่มัน
- กดไอคอนแอปจากเมนูค้างไว้ แล้วลากและวางบนแถบงาน

- ทำเช่นเดียวกันกับทุกแอพที่อยู่ในเมนูไอคอนที่ซ่อนอยู่ เมื่อแอพทั้งหมดปิดเมนูแล้ว เมนูไอคอนที่ซ่อนอยู่จะหายไป
- หากต้องการให้ไอคอนที่ซ่อนอยู่ปรากฏขึ้นอีกครั้ง ให้คลิกไอคอนค้างไว้แล้วลาก คุณจะเห็นลูกศรชี้ขึ้นและวางไอคอนลงไป

- Windows 11 RAM Limit: พีซีของคุณมีหน่วยความจำได้เท่าใด
- การทดสอบ Windows 11 RAM: วิธีตรวจสอบปัญหา
3. ใช้ตัวแก้ไขรีจิสทรี
- กด หน้าต่าง + ร เพื่อเปิด วิ่ง หน้าต่าง.
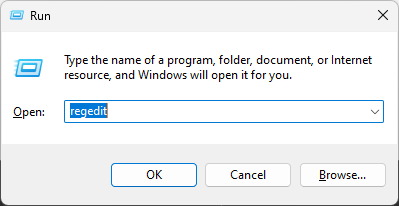
- พิมพ์ แก้ไข และกด Enter เพื่อเปิด ตัวแก้ไขรีจิสทรี.
- ก่อนอื่นเราต้องสำรองข้อมูล เพื่อที่คลิก ไฟล์ และเลือก ส่งออก. ตอนนี้ให้บันทึกไฟล์ .reg ไปยังตำแหน่งที่ต้องการ
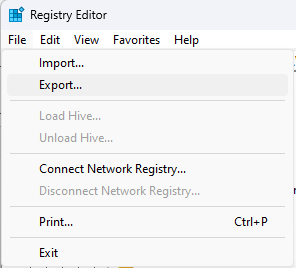
- ตามเส้นทางนี้:
คอมพิวเตอร์\HKEY_CURRENT_USER\Software\Microsoft\Windows\CurrentVersion\Policies\Explorer - คลิกขวาที่บานหน้าต่างด้านขวา เลือก ใหม่จากนั้นคลิก DWORD. เปลี่ยนชื่อเป็น NoTrayรายการแสดง.
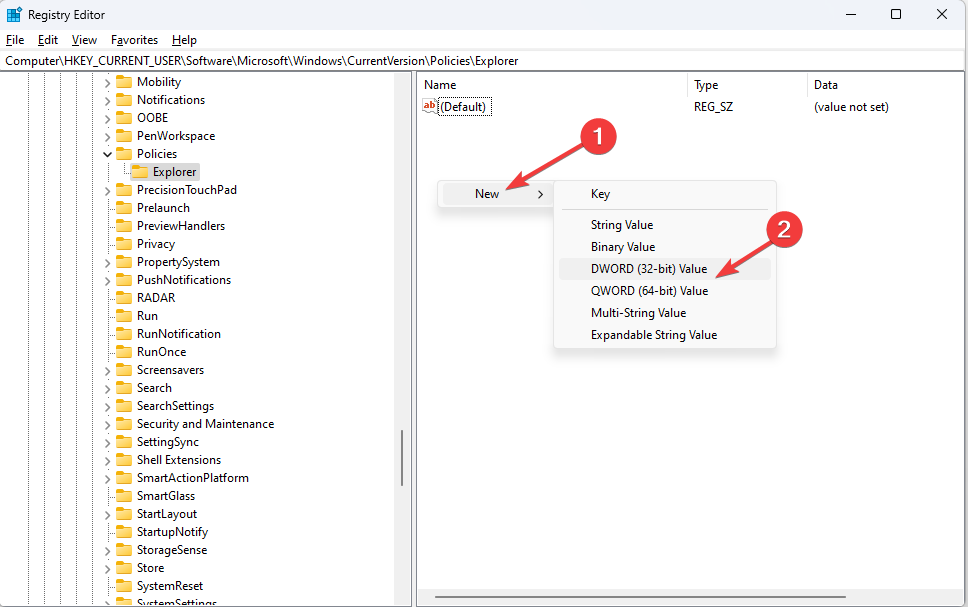
- คลิกสองครั้งที่ DWORD และเปลี่ยนไฟล์ ข้อมูลมูลค่า สำหรับ DWORD ถึง 1.
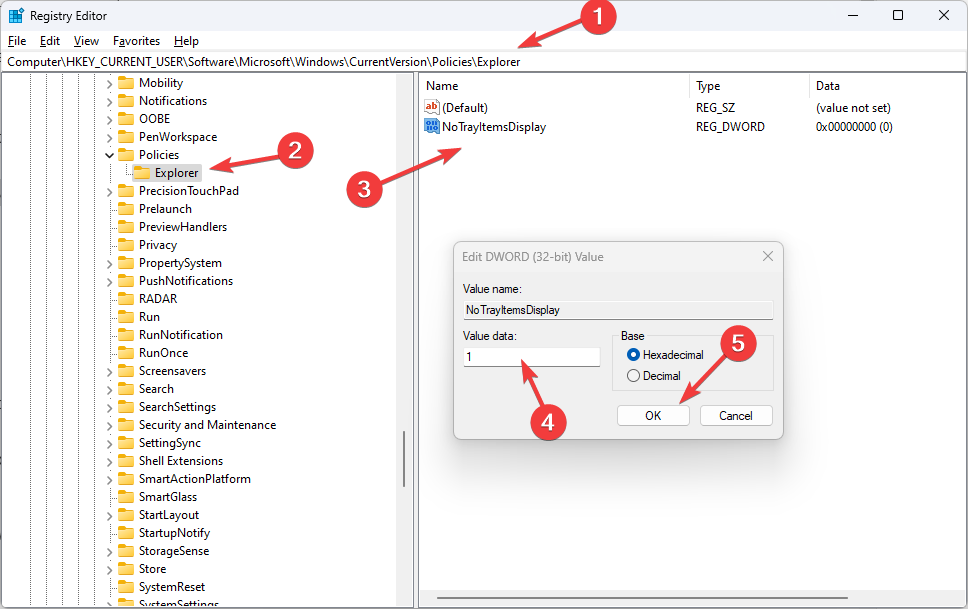
- หากคุณต้องการเปิดใช้งาน ให้เปลี่ยน DWORD ข้อมูลมูลค่า ถึง 0.
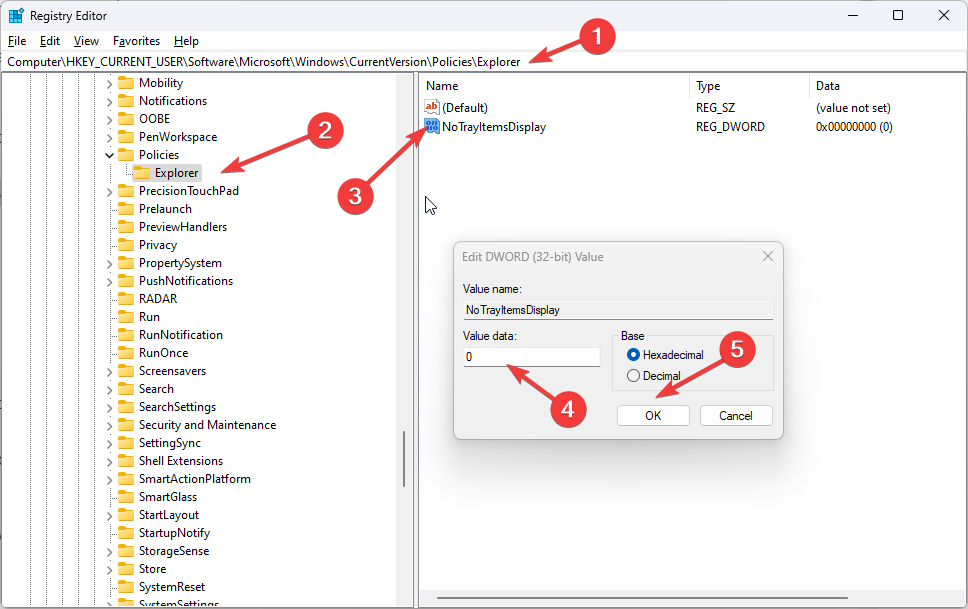
- รีสตาร์ทเครื่องคอมพิวเตอร์เพื่อให้การเปลี่ยนแปลงมีผล
4. ใช้แผงควบคุม
- กด หน้าต่าง + ร เพื่อเปิด วิ่ง คอนโซล
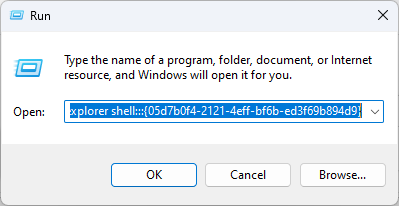
- คัดลอกและวางคำสั่งต่อไปนี้ในช่องว่างแล้วกด Enter:
เปลือกนักสำรวจ{05d7b0f4-2121-4eff-bf6b-ed3f69b894d9} - ในหน้าต่างถัดไป ให้ลบเครื่องหมายถูกที่อยู่ถัดจาก แสดงไอคอนและการแจ้งเตือนทั้งหมดบนแถบงานเสมอ แล้วคลิก ตกลง.

นี่คือวิธีที่คุณสามารถปฏิบัติตามเพื่อเปิดหรือปิดเมนูไอคอนที่ซ่อนอยู่ใน Windows 11 ลองใช้และแจ้งให้เราทราบว่าอะไรที่เหมาะกับคุณในส่วนความคิดเห็นด้านล่าง
ไม่มีใครต้องการคอมพิวเตอร์ที่ช้าและรู้ เคล็ดลับง่ายๆ เกี่ยวกับแถบงานสามารถทำให้ Windows ทำงานเร็วขึ้นได้ และอื่น ๆ ได้อย่างลงตัว
ยังคงประสบปัญหา?
ผู้สนับสนุน
หากคำแนะนำข้างต้นไม่สามารถแก้ปัญหาของคุณได้ คอมพิวเตอร์ของคุณอาจประสบปัญหา Windows ที่รุนแรงขึ้น เราขอแนะนำให้เลือกโซลูชันแบบครบวงจรเช่น ฟอร์เทค เพื่อแก้ไขปัญหาได้อย่างมีประสิทธิภาพ หลังการติดตั้ง เพียงคลิกที่ ดู&แก้ไข ปุ่มแล้วกด เริ่มการซ่อมแซม


