ลงชื่อเข้าใช้ใหม่ด้วยบัญชี Microsoft ของคุณหรือล้างแคชของเบราว์เซอร์
- Microsoft SharePoint เป็นแอปบนเว็บที่รวมเข้ากับ MS Office และช่วยให้คุณจัดการและจัดเก็บเอกสารของคุณได้
- ผู้ใช้หลายคนเน้นว่าพวกเขากำลังเผชิญกับข้อผิดพลาด Microsoft SharePoint หยุดทำงาน
- ในการแก้ไขปัญหานี้ คุณสามารถลองเปลี่ยนไปใช้เบราว์เซอร์อื่นหรืออัปเดตแอป OneDrive
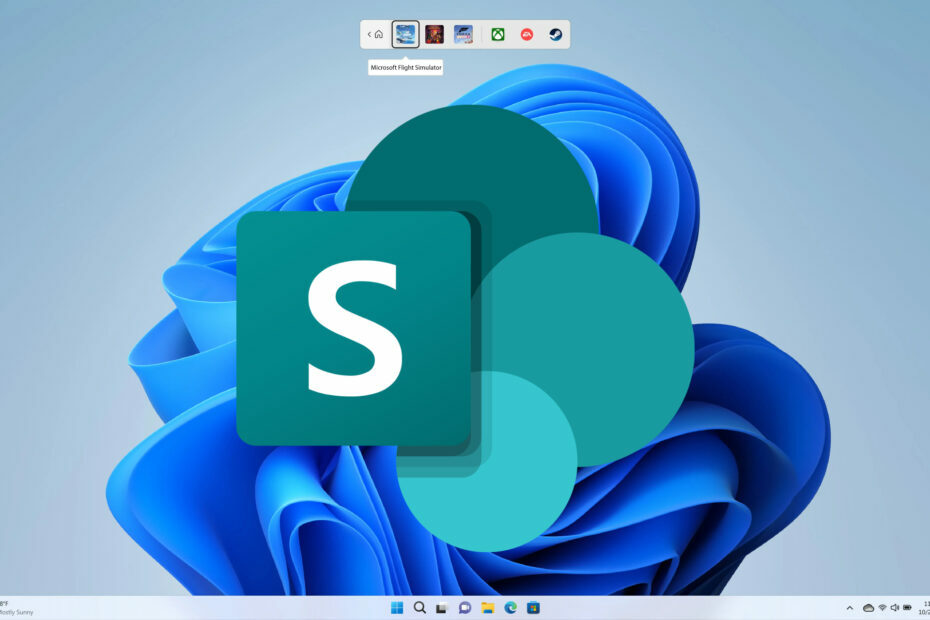
เอ็กซ์ติดตั้งโดยคลิกที่ไฟล์ดาวน์โหลด
ซอฟต์แวร์นี้จะซ่อมแซมข้อผิดพลาดทั่วไปของคอมพิวเตอร์ ปกป้องคุณจากการสูญหายของไฟล์ มัลแวร์ ความล้มเหลวของฮาร์ดแวร์ และปรับแต่งพีซีของคุณเพื่อประสิทธิภาพสูงสุด แก้ไขปัญหาพีซีและกำจัดไวรัสใน 3 ขั้นตอนง่ายๆ:
- ดาวน์โหลดเครื่องมือซ่อมแซมพีซี Restoro ที่มาพร้อมกับเทคโนโลยีที่จดสิทธิบัตร (มีสิทธิบัตร ที่นี่).
- คลิก เริ่มสแกน เพื่อค้นหาปัญหาของ Windows ที่อาจทำให้เกิดปัญหากับพีซี
- คลิก ซ่อมทั้งหมด เพื่อแก้ไขปัญหาที่ส่งผลกระทบต่อความปลอดภัยและประสิทธิภาพของคอมพิวเตอร์ของคุณ
- ดาวน์โหลด Restoro แล้วโดย 0 ผู้อ่านในเดือนนี้
คุณจะพบรายงานผู้ใช้หลายฉบับที่ระบุว่า Microsoft SharePoint หยุดทำงาน
บนพีซีของพวกเขา ข้อผิดพลาดนี้น่าหงุดหงิดเนื่องจากปรากฏขึ้นสำหรับผู้ใช้แบบสุ่ม อย่างไรก็ตาม ข้อความแสดงข้อผิดพลาดนั้นค่อนข้างง่าย: SharePoint หยุดการทำงาน.หากคุณได้รับข้อผิดพลาดนี้และไม่ทราบวิธีแก้ไขปัญหา แสดงว่าคุณมาถูกที่แล้ว คู่มือนี้จะให้แนวทางแก้ไขมากมายเพื่อช่วยคุณแก้ไขปัญหา Microsoft SharePoint ที่หยุดทำงาน
เหตุใด Microsoft SharePoint จึงหยุดทำงานบนพีซีของฉัน
เราได้ขุดคุ้ยและพบสาเหตุทั่วไปบางประการที่ทำให้ Microsoft SharePoint หยุดปัญหาการทำงานในพีซีที่ใช้ Windows ของคุณ
- มีปัญหาบางอย่างกับบัญชี Microsoft ของคุณ: บ่อยครั้งอินเทอร์เน็ตบางส่วน ปัญหาเกี่ยวกับบัญชี Microsoft ของคุณ สามารถนำไปสู่พฤติกรรมที่ไม่เหมาะสมของโปรแกรมที่เกี่ยวข้อง
- แคชเบราว์เซอร์เสียหาย: โอกาสที่ ไฟล์แคชของเบราว์เซอร์ของคุณ เสียหายและเป็นต้นเหตุของปัญหา
- Add-in ของ Outlook เป็นสาเหตุของปัญหา: โอกาสที่ Add-in ของ Microsoft SharePoint ใน Microsoft Outlook จะเป็นสาเหตุของปัญหา
- มีปัญหากับเบราว์เซอร์: เบราว์เซอร์ที่คุณใช้เพื่อเข้าถึง Microsoft SharePoint อาจมีข้อผิดพลาด
- OneDrive ไม่ได้รับการอัพเดต: คุณควรตรวจสอบให้แน่ใจว่า แอปพลิเคชัน OneDrive บนพีซีของคุณ เป็นปัจจุบัน
ฉันจะแก้ไขปัญหา Microsoft SharePoint หยุดทำงานในพีซีของฉันได้อย่างไร
ต่อไปนี้เป็นบางสิ่งที่เราแนะนำให้คุณทำก่อนที่จะดำเนินการแก้ไขปัญหาขั้นสูง
- รีสตาร์ทพีซีของคุณอย่างรวดเร็ว เนื่องจากการรีสตาร์ทอย่างง่ายสามารถแก้ไขปัญหาเล็กๆ น้อยๆ ได้มากมาย
- ตรวจสอบการเชื่อมต่ออินเทอร์เน็ตของคุณ คุณควรตรวจสอบให้แน่ใจว่าคุณเชื่อมต่อกับการเชื่อมต่ออินเทอร์เน็ตที่ใช้งานได้โดยไม่มีปัญหาใดๆ
- เปลี่ยนไปใช้เบราว์เซอร์อื่นเนื่องจากเบราว์เซอร์ที่คุณอาจใช้เป็นสาเหตุหลักที่คุณได้รับข้อผิดพลาด Microsoft SharePoint ที่หยุดทำงาน หากคุณสับสนว่าควรใช้เบราว์เซอร์ใด เราขอแนะนำให้คุณอ่านคำแนะนำของเรา แสดงรายการเบราว์เซอร์ที่ดีที่สุด.
1. ปิดใช้งาน Add-in ของ Outlook
- ปล่อย แนวโน้ม.
- คลิกที่ ไฟล์.

- เลือก ตัวเลือก.
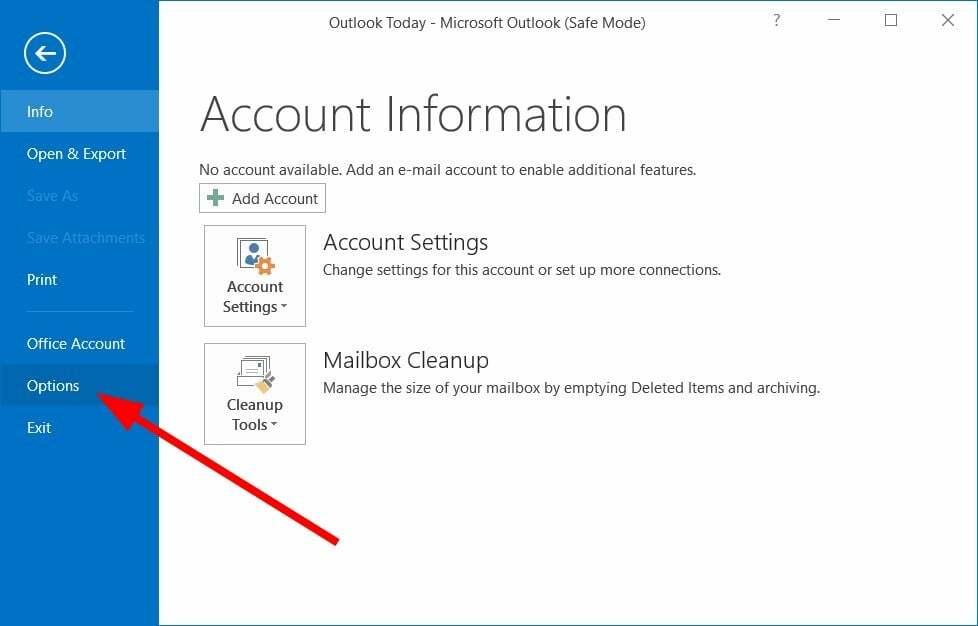
- คลิกที่ ส่วนเสริม.
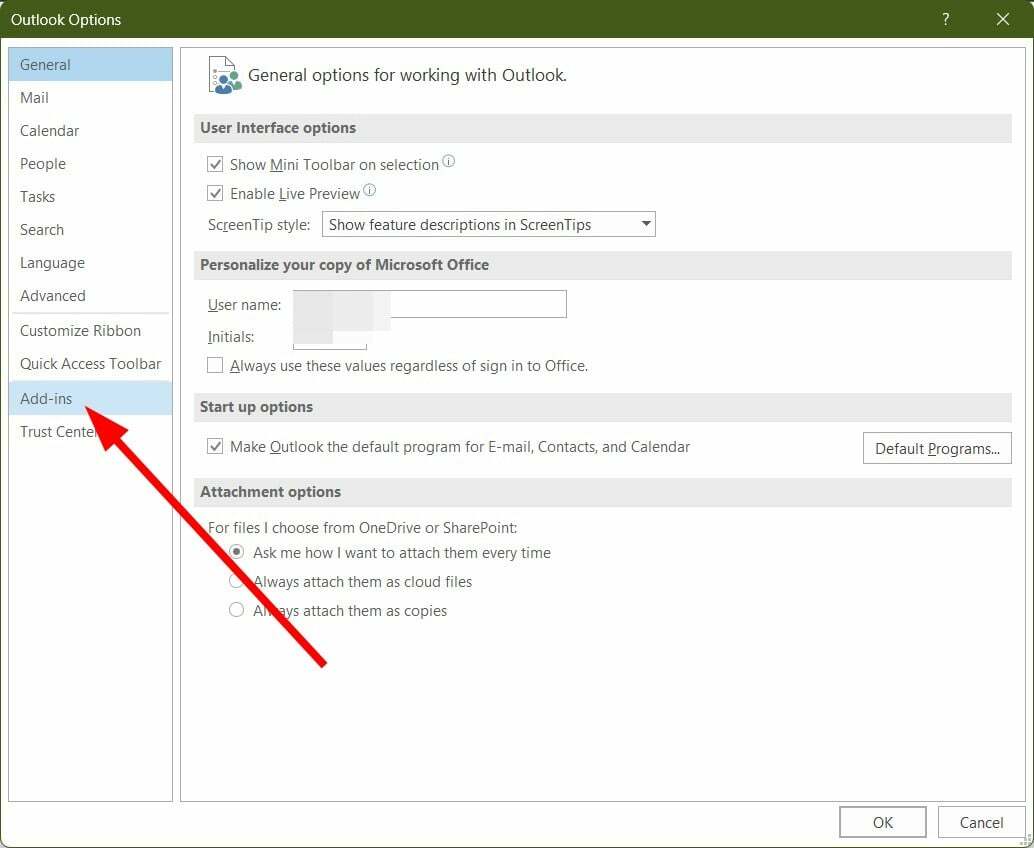
- เลือก COM Add-in ภายใต้ จัดการ.

- คลิกที่ ไป.

- ยกเลิกการเลือก Add-in นำเข้าเพื่อนร่วมงานของ Microsoft SharePoint Server แล้วคลิก ตกลง.

- เริ่มต้นใหม่ แนวโน้ม
มีโอกาสที่ Add-in ของ Outlook จะทำให้เกิดปัญหากับ Microsoft SharePoint ผู้ใช้บางคนได้รายงาน ปิดใช้งาน Microsoft SharePoint Server Colleague Import Add-in และดูว่าสามารถแก้ไขปัญหา Microsoft SharePoint ที่หยุดทำงานได้หรือไม่
- วิธีดาวน์โหลด Opera One
- วิธีใช้ Phone Link สำหรับ iPhone บน Windows 11
2. ล้างแคชของเบราว์เซอร์
2.1 กูเกิลโครม
- เปิด Google Chrome.
- คลิกที่ 3 จุด เมนู.
- คลิกที่ การตั้งค่า.
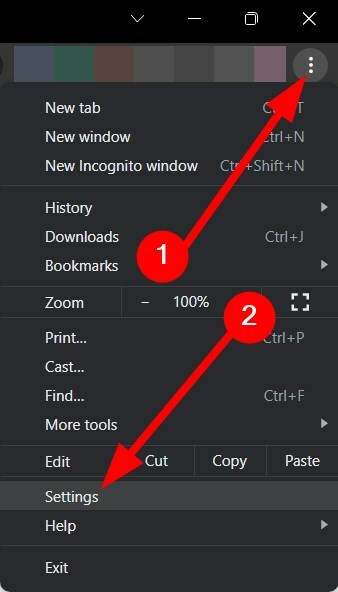
- เลือก ความเป็นส่วนตัวและความปลอดภัย.
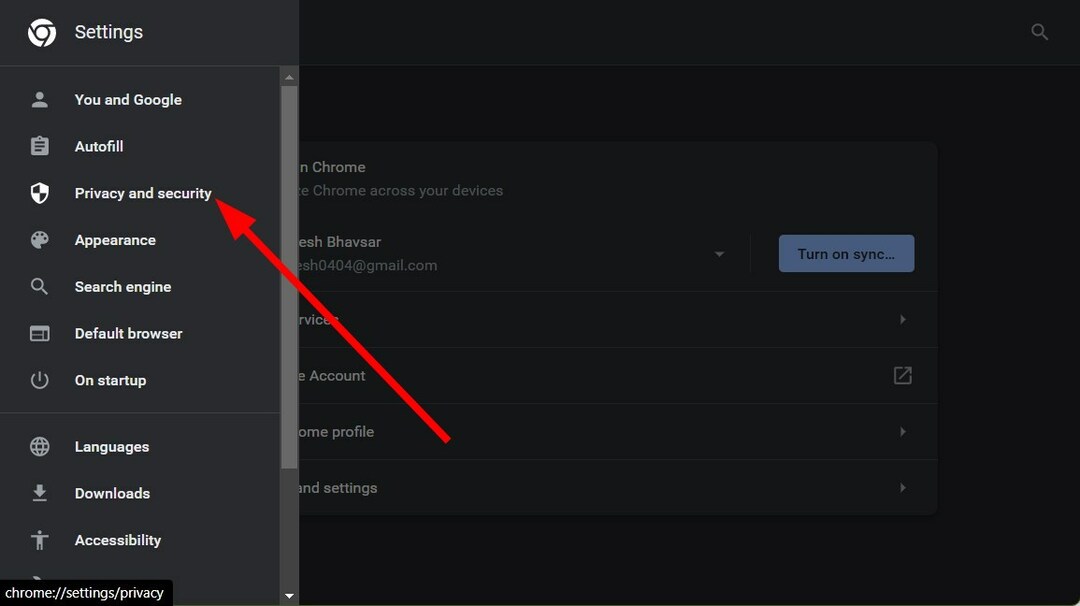
- คลิกที่ ล้างข้อมูลการท่องเว็บ.

- เลือกช่องสำหรับ คุกกี้และข้อมูลไซต์อื่น ๆ และ รูปภาพและไฟล์ที่แคชไว้ ตัวเลือก.

- ตี ข้อมูลชัดเจน ปุ่ม.
2.2 มอซิลลา ไฟร์ฟอกซ์
- คลิกที่ 3 บรรทัด ไอคอนเมนู
- คลิกที่ การตั้งค่า.

- เลือก ความเป็นส่วนตัวและความปลอดภัย.

- ภายใต้ คุกกี้และข้อมูลไซต์, คลิกที่ ข้อมูลชัดเจน ปุ่ม.

- ถัดไป ทำเครื่องหมายในช่องสำหรับ คุ้กกี้, ข้อมูลไซต์ และ เนื้อหาเว็บแคช ตัวเลือก.
- ตี ชัดเจน ปุ่ม.
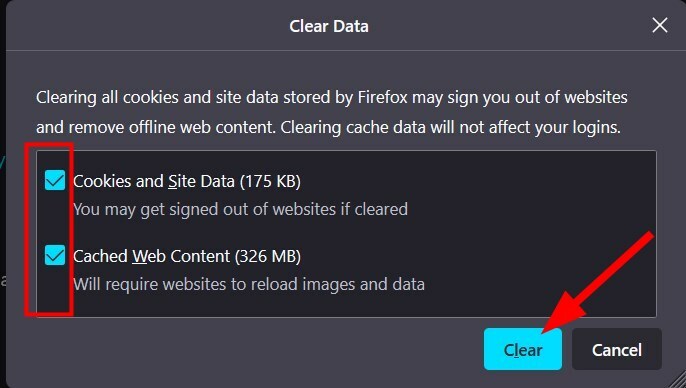
จุดประสงค์หลักของไฟล์แคชคือเพื่อจัดเก็บการตั้งค่าส่วนตัวของคุณสำหรับเว็บแอปที่คุณใช้หรือเว็บไซต์ที่คุณเยี่ยมชม หากไฟล์เหล่านี้เสียหาย อาจทำให้เว็บแอปหรือเว็บไซต์ที่เกี่ยวข้องทำงานผิดปกติและแสดงข้อผิดพลาดหลายรายการ
เคล็ดลับจากผู้เชี่ยวชาญ:
ผู้สนับสนุน
ปัญหาเกี่ยวกับพีซีบางอย่างยากที่จะแก้ไข โดยเฉพาะอย่างยิ่งเมื่อเป็นเรื่องของพื้นที่เก็บข้อมูลที่เสียหายหรือไฟล์ Windows หายไป หากคุณประสบปัญหาในการแก้ไขข้อผิดพลาด ระบบของคุณอาจเสียหายบางส่วน
เราขอแนะนำให้ติดตั้ง Restoro ซึ่งเป็นเครื่องมือที่จะสแกนเครื่องของคุณและระบุข้อผิดพลาด
คลิกที่นี่ เพื่อดาวน์โหลดและเริ่มการซ่อมแซม
ในกรณีนี้ เราขอแนะนำให้คุณล้างไฟล์แคชบ่อยๆ เพื่อหลีกเลี่ยงปัญหาต่างๆ เช่น Microsoft SharePoint หยุดทำงาน
3. อัปเดต OneDrive
- เปิด เริ่ม เมนูโดยการกดปุ่ม ชนะ สำคัญ.
- เปิด ไมโครซอฟต์สโตร์.
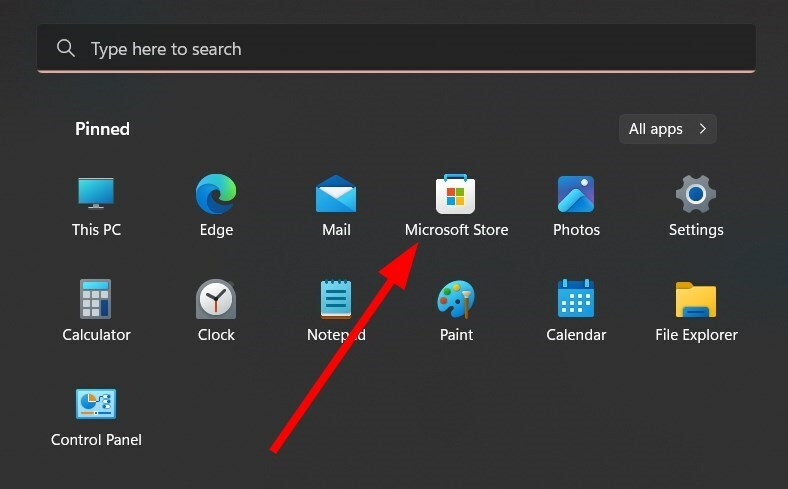
- คลิกที่ ห้องสมุด ปุ่มที่อยู่ด้านล่างซ้าย

- ค้นหา แอป OneDrive ในรายการและกดปุ่ม อัปเดต ปุ่ม.

- หรือคุณสามารถกด อัพเดททั้งหมด ปุ่มที่จะอัปเดตแอปที่ล้าสมัยทั้งหมด รวมถึง OneDrive หากมีการอัปเดตใหม่

ผู้ใช้บางคน ได้รายงานเกี่ยวกับการสนับสนุนอย่างเป็นทางการของ Microsoft ฟอรั่มที่พวกเขาสามารถแก้ไขปัญหา Microsoft SharePoint ได้หยุดทำงานเพียงแค่อัปเดตแอป OneDrive
หลังจากอัปเดตแอป OneDrive แล้ว ข้อผิดพลาด Microsoft SharePoint ก็หายไปทั้งหมด แม้ว่าเราไม่สามารถระบุเหตุผลได้ แต่ก็ช่วยผู้ใช้หลายคน มันควรจะลอง
นั่นคือจากเราในคู่มือนี้ อย่างไรก็ตาม หากคุณประสบปัญหาที่ เอกสาร SharePoint ไม่เปิดขึ้นในแอปพลิเคชันคุณควรตรวจสอบสิ่งที่จะให้แนวทางแก้ไขปัญหาแก่คุณ
ผู้ใช้หลายคนได้ชี้ให้เห็นว่าพวกเขาเป็นเช่นนั้น เผชิญกับปัญหา ซิงค์ SharePoint บนพีซีที่ใช้ Windows 10/11 หากคุณเป็นหนึ่งในผู้ใช้ดังกล่าว คุณควรตรวจสอบรายการโซลูชันเฉพาะของเราเพื่อช่วยแก้ไขปัญหา
คุณยังจะต้องเผชิญกับที่ที่ การค้นหา SharePoint จะไม่ทำงาน. ไม่ต้องกังวล เรามีคำแนะนำที่แสดงวิธีแก้ปัญหาสี่ข้อเพื่อช่วยคุณขจัดปัญหานี้
อย่าลังเลที่จะแจ้งให้เราทราบในความคิดเห็นด้านล่าง ซึ่งหนึ่งในวิธีแก้ไขปัญหาข้างต้นสามารถแก้ไขข้อผิดพลาด Microsoft SharePoint หยุดทำงานให้คุณได้
ยังคงมีปัญหา? แก้ไขด้วยเครื่องมือนี้:
ผู้สนับสนุน
หากคำแนะนำข้างต้นไม่สามารถแก้ปัญหาของคุณได้ พีซีของคุณอาจประสบปัญหา Windows ที่ลึกกว่านั้น เราแนะนำ ดาวน์โหลดเครื่องมือซ่อมแซมพีซีนี้ (ได้รับการจัดอันดับยอดเยี่ยมบน TrustPilot.com) เพื่อจัดการกับปัญหาเหล่านี้ได้อย่างง่ายดาย หลังการติดตั้ง เพียงคลิกที่ เริ่มสแกน ปุ่มแล้วกดบน ซ่อมทั้งหมด.
![ข้อผิดพลาด 0x800700df: ขนาดไฟล์เกินขีดจำกัด [แก้ไข]](/f/6c5cee94ebf5f934cd8df71defc44c1f.png?width=300&height=460)

