สร้างไฟล์ BCD ใหม่ด้วยตนเองเมื่อคุณได้รับข้อผิดพลาด 0xc00002e3
- ข้อผิดพลาด 0xc00002e3 BSoD เกี่ยวข้องกับข้อผิดพลาดในการเริ่มต้นตัวจัดการบัญชีความปลอดภัย
- รหัสข้อผิดพลาดอาจเกิดขึ้นได้เนื่องจากไฟล์รีจิสทรีของระบบเสียหาย
- คุณสามารถแก้ไขข้อผิดพลาดได้โดยทำการสแกน SFC/DISM บนคอมพิวเตอร์ของคุณ
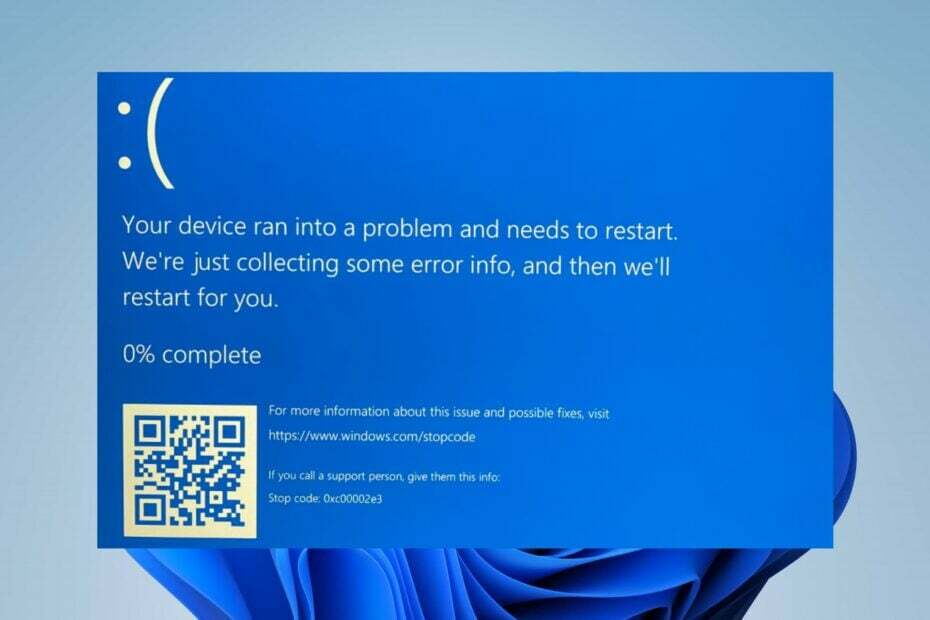
เอ็กซ์ติดตั้งโดยคลิกที่ไฟล์ดาวน์โหลด
- ดาวน์โหลดและติดตั้ง Fortect บนพีซีของคุณ
- เปิดตัวเครื่องมือและ เริ่มการสแกน เพื่อค้นหาไฟล์เสียที่เป็นสาเหตุของปัญหา
- คลิกขวาที่ เริ่มการซ่อมแซม เพื่อแก้ไขปัญหาที่ส่งผลต่อความปลอดภัยและประสิทธิภาพของคอมพิวเตอร์ของคุณ
- ดาวน์โหลด Fortect แล้วโดย 0 ผู้อ่านในเดือนนี้
ผู้อ่านของเราได้รายงานรหัสข้อผิดพลาด 0xc00002e3 BSoD ที่รู้จักกันในชื่อ STATUS SAM INIT FAILURE ข้อผิดพลาดเกี่ยวข้องกับปัญหาเกี่ยวกับความล้มเหลวของ Security Account Manager ระหว่างการเริ่มต้น ดังนั้นเราจะหารือเกี่ยวกับแนวทางแก้ไขที่เป็นไปได้ในการแก้ไขรหัสข้อผิดพลาด 0xc00002e3 BSoD
หรือคุณสามารถอ่านเกี่ยวกับการแก้ไข Windows 0x0000004E BSoD รหัสข้อผิดพลาด
อะไรทำให้เกิดข้อผิดพลาด 0xc00002e3 BSoD
มีหลายปัจจัยที่สามารถทำให้เกิดข้อผิดพลาด 0xc00002e3 Blue Screen of Death บางคนทั่วไป ได้แก่ :
- ข้อมูลการกำหนดค่าการบู๊ตเสียหาย (BCD) – BCD มีข้อมูลการกำหนดค่าเกี่ยวกับการบูตและการตั้งค่าสำหรับ Windows และหากเสียหายหรือเสียหาย อาจทำให้เกิดรหัสข้อผิดพลาด 0xc00002e3 BSoD
- รีจิสทรีของระบบเสียหาย - เมื่อ รีจิสทรีของ Windows เสียหายซึ่งจะทำให้เกิดปัญหากับประสิทธิภาพของระบบ และอาจส่งผลต่อกระบวนการเริ่มต้น Security Account Manager
- ปัญหาเกี่ยวกับฮาร์ดแวร์ – ส่วนประกอบฮาร์ดแวร์ที่ผิดพลาด เช่น ฮาร์ดไดรฟ์ โมดูลหน่วยความจำ หรือ CPU อาจทำให้เกิดข้อผิดพลาดได้
- การอัปเดตหรืออัปเกรดระบบ – บางครั้งการอัปเดตระบบหรือการอัปเกรดระบบอาจทำให้เกิดข้อผิดพลาด BSoD โดยเฉพาะอย่างยิ่งหากการอัปเดตไม่ได้ติดตั้งอย่างถูกต้องหรือไม่เข้ากันกับการกำหนดค่าระบบ
แม้ว่าปัจจัยข้างต้นจะแตกต่างกันไปในพีซีแต่ละเครื่อง แต่เราจะหารือเกี่ยวกับแนวทางแก้ไขเพื่อแก้ไขรหัสข้อผิดพลาด
ฉันจะแก้ไขข้อผิดพลาด 0xc00002e3 BSoD ได้อย่างไร
ก่อนลองขั้นตอนขั้นสูง ให้ใช้สิ่งต่อไปนี้:
- ติดตั้งการอัปเดตที่รอดำเนินการสำหรับไดรเวอร์ระบบของคุณ
คุณควรดำเนินการตามขั้นตอนขั้นสูงด้านล่างหากข้อผิดพลาดยังคงอยู่
1. ดำเนินการซ่อมแซมอัตโนมัติ
- คลิกซ้ายที่ เมนูเริ่มต้น และเลือก การตั้งค่า.
- จากนั้นคลิกที่ ระบบ และเลือก การกู้คืน.
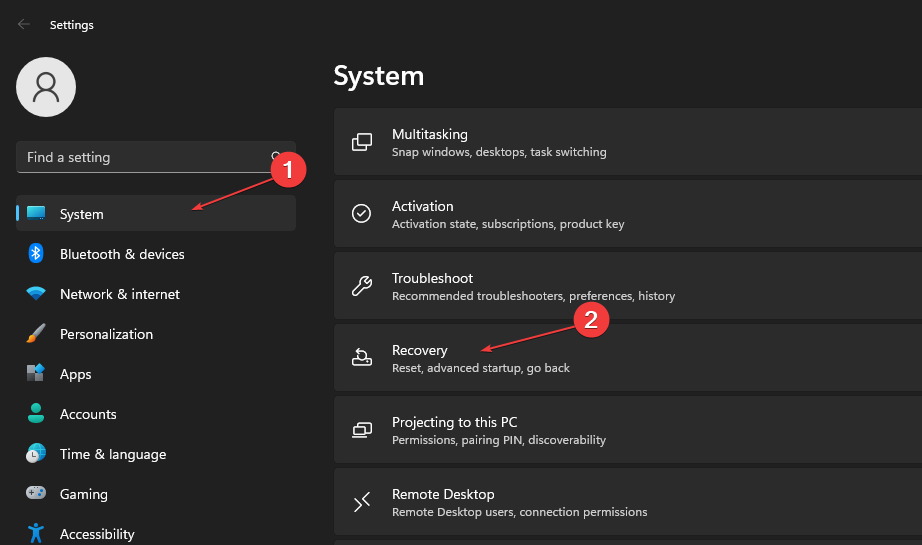
- เลือก การเริ่มต้นขั้นสูง และเลือก เริ่มต้นใหม่เดี๋ยวนี้. รอจนกระทั่ง Windows บูทเข้า ตัวเลือกการเริ่มต้นขั้นสูง

- จากนั้นเลือก แก้ไขปัญหา.
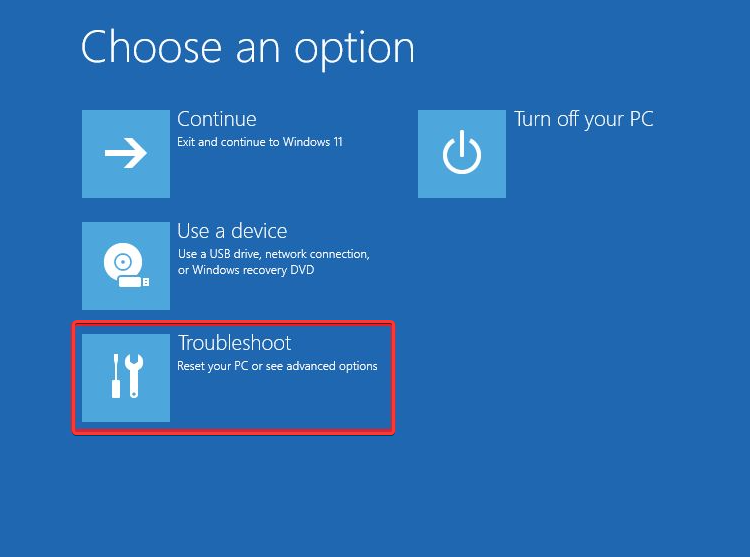
- ในหน้าต่างใหม่ เลือก ตัวเลือกขั้นสูง.

- ตอนนี้ เลือก ซ่อมอัตโนมัติ. จากนั้นรอให้พีซีรีสตาร์ท
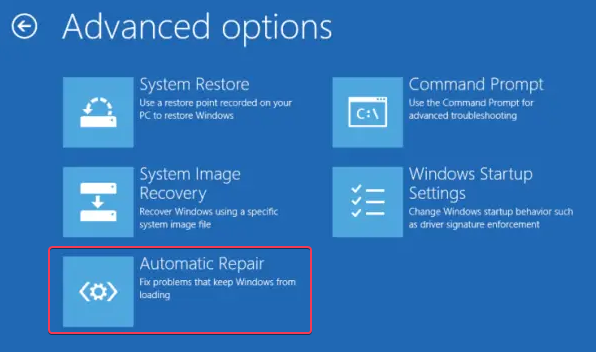
การดำเนินการซ่อมแซมอัตโนมัติจะแก้ไขปัญหาเกี่ยวกับระบบปฏิบัติการ Windows ที่อาจทำให้เกิดข้อผิดพลาด BSOD
2. ทำการสแกน SFC/DISM
- คลิกซ้ายที่ เริ่ม ปุ่ม พิมพ์ พร้อมรับคำสั่งและเลือก เรียกใช้ในฐานะผู้ดูแลระบบ
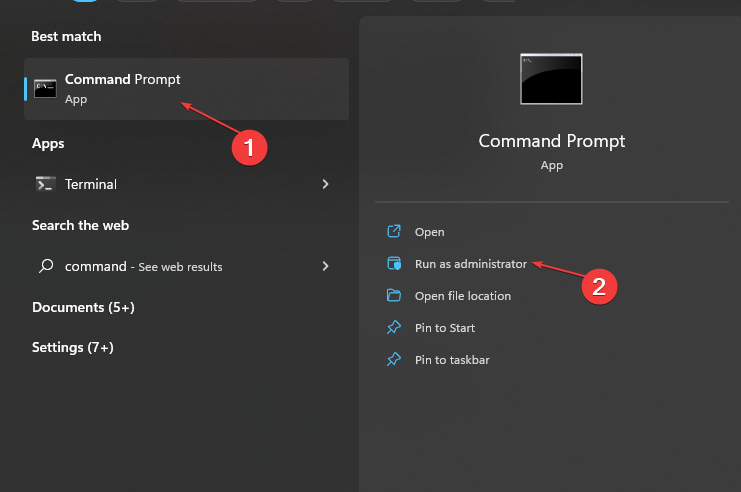
- คลิก ใช่ บน การควบคุมบัญชีผู้ใช้ พร้อมท์
- พิมพ์ต่อไปนี้แล้วกด Enter:
sfc /scannow
- ป้อนคำสั่งต่อไปนี้แล้วกด เข้า:
DISM /ออนไลน์ /Cleanup-Image /RestoreHealth
- รีสตาร์ทพีซีของคุณและตรวจสอบว่าข้อผิดพลาดยังคงมีอยู่หรือไม่
การเรียกใช้การสแกน SFC/DISM บนพีซีของคุณจะค้นหาและซ่อมแซมไฟล์ระบบที่เสียหาย เรามีคำแนะนำฉบับสมบูรณ์เกี่ยวกับวิธีการแก้ไข การสแกน SFC ไม่ทำงาน บนอุปกรณ์ Windows ของคุณ
อย่างไรก็ตาม กระบวนการนี้ต้องใช้ความรู้ในระดับหนึ่ง และพีซีของคุณอาจใช้เวลานาน นี่คือเหตุผลที่คุณสามารถลองใช้ทางเลือกที่เหมาะสมเพื่อแก้ไขปัญหาระบบที่เสียหายโดยอัตโนมัติ
3. สร้างไฟล์ BCD ใหม่ด้วยตนเอง
- สร้าง ไดรฟ์ USB ที่สามารถบู๊ตได้ และบูตพีซีโดยใช้สื่อ
- บน ติดตั้งหน้าต่าง, คลิกที่ ต่อไปและเลือก ซ่อมคอมพิวเตอร์ของคุณ.
- บน การกู้คืนระบบ ตัวเลือก เลือก แก้ไขปัญหา.
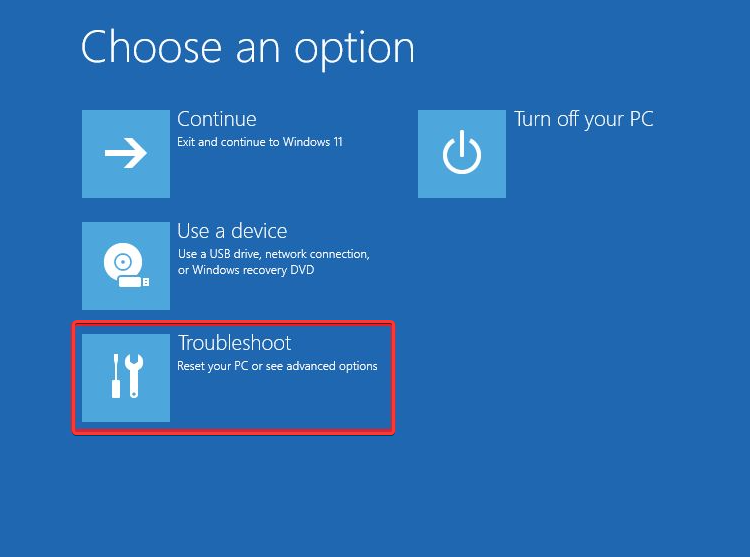
- จากนั้นคลิกที่ ตัวเลือกขั้นสูง.

- ตอนนี้เลือก พร้อมรับคำสั่ง.
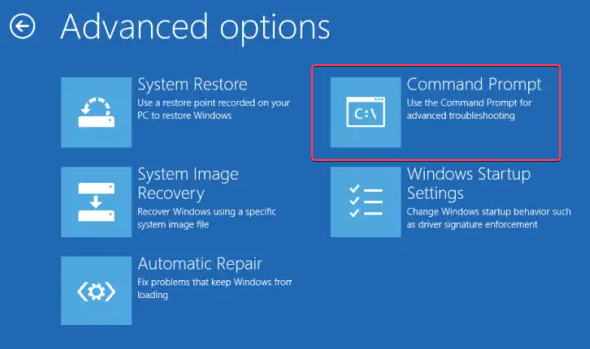
- จากนั้นป้อนคำสั่งต่อไปนี้แล้วคลิก เข้า หลังจากแต่ละ:
BOOTREC / FIXMBRบูทเรค / ฟิกซ์บูทBOOTREC /สแกนBOOTREC /rebuildbcd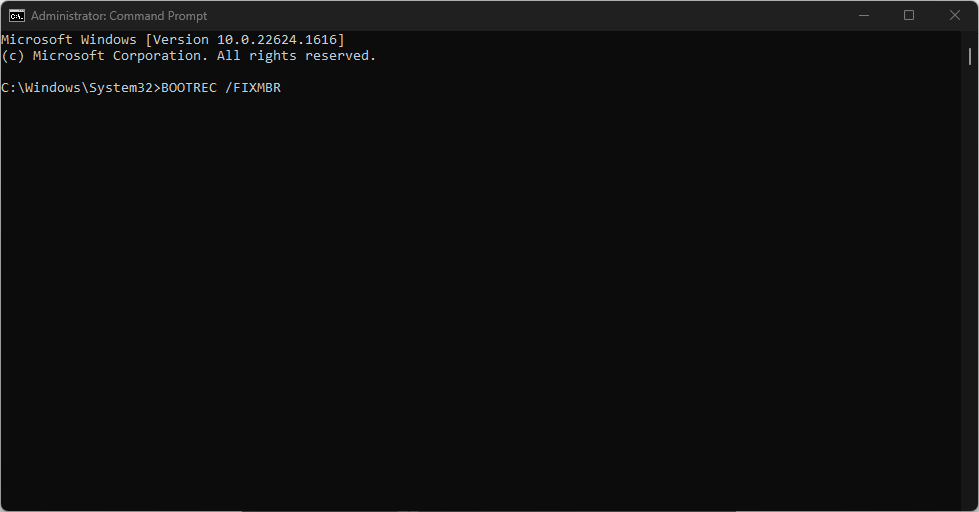
- จากนั้น ออกและรีสตาร์ทพีซีเพื่อให้มีผล
- ข้อผิดพลาด 1721: วิธีแก้ไขปัญหาตัวติดตั้ง Windows นี้
- ไม่พบ Hostfxr.dll: วิธีแก้ไข
- ไม่พบ Dnsapi.dll: วิธีแก้ไข
- CAPICOM.dll หายไป: วิธีแก้ไขหรือดาวน์โหลดอีกครั้ง
4. แก้ไขปัญหารายการรีจิสทรี
- คลิกซ้ายที่ เริ่ม ปุ่ม, พิมพ์ ลงทะเบียนและกด เข้า เพื่อเปิด ตัวแก้ไขรีจิสทรี
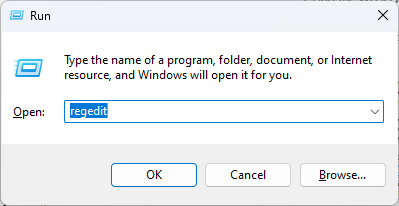
- คัดลอกและวางเส้นทางต่อไปนี้ลงในแถบที่อยู่ไดเรกทอรีของ Registry Editor แล้วกด เข้า:
HKEY_LOCAL_MACHINE\SOFTWARE\Policies\Microsoft\Windows\WindowsUpdate - หา ดับเบิลยูเซิร์ฟเวอร์ และ เซิร์ฟเวอร์วิสเตตัส จากบานหน้าต่างด้านขวา ให้คลิกขวาที่รายการเหล่านั้น แล้วคลิก ลบ.

- รีสตาร์ทพีซีของคุณและตรวจสอบว่าข้อผิดพลาดยังคงมีอยู่หรือไม่
ขั้นตอนข้างต้นจะแก้ไขปัญหาฐานข้อมูล Registry Editor และซ่อมแซมคีย์รีจิสทรีที่เสียหายซึ่งส่งผลกระทบต่อระบบ
5. ทำการคืนค่าระบบ
- กด หน้าต่าง, พิมพ์ คืนค่าและคลิกที่ สร้างจุดคืนค่า
- คลิกที่ การป้องกันระบบ และ เลือก ระบบการเรียกคืน.

- คลิก ต่อไป ในหน้ากู้คืนไฟล์ระบบและการตั้งค่า
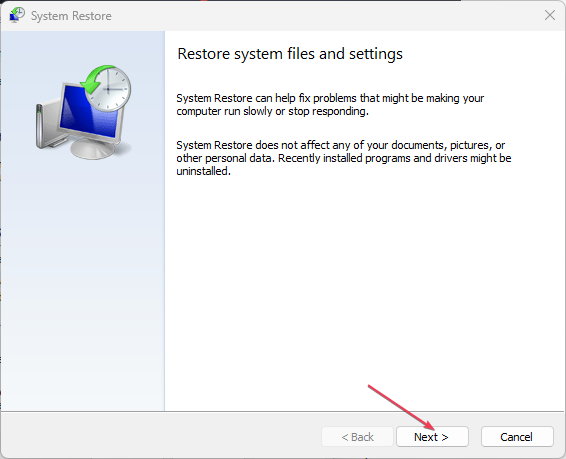
- เลือกจุดคืนค่าที่คุณต้องการกู้คืนและคลิก ต่อไป.
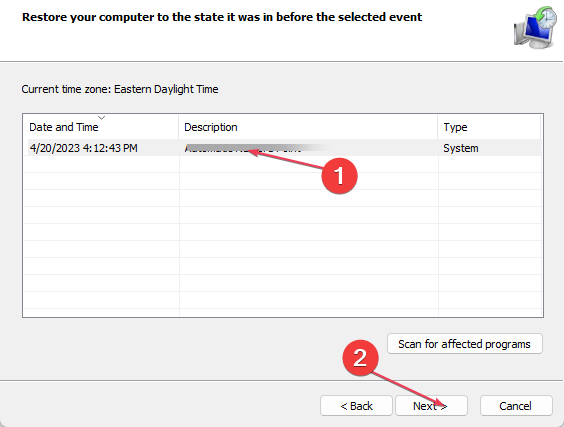
- จากนั้นคลิก เสร็จ และรีสตาร์ทพีซีของคุณ
การดำเนินการคืนค่าระบบจะย้อนวันที่การเปลี่ยนแปลงและการกำหนดค่าระบบล่าสุดซึ่งทำให้เกิดข้อผิดพลาด อ่านคำแนะนำของเราเกี่ยวกับวิธีการแก้ไข คืนค่าจุดหากไม่ได้ผล บนพีซีของคุณ
อ่านเกี่ยวกับวิธีการแก้ไข Windows ไม่เชื่อมต่อกับบริการอัพเดท หากคุณมีปัญหาในการอัปเดต Windows บนพีซีของคุณ
นอกจากนี้ เรายังมีคำแนะนำฉบับสมบูรณ์เกี่ยวกับการแก้ไข ข้อผิดพลาด BSoD 0x00000154 บนวินโดวส์ 11 นอกจากนี้ ผู้อ่านของเราอาจสนใจคำแนะนำของเราเกี่ยวกับ ผู้ให้บริการ BSoD ที่ดีที่สุด เพื่อแก้ไขข้อผิดพลาดหน้าจอสีน้ำเงิน
นอกจากนี้ หากคุณมีคำถามหรือข้อเสนอแนะเพิ่มเติมเกี่ยวกับคู่มือนี้ โปรดส่งคำถามเหล่านี้ในส่วนความคิดเห็น
ยังคงประสบปัญหา?
ผู้สนับสนุน
หากคำแนะนำข้างต้นไม่สามารถแก้ปัญหาของคุณได้ คอมพิวเตอร์ของคุณอาจประสบปัญหา Windows ที่รุนแรงขึ้น เราขอแนะนำให้เลือกโซลูชันแบบครบวงจรเช่น ฟอร์เทค เพื่อแก้ไขปัญหาได้อย่างมีประสิทธิภาพ หลังการติดตั้ง เพียงคลิกที่ ดู&แก้ไข ปุ่มแล้วกด เริ่มการซ่อมแซม


