ท่าทางสัมผัสบนแล็ปท็อปมักเป็นที่ชื่นชอบของผู้ใช้หรือเป็นข้อมูลป้อนหลักของผู้ใช้ Windows ได้ใช้ท่าทางสัมผัสที่นำมาใช้กับ Windows 8 อีกครั้งด้วยการปรับเปลี่ยนที่ยอดเยี่ยมเพื่อปรับปรุงส่วนต่อประสานผู้ใช้กับพีซีใน Windows 10 พวกเขาได้แนะนำสี่นิ้วแตะเพื่อเปิด การแจ้งเตือน ตรงกลาง แตะสามนิ้วเพื่อเปิดใช้งาน Cortana ปัดสามนิ้วลงเพื่อเปิดเดสก์ท็อป ฯลฯ คุณสมบัติที่น่าสนใจเหล่านี้คุ้มค่าที่จะลองและด้วยท่าทางสัมผัสใหม่เหล่านี้ Windows อาจยืนตัวต่อตัวกับ MacBook ด้วยความช่วยเหลือของ Intel ก่อนหน้านี้ Microsoft ได้สร้างท่าทางพื้นฐาน และตอนนี้ พวกเขามีความก้าวหน้าอย่างมากด้วยการเพิ่มท่าทางแบบหลายนิ้วเหล่านี้ ซึ่งได้เพิ่มเข้ามาในการบังคับบัญชาของพีซี
คู่มือการใช้คำสั่งท่าทาง….
ด้วยท่าทางสัมผัสใหม่ เรากำลังอธิบายให้คุณทราบทั้งหมดที่มีให้คุณ-
หากคุณต้องการเลือกรายการ ให้แตะเบา ๆ บนทัชแพด
สำหรับการเลื่อนหน้าขึ้น/ลง/ขวา/ซ้าย กรุณาวางสองนิ้วบนทัชแพดแล้วเลื่อนไปในทิศทางที่คุณต้องการย้าย สมมติว่าสำหรับการเลื่อนลง ให้เลื่อนนิ้วของคุณลง
สำหรับการซูมเข้า/ออก ให้วาง 2 นิ้วบนทัชแพดและบีบนิ้วหากต้องการซูมเข้า ยืดถ้าคุณต้องการซูมออก
หากต้องการเปิดตัวเลือก/คำสั่งเพิ่มเติม คุณต้องแตะ 2 นิ้วบนทัชแพด หรือเพียงแค่กด ที่มุมล่างขวา
ในการดูหน้าต่างที่เปิดอยู่ทั้งหมด คุณต้องวาง 3 นิ้วแล้วปัดออกจากคุณ
สำหรับการดูเดสก์ท็อป ให้วาง 3 นิ้วบนทัชแพดแล้วปัดไปทางคุณ
หากคุณต้องการสลับหน้าต่างที่เปิดอยู่ คุณต้องวางสามนิ้วบนทัชแพด แล้วปัดไปทางขวา/ซ้ายตามลำดับ
คุณมีทัชแพดที่แม่นยำหรือไม่?
Microsoft เปิดตัวการรับรองสำหรับทัชแพดที่มีความแม่นยำเมื่อมาพร้อมกับ Win 8.1 คุณสามารถตรวจสอบว่าพีซีของคุณได้รับการรับรองสำหรับสิ่งนี้หรือไม่
ไปที่การตั้งค่า

จากนั้นคลิกที่อุปกรณ์
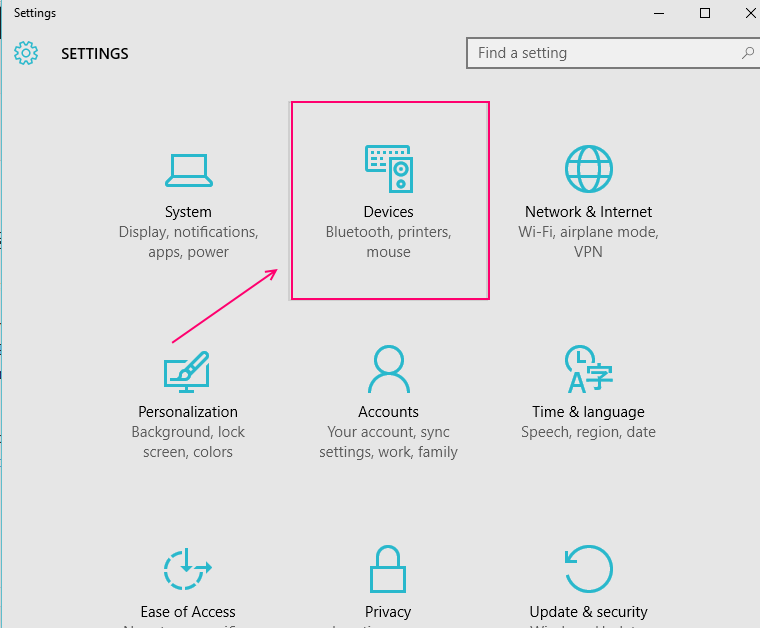
ที่นี่คุณจะพบ เมาส์ & ทัชแพด คลิกที่มัน
คุณจะพบกับ “พีซีของคุณมีทัชแพดที่แม่นยำ” เขียน หากมี แสดงว่าพีซีของคุณได้รับการรับรองสำหรับทัชแพด มิฉะนั้น คุณจะต้องติดตั้ง a เครื่องมือของบุคคลที่สาม เพื่อแนะนำคุณลักษณะที่คล้ายคลึงกันที่ Microsoft จัดหาให้

คุณสามารถเปลี่ยนการตั้งค่าเริ่มต้นได้ที่นี่ ตัวอย่างเช่น หากคุณต้องการปิดใช้งานทัชแพด เมื่อคุณเชื่อมต่อเมาส์ คุณสามารถทำได้โดยปัดไปที่ OFF ตัวเลือกในที่นี้ระบุว่า "เปิดทัชแพดไว้เมื่อเชื่อมต่อเมาส์"
คุณไม่มีตัวเลือกใด ๆ ในการปรับท่าทางเหล่านี้ แต่คุณสามารถทำได้ในกรณีที่มีท่าทางสัมผัสสามครั้งหรือสี่ครั้ง
หากคุณต้องการปรับตัวเลือกการแตะด้วยสามนิ้ว คุณจะมีตัวเลือกในการค้นหาด้วย Cortana หรือ Action Center สถานการณ์จะเหมือนกันด้วยการแตะสี่นิ้ว
แต่ในกรณีที่ลากและสไลด์ด้วยสามนิ้ว คุณจะมีตัวเลือกในการสลับแอปเท่านั้น คุณไม่สามารถทำอะไรกับมันได้ ต้องมีท่าทางที่กำหนดโดยผู้ใช้ซึ่งแน่นอนว่าเป็นผลดีต่อมัน แต่ถึงกระนั้น ก็เป็นความสำเร็จอันยิ่งใหญ่ของ Microsoft ที่ได้นำเสนอสิ่งนี้ในตอนนี้
หากคุณติดขัดกับท่าทางใด ๆ ที่ทำงานไม่ถูกต้อง คุณอาจลองใช้ –
ตรวจสอบการอัปเดตใหม่ ๆ จากผู้ผลิตของคุณบนเว็บไซต์สำหรับสินค้าใหม่ คนขับรถ.
ตรวจสอบอีกครั้งเพื่อยืนยันใบรับรองทัชแพดที่แม่นยำสำหรับพีซีของคุณโดย Microsoft หากคุณไม่มีข้อมูลดังกล่าว แสดงว่าคุณอาจมีโซลูชันของบุคคลที่สาม
คุณอาจพบว่าทัชแพดทำงานบนระบบปฏิบัติการก่อนหน้าของคุณ แต่กำลังประสบปัญหาในระบบปฏิบัติการนี้ อาจเป็นเพราะผู้ผลิตของคุณไม่มีไดรเวอร์ใหม่สำหรับ Win 10


