การทำคลีนบูตเป็นวิธีที่รวดเร็วในการแก้ไขปัญหานี้
- หากคุณกำลังจัดการกับข้อผิดพลาดการอัปเดต 0x80243FFF อาจเป็นเพราะแอปที่ขัดแย้งกัน
- คุณสามารถแก้ไขปัญหานี้ได้โดยเริ่มบริการใหม่ เช่น บริการข่าวกรองพื้นหลัง
- คุณยังสามารถแก้ปัญหานี้ได้โดยการซ่อมแซมไฟล์ระบบที่เสียหายหรือหายไป
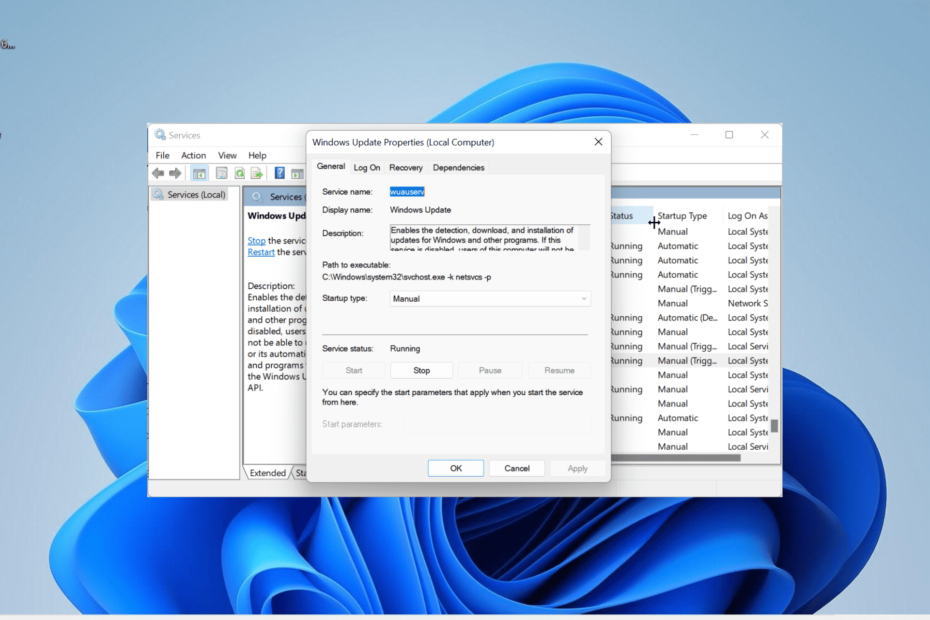
เอ็กซ์ติดตั้งโดยคลิกที่ไฟล์ดาวน์โหลด
- ดาวน์โหลดเครื่องมือซ่อมแซมพีซี Restoro ที่มาพร้อมกับเทคโนโลยีที่จดสิทธิบัตร (มีสิทธิบัตร ที่นี่).
- คลิก เริ่มสแกน เพื่อค้นหาปัญหาของ Windows ที่อาจทำให้เกิดปัญหากับพีซี
- คลิก ซ่อมทั้งหมด เพื่อแก้ไขปัญหาที่ส่งผลกระทบต่อความปลอดภัยและประสิทธิภาพของคอมพิวเตอร์ของคุณ
- ดาวน์โหลด Restoro แล้วโดย 0 ผู้อ่านในเดือนนี้
ข้อผิดพลาดในการอัปเดต Windows เป็นปัญหาที่พบบ่อยที่สุดที่ผู้ใช้พบ หนึ่งในนั้นคือข้อผิดพลาด 0x80243FFF ที่น่ากลัวซึ่งทำให้ผู้ใช้ไม่สามารถติดตั้งแพตช์ล่าสุดบนพีซีของตนได้
ข้อผิดพลาดนี้มักเกิดจากคอมโพเนนต์การอัปเดต Windows และปัญหาด้านบริการ คู่มือนี้จะแสดงวิธีกำจัดข้อผิดพลาด 0x80243FFF โดยไม่ทำให้คุณเหนื่อย
เหตุใดจึงเกิดข้อผิดพลาด 0x80243FFF
มีสาเหตุหลายประการสำหรับข้อผิดพลาดในการอัปเดต Windows 0x80243FFF ด้านล่างนี้คือรายการทั่วไปบางส่วน:
- แอพที่ขัดแย้งกัน: หากคุณใช้งานแอพหรือกระบวนการที่ขัดแย้งกันสองแอพพร้อมกัน คุณอาจได้รับข้อผิดพลาดนี้ ในการแก้ไขปัญหานี้ คุณต้องทำคลีนบูตเพื่อแก้ปัญหา
- ไฟล์ระบบผิดพลาด: หากไฟล์ระบบที่รับผิดชอบกระบวนการอัพเดต Windows เสียหาย คุณอาจพบข้อผิดพลาดนี้ คุณต้อง ซ่อมแซมไฟล์เหล่านี้ เพื่อผ่านข้อผิดพลาด
- รบกวนป้องกันไวรัส: ในบางกรณี ของคุณ โปรแกรมแอนตี้ไวรัส อาจรบกวนกระบวนการอัปเดต สิ่งที่คุณต้องทำคือปิดใช้งานโปรแกรมป้องกันไวรัสของบุคคลที่สาม
ฉันจะแก้ไขข้อผิดพลาด 0x80243FFF ใน Windows 10 & 11 ได้อย่างไร
รายการด้านล่างนี้เป็นขั้นตอนการแก้ไขปัญหาสองสามขั้นตอนที่ควรลองก่อนที่จะดำเนินการแก้ไขปัญหาในคู่มือนี้:
- รีสตาร์ทพีซีของคุณ
- ปิดใช้งานโปรแกรมป้องกันไวรัสของบุคคลที่สาม
หากคุณยังไม่สามารถแก้ไขปัญหาได้ ตอนนี้คุณสามารถสำรวจวิธีแก้ไขด้านล่าง:
1. รีเซ็ตส่วนประกอบการอัปเดต Windows
- กด หน้าต่าง คีย์, พิมพ์ ซมและเลือก เรียกใช้ในฐานะผู้ดูแลระบบ ภายใต้พรอมต์คำสั่ง
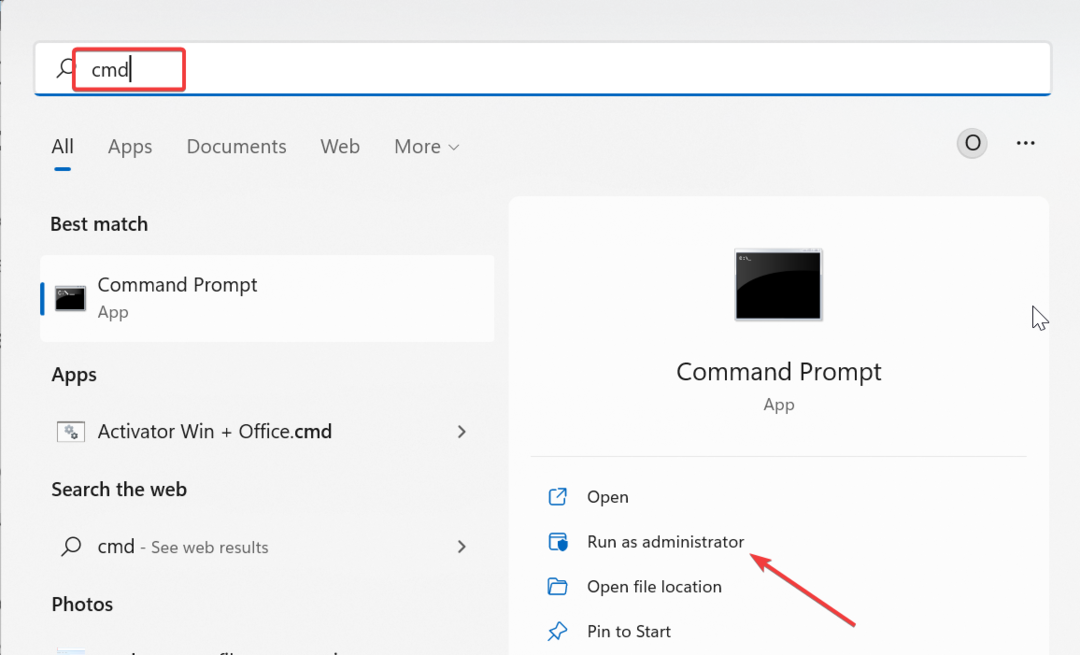
- พิมพ์คำสั่งด้านล่างแล้วกด เข้า หลังจากแต่ละ:
บิตหยุดสุทธิหยุดสุทธิ wauservเน็ตหยุด appidsvcหยุดสุทธิ cryptsvcลบ %ALLUSERSPROFILE%\Microsoft\Network\Downloader\qmgr*.dat /Qลบ "%HOMEDRIVE%\Users\All Users\Microsoft\Network\Downloader\qmgr*.dat" /Qลบ %WINDIR%\SoftwareDistribution\*.* /s /Qบิตเริ่มต้นสุทธิสุทธิเริ่มต้น wauservappidsvc เริ่มต้นสุทธิเริ่มต้นสุทธิ cryptsvc - สุดท้าย รอให้คำสั่งทำงานเสร็จสิ้นและรีสตาร์ทพีซีของคุณ
บ่อยครั้ง ข้อผิดพลาดในการอัปเดต Windows 0x80243FFF อาจเกิดจากปัญหาเกี่ยวกับส่วนประกอบการอัปเดตบางอย่าง คุณต้องรีสตาร์ทคอมโพเนนต์เหล่านี้เพื่อให้แน่ใจว่าการอัพเดตดำเนินไป
2. ทำการคลีนบูต
- กด หน้าต่าง คีย์ + ร, พิมพ์ msconfigและตี เข้า.

- เลือก บริการ ที่ด้านบน ให้ทำเครื่องหมายที่ ซ่อนบริการทั้งหมดของ Microsoft กล่องแล้วคลิก ปิดการใช้งานทั้งหมด ปุ่ม.
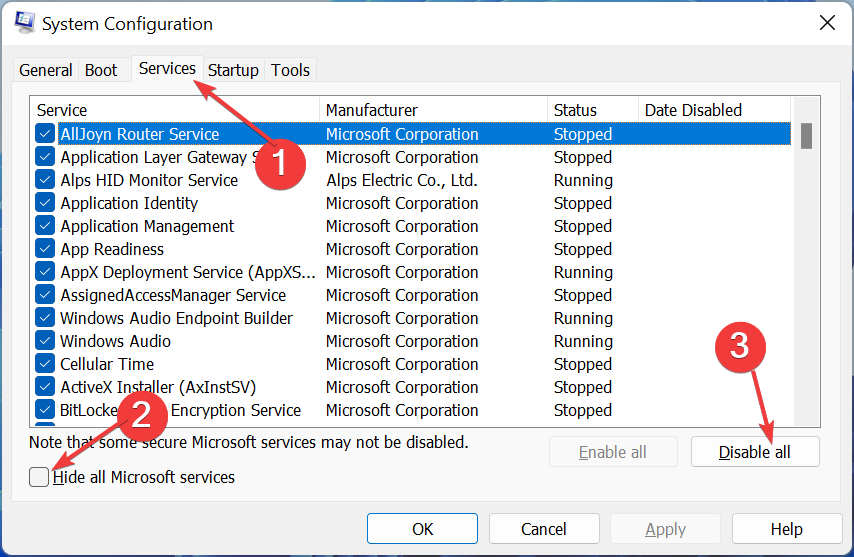
- ตอนนี้คลิก สตาร์ทอัพ แท็บที่ด้านบน
- คลิก เปิดตัวจัดการงาน ลิงค์

- จากนั้นคลิกขวาที่แต่ละแอพแล้วเลือก ปิดการใช้งาน.

- สุดท้าย กลับไปที่หน้าต่าง System Configuration แล้วคลิก นำมาใช้ ปุ่มตามด้วย ตกลง.

ในบางกรณี ข้อผิดพลาดในการอัปเดต 0x80243FFF อาจเกิดจากแอปที่เรียกใช้โปรแกรมที่ขัดแย้งกัน คุณสามารถกำจัดสิ่งนี้ได้โดยทำการคลีนบูต
หากปัญหาหยุดอยู่ในสถานะคลีนบูต คุณต้องเปิดใช้งานแอปและกระบวนการที่ปิดใช้งานเป็นชุดเพื่อให้ทราบสาเหตุของปัญหา
- VirTool: Win32/DefenderTamperingRestore: วิธีลบ
- ไม่พบ Sysmain.dll: วิธีแก้ไข
- Dcfwinservice: คืออะไร & วิธีแก้ไขการใช้งาน CPU สูง
3. ซ่อมแซมไฟล์ระบบ
- กด หน้าต่าง คีย์, พิมพ์ ซมและเลือก เรียกใช้ในฐานะผู้ดูแลระบบ ภายใต้พรอมต์คำสั่ง

- พิมพ์คำสั่งด้านล่างแล้วกด เข้า เพื่อเรียกใช้:
DISM /online /cleanup-image /restorehealth
- รอให้คำสั่งทำงานเสร็จสิ้น ตอนนี้ให้รันคำสั่งด้านล่าง:
sfc /scannow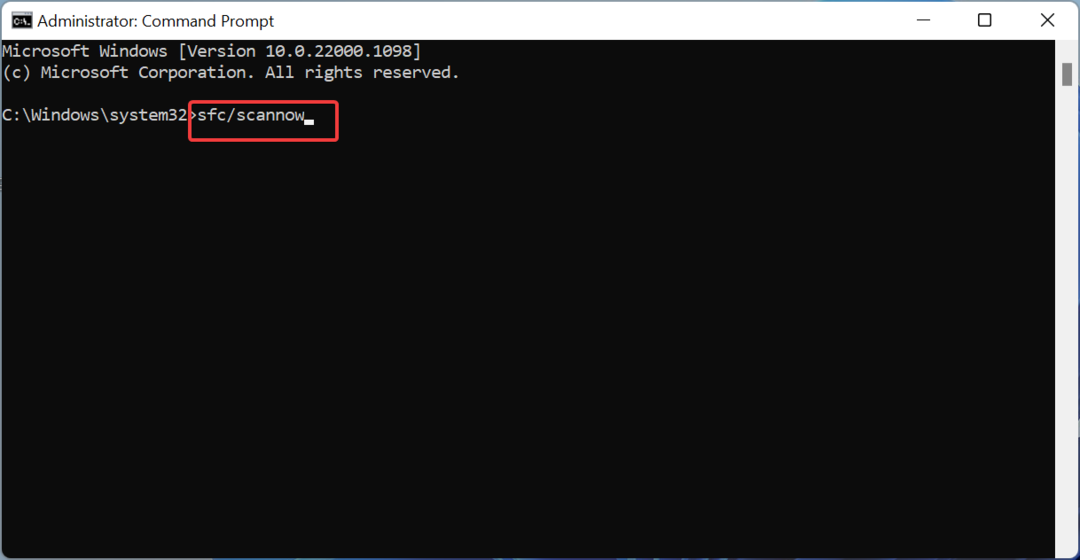
- สุดท้าย รอให้คำสั่งทำงานเสร็จสิ้นและรีสตาร์ทพีซีของคุณ
เคล็ดลับจากผู้เชี่ยวชาญ:
ผู้สนับสนุน
ปัญหาเกี่ยวกับพีซีบางอย่างยากที่จะแก้ไข โดยเฉพาะอย่างยิ่งเมื่อเป็นเรื่องของไฟล์ระบบและที่เก็บ Windows ของคุณที่สูญหายหรือเสียหาย
อย่าลืมใช้เครื่องมือเฉพาะ เช่น ฟอร์เทคซึ่งจะสแกนและแทนที่ไฟล์ที่เสียหายด้วยเวอร์ชันใหม่จากที่เก็บ
ไฟล์ระบบที่ใช้งานไม่ได้เป็นสาเหตุหลักของข้อผิดพลาด 0x80243FFF คุณสามารถแก้ไขปัญหานี้ได้โดยใช้เครื่องมือซ่อมแซมในตัวบนพีซีของคุณ
หรือคุณสามารถแก้ไขข้อผิดพลาดนี้ด้วยเครื่องมือพิเศษใน Fortect ซอฟต์แวร์นี้จะช่วยคุณแก้ไขไฟล์ระบบที่เสียหรือผิดพลาดและทำให้ดูเหมือนไม่มีอะไรเกิดขึ้น
4. เรียกใช้ตัวแก้ไขปัญหา Windows Update
- กด หน้าต่าง คีย์ + ฉัน และเลือก แก้ไขปัญหา ในบานหน้าต่างด้านขวา
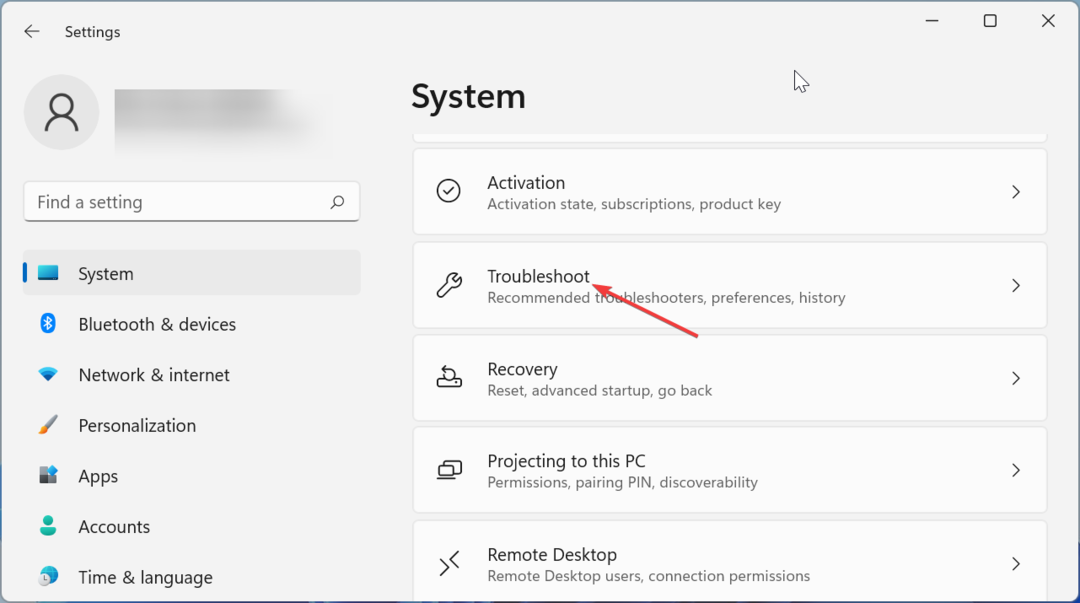
- คลิก ตัวแก้ไขปัญหาอื่น ๆ ตัวเลือกในหน้าถัดไป

- สุดท้ายให้คลิกที่ วิ่ง ปุ่มก่อนหน้า การปรับปรุง Windows ตัวเลือก.
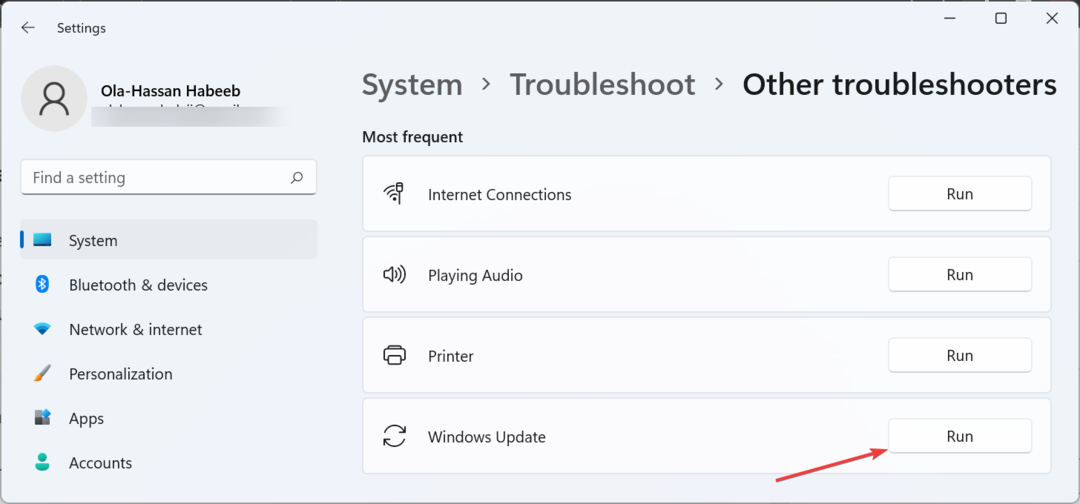
ข้อผิดพลาด 0x80243FFF บนพีซีของคุณอาจเกิดจากปัญหาเล็กน้อยเกี่ยวกับกระบวนการอัปเดตที่จำเป็น การเรียกใช้ตัวแก้ไขปัญหา Windows Update จะช่วยแก้ไขปัญหาเกี่ยวกับบริการและกระบวนการต่างๆ
5. เริ่มบริการบางอย่างใหม่
- กด หน้าต่าง คีย์ + ร, พิมพ์ บริการ.mscแล้วคลิก ตกลง ปุ่ม.

- คลิกสองครั้งที่ พื้นหลังบริการโอนอัจฉริยะ เพื่อเปิดคุณสมบัติของมัน
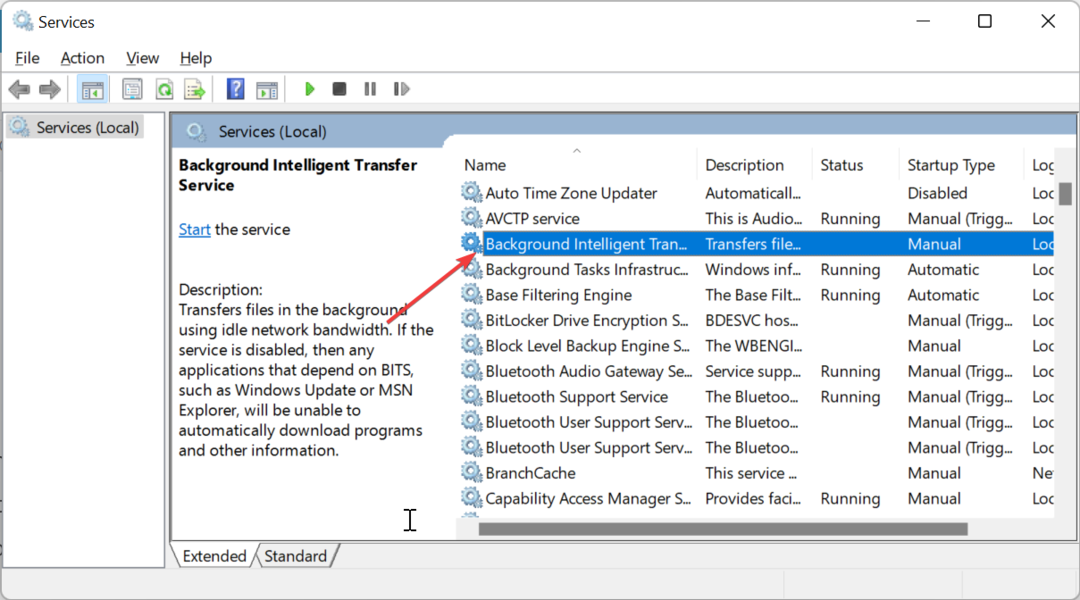
- ตอนนี้ตั้งค่า ประเภทการเริ่มต้น ถึง อัตโนมัติ และคลิก เริ่ม ปุ่ม.

- ถัดไปคลิก นำมาใช้ ปุ่มตามด้วย ตกลง.
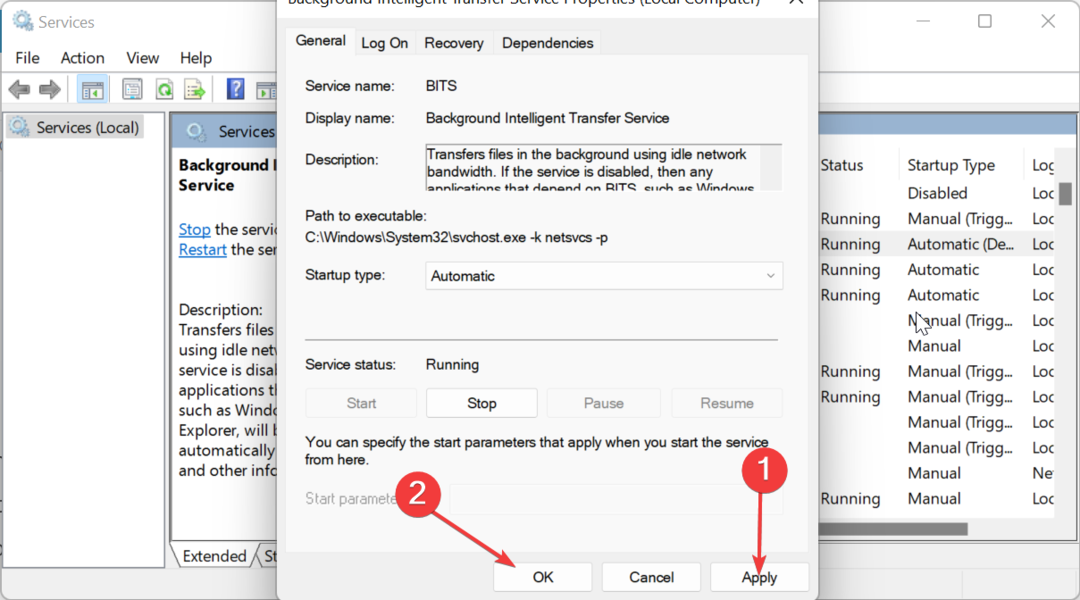
- สุดท้ายทำซ้ำ ขั้นตอนที่ 2 ถึง 4 สำหรับบริการด้านล่างและรีสตาร์ทพีซีของคุณ:
- บริการ Windows Update
- บริการเข้ารหัส
- บริการติดตั้ง Windows
ชุดบริการมีหน้าที่รับผิดชอบในกระบวนการอัพเดต Windows เมื่อบริการเหล่านี้ประสบปัญหา คุณจะได้รับข้อผิดพลาด 0x80243FFF
การเริ่มบริการใหม่ควรแก้ปัญหาได้
แม้ว่าข้อผิดพลาดในการอัปเดต 0x80243FFF อาจทำให้หงุดหงิด แต่ก็ใช่ว่าจะแก้ไขไม่ได้ และเราได้แสดงวิธีการดังกล่าวในคำแนะนำโดยละเอียดนี้
หากคุณกำลังเผชิญกับ Windows อื่นๆ อัปเดตข้อผิดพลาดเช่น 0x800704f1เราได้เตรียมคำแนะนำที่ครอบคลุมเพื่อช่วยคุณแก้ไข
คุณสามารถแก้ไขปัญหาได้หรือไม่? แจ้งให้เราทราบในความคิดเห็นด้านล่าง
ยังคงประสบปัญหา?
ผู้สนับสนุน
หากคำแนะนำข้างต้นไม่สามารถแก้ปัญหาของคุณได้ คอมพิวเตอร์ของคุณอาจประสบปัญหา Windows ที่รุนแรงขึ้น เราขอแนะนำให้เลือกโซลูชันแบบครบวงจรเช่น ฟอร์เทค เพื่อแก้ไขปัญหาได้อย่างมีประสิทธิภาพ หลังการติดตั้ง เพียงคลิกที่ ดู&แก้ไข ปุ่มแล้วกด เริ่มการซ่อมแซม


