- หาก Microsoft Store ถูกบล็อก คุณจะไม่สามารถค้นหาหรือดาวน์โหลดแอปใดๆ ได้
- ปัญหานี้อาจเกิดจากสาเหตุต่างๆ เช่น การแบนจากผู้ดูแลระบบของคุณ หรือปัญหาเกี่ยวกับแคชของแอป
- ตัวแก้ไขปัญหาโดยเฉพาะสามารถทำให้สิ่งต่าง ๆ กลับมาเป็นปกติได้ในเวลาไม่นาน ลองใช้ดู
- คุณสามารถลองเปิดใช้งานแอปจากตัวแก้ไขนโยบายกลุ่มเพื่อให้แอปทำงานได้อีกครั้ง
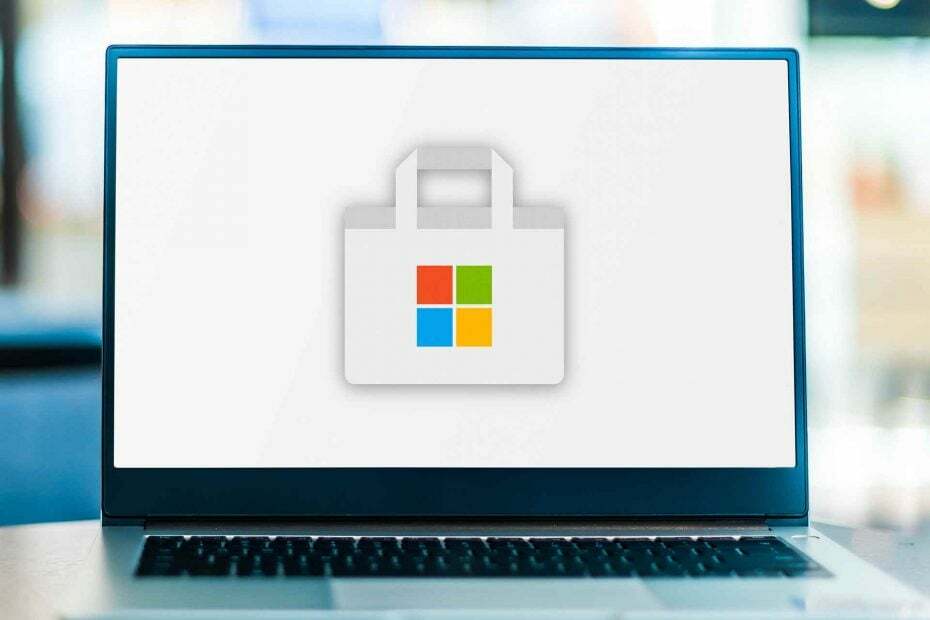
- การย้ายข้อมูลอย่างง่าย: ใช้ Opera Assistant เพื่อถ่ายโอนข้อมูลออก เช่น บุ๊กมาร์ก รหัสผ่าน ฯลฯ
- เพิ่มประสิทธิภาพการใช้ทรัพยากร: หน่วยความจำ RAM ของคุณถูกใช้อย่างมีประสิทธิภาพมากกว่าในเบราว์เซอร์อื่นๆ
- ความเป็นส่วนตัวขั้นสูง: รวม VPN ฟรีและไม่จำกัด
- ไม่มีโฆษณา: Ad Blocker ในตัวช่วยเพิ่มความเร็วในการโหลดหน้าเว็บและป้องกันการขุดข้อมูล
- เป็นมิตรกับการเล่นเกม: Opera GX เป็นเบราว์เซอร์ตัวแรกและดีที่สุดสำหรับการเล่นเกม
- ดาวน์โหลดโอเปร่า
ผู้ใช้บางรายระบุไว้ในโพสต์ฟอรัม Microsoft Store ถูกบล็อก และบางรายยังได้รับรหัสข้อผิดพลาด 0x800704ec เมื่อพยายามเข้าถึงแอป
ปัญหานี้อาจเกิดได้จากหลายสาเหตุ ตัวอย่างเช่น ผู้ดูแลระบบของคุณอาจบล็อกแอปจาก Group Policy หรือโดยการแก้ไขรีจิสทรี
อีกสาเหตุที่เป็นไปได้คือบางโปรแกรมกำลังบล็อกแอป โปรแกรมป้องกันไวรัสของคุณอาจต้องรับผิดชอบด้วยเช่นกัน
อย่างไรก็ตาม เราจะมอบวิธีแก้ไขที่เป็นไปได้ทั้งหมดเพื่อแก้ไขปัญหา Microsoft Store ถูกบล็อก และคุณจะพบวิธีแก้ปัญหาในไม่ช้า
เคล็ดลับด่วน:
คุณควรลองใช้เบราว์เซอร์เพื่อไปที่ Microsoft Store ก่อนที่จะสร้างโซลูชันเหล่านี้ เราได้ดำเนินการแก้ไขปัญหาในเบราว์เซอร์ Opera เพื่อตรวจสอบว่ามีปัญหาอื่นใดหรือไม่
เราลองใช้บน Opera เพราะมี VPN และสามารถปลดบล็อกแอปพลิเคชัน เกม และเนื้อหาอื่นๆ ที่ถูกจำกัด คุณยังสามารถตรวจสอบข้อมูลรับรองการเข้าสู่ระบบของคุณและหากคุณมีข้อจำกัดที่ ISP ของคุณกำหนดไว้

โอเปร่า
เข้าสู่ระบบผ่านโปรแกรมรวบรวมข้อมูลเว็บและตรวจสอบการเข้าถึงที่ถูกจำกัดหรือเนื้อหาที่ถูกบล็อกจะแก้ไข Microsoft Store ได้อย่างไรหากถูกบล็อก
1. เปิดตัวแก้ไขปัญหาแอพ Windows Store
- พิมพ์ แก้ไขปัญหา ใน Windows ค้นหาและเลือก แก้ไขปัญหาการตั้งค่า จากผลลัพธ์

- คลิกที่ตัวแก้ไขปัญหาเพิ่มเติมจากบานหน้าต่างด้านขวา

- เลือก Windows Store Apps เพื่อกด เรียกใช้ตัวแก้ไขปัญหา ปุ่ม.
- หลังจากนั้น ผู้ใช้สามารถทำตามวิธีแก้ปัญหาที่แนะนำในตัวแก้ไขปัญหาแอพ Windows Store

- ทำตามขั้นตอนเพิ่มเติมที่จำเป็นเพื่อดำเนินการแก้ไขปัญหาให้เสร็จสิ้น
ขั้นแรก ให้ลองเปิดตัวแก้ไขปัญหาแอพ Windows Store ใน Windows 10 ตัวแก้ไขปัญหานั้นสามารถแก้ไขปัญหาแอพ UWP ได้ทุกประเภท
ทำตามคำแนะนำด้านบนเพื่อเปิดตัวแก้ไขปัญหาแอพ Windows Store
2. ล้างแคชของ Microsoft Store
- กด ปุ่ม Windows + R เพื่อเริ่มต้น วิ่ง แอป.
- พิมพ์ wsreset.exe และกด เข้า หรือคลิก ตกลง.

- การรีเซ็ตจะใช้การตั้งค่าบางอย่าง จากนั้น Store จะเปิดขึ้นอีกครั้ง
Microsoft Store ถูกบล็อก ปัญหาบายพาสอาจเกิดจาก แคช MS Store เสียหาย.
ผู้ใช้สามารถแก้ไขแคชนั้นได้โดยการล้างแคช ทำได้ง่ายมากหากคุณทำตามขั้นตอนง่าย ๆ ที่อธิบายไว้ข้างต้น
3. เปิดใช้งาน Microsoft Store จากตัวแก้ไขนโยบายกลุ่ม
- กด Windows + R, พิมพ์ gpedit.msc แล้วคลิก ตกลง หรือกด เข้า.

- นำทางไปยังเส้นทางต่อไปนี้บนแถบด้านข้างซ้าย:
คอมพิวเตอร์ Configuration\Administrative Templates\Windows Components\Store - ในบานหน้าต่างด้านขวา ค้นหา ปิดแอปพลิเคชัน Store นโยบาย.
- คลิกขวาที่มันแล้วเลือก แก้ไข.

- ถ้าตั้งค่าเป็น เปิดใช้งานจากนั้นแก้ไขคุณสมบัติเป็น ไม่ได้กำหนดค่า หรือ พิการ, จากนั้นกดปุ่ม นำมาใช้ และ ตกลง ปุ่ม

- รีสตาร์ทคอมพิวเตอร์เพื่อให้การเปลี่ยนแปลงมีผล และเปิดแอป Store อีกครั้ง
หากคุณได้รับข้อความจาก Microsoft Store ว่า แอปนี้ถูกบล็อกเนื่องจากนโยบายของบริษัทคุณยังสามารถใช้ คู่มือผู้เชี่ยวชาญ เกี่ยวกับวิธีปลดล็อกแอปจาก Group Policy
เคล็ดลับจากผู้เชี่ยวชาญ:
ผู้สนับสนุน
ปัญหาเกี่ยวกับพีซีบางอย่างยากที่จะแก้ไข โดยเฉพาะอย่างยิ่งเมื่อเป็นเรื่องของพื้นที่เก็บข้อมูลที่เสียหายหรือไฟล์ Windows หายไป หากคุณประสบปัญหาในการแก้ไขข้อผิดพลาด ระบบของคุณอาจเสียหายบางส่วน
เราแนะนำให้ติดตั้ง Restoro ซึ่งเป็นเครื่องมือที่จะสแกนเครื่องของคุณและระบุข้อผิดพลาด
คลิกที่นี่ เพื่อดาวน์โหลดและเริ่มการซ่อมแซม
หากคุณได้รับ Microsoft Store จะถูกบล็อก ติดต่อผู้ดูแลระบบของคุณหรือ Microsoft Store แอปนี้ถูกบล็อกโดยผู้ดูแลระบบของคุณ ขั้นตอนข้างต้นจะช่วยคุณแก้ไขปัญหา
เรายังมีอีก คู่มือที่ดี ที่จะช่วยคุณได้หากผู้ดูแลระบบบล็อกโปรแกรมบนพีซีของคุณ
4. รีเซ็ตแอป Microsoft Store
- กด ปุ่ม Windows + I เพื่อเริ่มต้น การตั้งค่า แอป.
- คลิกที่ แอพ.

- ค้นหาแอป Microsoft Store คลิกที่แอปแล้วเลือก ตัวเลือกขั้นสูง.

- เลื่อนลงและคลิกที่ รีเซ็ต ปุ่ม. โปรดทราบว่าการดำเนินการนี้จะลบข้อมูล การตั้งค่า และรายละเอียดการลงชื่อเข้าใช้ทั้งหมดของแอป
การรีเซ็ต Microsoft Store โดยทั่วไปจะเป็นการล้างข้อมูลทั้งหมด ดังนั้นจึงเหมือนกับว่าคุณติดตั้งใหม่
อย่างไรก็ตาม หากคุณได้รับรหัส Microsoft Store ถูกบล็อก: 0x800704ec ใน Windows 10 คุณอาจตรวจสอบ คู่มือฉบับเต็ม เกี่ยวกับวิธีแก้ไขรหัสข้อผิดพลาดทั้งหมดของ Microsoft Store
5. ลองใช้บัญชีผู้ใช้อื่น
- กด เริ่ม ปุ่มและคลิกที่ การตั้งค่า ตัวเลือก.
- เลือก บัญชี แล้วคลิก ครอบครัวและผู้ใช้รายอื่น.
- เลือก เพิ่มคนอื่นในพีซีเครื่องนี้ ตัวเลือก.

- คลิก ฉันไม่มีข้อมูลการลงชื่อเข้าใช้ของบุคคลนี้.

- และ เพิ่มผู้ใช้ที่ไม่มีบัญชี Microsoft ตัวเลือก.

- จากนั้นป้อนรายละเอียดบัญชีที่ต้องการในกล่องข้อความ แล้วกดปุ่ม ต่อไป ปุ่ม.
- รีสตาร์ท Windows หลังจากตั้งค่าบัญชีใหม่
- เข้าสู่บัญชีผู้ใช้ใหม่
หากคุณมีบัญชีผู้ใช้อื่นที่คุณสามารถเข้าสู่ระบบได้ ให้ลองดาวน์โหลดภายในบัญชีนั้น แอพอาจดาวน์โหลดได้ภายในบัญชีอื่น
ผู้ใช้สามารถตั้งค่าบัญชีผู้ใช้ใหม่ได้ ขั้นตอนข้างต้นจะช่วยคุณตั้งค่าบัญชี Windows 10 ใหม่
- แก้ไข: รหัสข้อผิดพลาดของ Microsoft Store 0x80131500 [คู่มือฉบับสมบูรณ์]
- Bindflt.sys จอฟ้า: วิธีแก้ไขใน 5 ขั้นตอน
- การปรับใช้ล้มเหลวด้วย HRESULT: 0x80073D06 [แก้ไข]
- แก้ไข: ส่วนการติดตั้งบริการใน INF นี้ไม่ถูกต้อง
6. ตรวจสอบการอัปเดต Windows 10
- พิมพ์ อัปเดต ในการค้นหาของ Windows และคลิกที่ ตรวจสอบสำหรับการอัพเดต.

- คลิก ตรวจสอบสำหรับการอัพเดต ปุ่ม.

- กด ติดตั้งในขณะนี้ ปุ่มหากมีการอัพเดต
ผู้ใช้บางคนยืนยันว่าการอัปเดต Windows แก้ไขข้อผิดพลาดสำหรับพวกเขา ดังนั้นจึงควรตรวจสอบและติดตั้งการอัปเดต
7. ปิดซอฟต์แวร์ป้องกันไวรัสของบริษัทอื่น
ซอฟต์แวร์ป้องกันไวรัสของบุคคลที่สาม อาจเป็นอีกปัจจัยหนึ่งที่อยู่เบื้องหลังข้อผิดพลาดการบล็อกของ Microsoft Store เพื่อให้แน่ใจว่าไม่เป็นเช่นนั้น ให้ปิดใช้งานโปรแกรมป้องกันไวรัสของบริษัทอื่น
ซิสเต็มเทรย์ทางด้านขวาของทาสก์บาร์ของ Windows 10 มีไอคอนยูทิลิตี้ป้องกันไวรัสที่ผู้ใช้สามารถคลิกขวาเพื่อเปิดตัวเลือกเมนูตามบริบทสำหรับซอฟต์แวร์ที่ติดตั้ง
เมนูตามบริบทเหล่านั้นมักจะรวมการตั้งค่าการปิดใช้งานของคำอธิบายบางอย่างที่ผู้ใช้สามารถเลือกเพื่อปิดยูทิลิตี้ป้องกันไวรัสได้
วิธีแก้ไขเหล่านั้นอาจแก้ไขข้อผิดพลาดสำหรับผู้ใช้บางราย เพื่อให้สามารถใช้ Microsoft Store ได้อีกครั้ง
ในกรณีที่ไม่น่าจะเป็นไปได้ที่แอปยังคงใช้งานไม่ได้ คุณสามารถอ่านบทความของเราเกี่ยวกับ การแก้ไข Microsoft Store ทั่วไปอื่นๆ.
หากคุณมีคำถามหรือคำแนะนำอื่น ๆ เรากำลังรอพวกเขาอยู่ในส่วนความคิดเห็นด้านล่าง


