ติดตั้ง Microsoft Store อีกครั้งเพื่อแก้ไขด่วน
- คุณอาจจะลองเปิด Microsoft Store บนพีซี Windows ของคุณสักสองสามครั้ง เนื่องจากเป็นศูนย์รวมแอปแบบครบวงจร
- อย่างไรก็ตาม อาจติดขัดในการโหลดเนื่องจากแคชเสียหาย ดังนั้นคุณอาจต้องรีเซ็ตเป็นการตั้งค่าเริ่มต้น

เอ็กซ์ติดตั้งโดยคลิกที่ไฟล์ดาวน์โหลด
- ดาวน์โหลด Fortect และติดตั้ง บนพีซีของคุณ
- เริ่มกระบวนการสแกนของเครื่องมือ เพื่อค้นหาไฟล์ที่เสียหายซึ่งเป็นสาเหตุของปัญหาของคุณ
- คลิกขวาที่ เริ่มการซ่อมแซม เพื่อให้เครื่องมือสามารถเริ่มแก้ไขอัลกอริทึมได้
- ดาวน์โหลด Fortect แล้วโดย 0 ผู้อ่านในเดือนนี้
รูปภาพนี้ คุณเพิ่งค้นพบแอปใหม่หรือต้องการอัปเดตแอปที่มีอยู่แล้วเพื่อใช้งานฟีเจอร์ล่าสุด แต่เมื่อคุณเปิดไปที่
ไมโครซอฟต์สโตร์มันโหลดเป็นเวลานานอย่างเลือดตาแทบกระเด็น และสุดท้าย มันแสดงรหัสข้อผิดพลาด 0x80131505นี่คือสิ่งที่ผู้ใช้บางคนต้องรับมือ ข้อผิดพลาดของ Microsoft Store เป็นเรื่องปกติ และเช่นเดียวกับข้อผิดพลาดอื่นๆ เราจะให้วิธีแก้ปัญหาแก่คุณในการข้ามข้อผิดพลาดนี้เช่นกัน
เหตุใดฉันจึงได้รับข้อผิดพลาด 0x80131505
หากคุณพบรหัสข้อผิดพลาด 0x80131505 อาจเป็นเพราะหนึ่งในสาเหตุต่อไปนี้:
- ปัญหาเครือข่าย – บางครั้งข้อผิดพลาดนี้อาจเกิดขึ้นได้เนื่องจาก ปัญหาเครือข่าย หรือปัญหาการเชื่อมต่อระหว่างพีซีของคุณกับเซิร์ฟเวอร์ Microsoft
- ปัญหาเกี่ยวกับเซิร์ฟเวอร์ – บางครั้งเซิร์ฟเวอร์ของ Microsoft มีปัญหาผิดพลาดเป็นครั้งคราว ดังนั้นนี่อาจเป็นหนึ่งในนั้น
- แคชเสียหาย – บางครั้ง Microsoft Store จะสะสมแคชเมื่อคุณมีการดาวน์โหลดจำนวนมาก หากไม่เคลียร์สักครู่ คุณอาจพบปัญหาในการเปิดใช้
- ปัญหาความเข้ากันได้ – อาจมีปัญหาความเข้ากันได้ในคอมพิวเตอร์ของคุณ หรือคุณได้ติดตั้งซอฟต์แวร์บางอย่างที่เข้ากันไม่ได้ซึ่งทำให้เกิด Microsoft Store หยุดทำงาน.
ฉันจะแก้ไขรหัส 0x80131505 Microsoft Store ได้อย่างไร
ลองวิธีแก้ปัญหาต่อไปนี้ก่อนวิธีแก้ปัญหาทางเทคนิค:
- ปิดกระบวนการทำงานใดๆ ที่ไม่จำเป็น และโปรแกรม
- ลองออกจากระบบและลงชื่อเข้าใช้อีกครั้งหากเป็นไปได้
- ลบซอฟต์แวร์ที่ไม่ใช่ของ Microsoft และเกมจากคอมพิวเตอร์ของคุณ
- รอสักครู่แล้วลองอีกครั้งในภายหลัง
- รีสตาร์ทพีซีของคุณเป็น ล้างไฟล์ชั่วคราว
1. เรียกใช้ตัวแก้ไขปัญหาแอพ Windows Store
- ตี หน้าต่าง คีย์และคลิกที่ การตั้งค่า.

- คลิกที่ ระบบ และเลือก แก้ไขปัญหา.
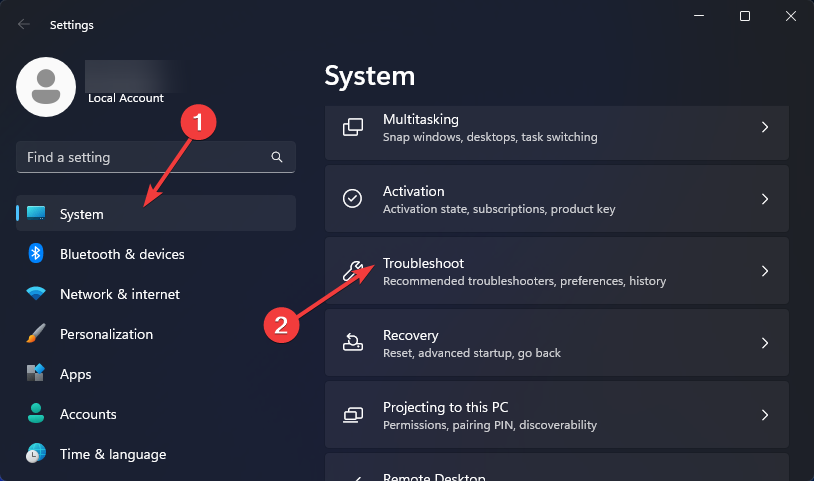
- นำทางไปยัง ตัวแก้ไขปัญหาอื่น ๆ.
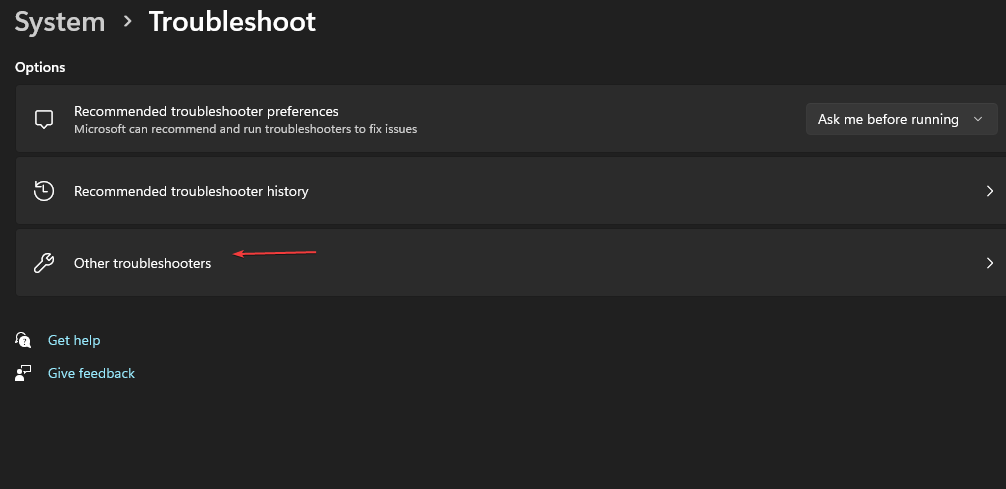
- คลิก วิ่ง ตัวเลือกสำหรับ แอพ Windows Store ตัวแก้ไขปัญหา
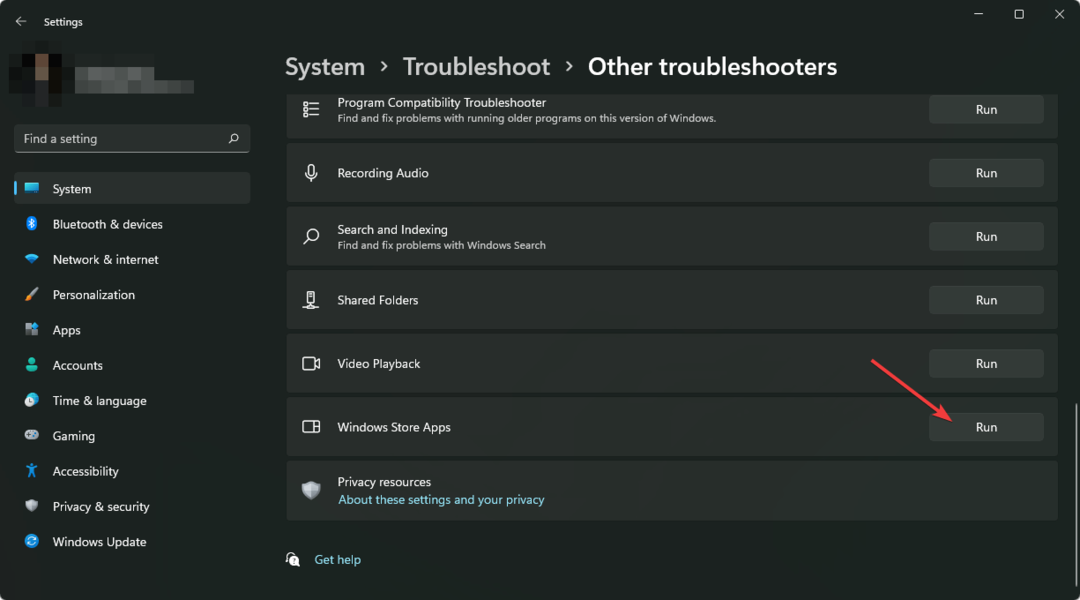
2. เริ่มบริการติดตั้ง Microsoft Store ใหม่
- ตี หน้าต่าง + ร กุญแจเปิด วิ่ง สั่งการ.
- พิมพ์ บริการ.msc และตี เข้า.
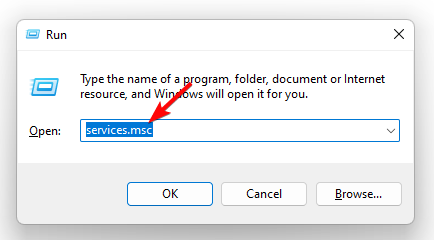
- ค้นหา ติดตั้ง Microsoft Store บริการดับเบิลคลิกที่มันแล้วเลือก คุณสมบัติ.

- นำทางไปยัง ทั่วไป แท็บ ภายใต้ ประเภทการเริ่มต้น, เลือก อัตโนมัติ จากตัวเลือกแบบหล่นลง และคลิกที่ เริ่ม ปุ่ม.
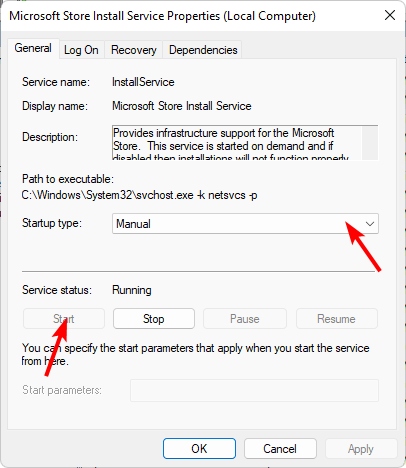
- ถัดไปคลิก นำมาใช้ แล้ว ตกลง.
นี่คือบริการพื้นหลังที่จำเป็นเพื่อให้ Microsoft Store ทำงานได้อย่างถูกต้อง หากหยุดด้วยเหตุผลบางอย่าง คุณต้องเริ่มต้นใหม่ คุณต้องตรวจสอบบริการ Windows Update และ Background Intelligent Transfer Service ด้วย
3. รีเซ็ตแคชของ Microsoft Store
- ตี หน้าต่าง คีย์, พิมพ์ ซม ในแถบค้นหา แล้วคลิก เรียกใช้ในฐานะผู้ดูแลระบบ.

- พิมพ์คำสั่งต่อไปนี้แล้วกด เข้า:
WSreset.exe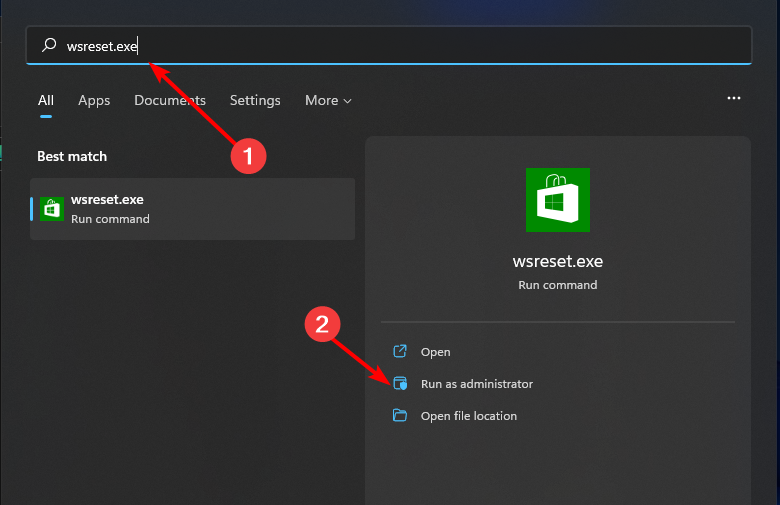
4. ลงทะเบียนแอปร้านค้าอีกครั้ง
- ตี หน้าต่าง คีย์, พิมพ์ พาวเวอร์เชลล์ ในแถบค้นหา แล้วคลิก เรียกใช้ในฐานะผู้ดูแลระบบ.

- พิมพ์คำสั่งต่อไปนี้แล้วกด เข้า:
Get-AppXPackage *WindowsStore* -AllUsers | สำหรับแต่ละ {Add-AppxPackage -DisableDevelopmentMode -Register "$($_.InstallLocation)\AppXManifest.xml"}
- วิธีบายพาสการแชร์รหัสผ่าน Netflix อย่างง่ายดาย
- Mobsync.exe คืออะไร & วิธีปิดการใช้งาน
- วิธีเปิดใช้งาน Windows Update ใน Registry [ขั้นตอนด่วน]
- Upfc.exe คืออะไร & วิธีปิดการใช้งาน
5. ซ่อมแซม/รีเซ็ต Microsoft Store
- ตี หน้าต่าง คีย์และคลิกที่ การตั้งค่า.

- คลิกที่ แอพ ในบานหน้าต่างด้านซ้าย แอพและคุณสมบัติ ในบานหน้าต่างด้านขวา

- ค้นหา ไมโครซอฟต์สโตร์ แอป คลิกที่วงรีแนวตั้งสามวง แล้วเลือก ตัวเลือกขั้นสูง.
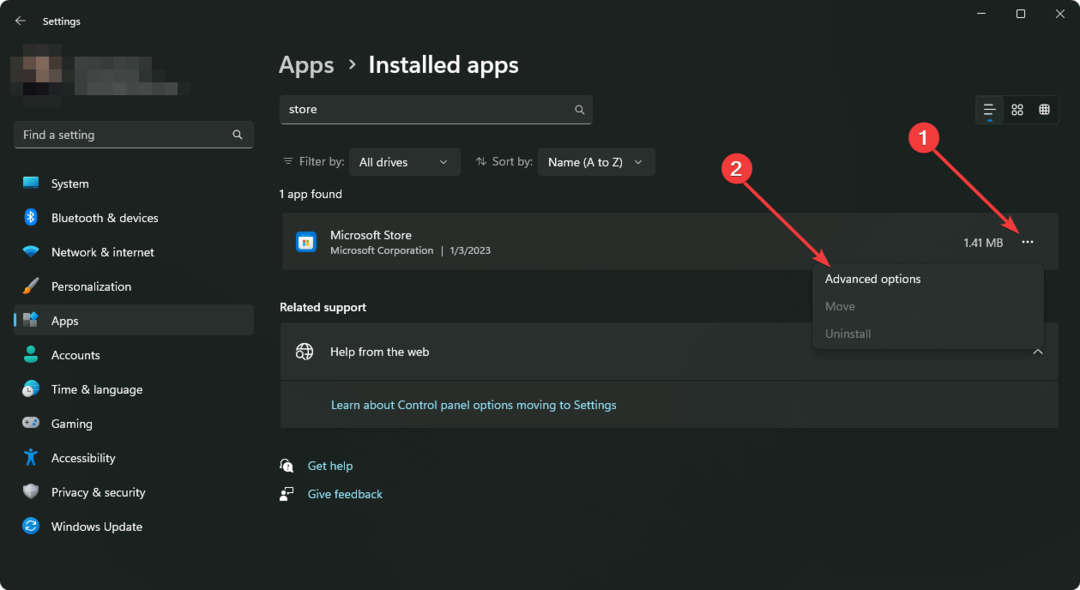
- คลิกที่ ซ่อมแซม.

- ย้อนกลับและคลิกที่ รีเซ็ต หากตัวเลือกการซ่อมแซมล้มเหลว
6. ติดตั้ง Microsoft Store อีกครั้ง
- กด หน้าต่าง + ฉัน ปุ่มพร้อมกันเพื่อเปิด การตั้งค่า.

- พิมพ์ พาวเวอร์เชลล์ ในแถบค้นหาแล้วคลิก เรียกใช้ในฐานะผู้ดูแลระบบ.

- ป้อนคำสั่งต่อไปนี้:
รับ AppxPackage -allusers Microsoft วินโดวส์สโตร์ | สำหรับ {Add-AppxPackage -DisableDevelopmentMode -Register "$($_.InstallLocation)\AppXManifest.xml"
ถ้าไม่มีอะไรทำงาน ทุกอย่างจะไม่สูญหาย คุณยินดีที่จะรู้ว่ายังมีวิธีที่คุณสามารถทำได้ ดาวน์โหลดแอป Microsoft Store โดยไม่ต้องใช้ Store.
การพบปัญหา 0x80131505 เป็นเรื่องที่น่าปวดหัวเล็กน้อย แต่โชคดีที่มันไม่ใช่เรื่องยากที่จะแก้ไข วิธีการที่สรุปไว้ข้างต้นควรช่วยให้ใครก็ตามที่ประสบปัญหาข้อผิดพลาดนี้ทำให้ Microsoft Store ทำงานได้ตามปกติอีกครั้ง
ตรวจสอบบทความอื่นๆ ของเราเกี่ยวกับรหัสข้อผิดพลาดอื่นๆ ของ Microsoft Store เช่น 0x00000190และค้นหาวิธีที่เราแก้ไข
สำหรับความคิดหรือความคิดเห็นอื่น ๆ แสดงความคิดเห็นด้านล่าง
ยังคงประสบปัญหา?
ผู้สนับสนุน
หากคำแนะนำข้างต้นไม่สามารถแก้ปัญหาของคุณได้ คอมพิวเตอร์ของคุณอาจประสบปัญหา Windows ที่รุนแรงขึ้น เราขอแนะนำให้เลือกโซลูชันแบบครบวงจรเช่น ฟอร์เทค เพื่อแก้ไขปัญหาได้อย่างมีประสิทธิภาพ หลังการติดตั้ง เพียงคลิกที่ ดู&แก้ไข ปุ่มแล้วกด เริ่มการซ่อมแซม


