ในการเข้าถึงแอปพลิเคชันหรือโปรแกรมหรือไฟล์โดยตรงจากเดสก์ท็อป เราใช้ทางลัด Windows มาพร้อมกับไอคอนเริ่มต้นสำหรับทางลัดแอปพลิเคชันแต่ละประเภท อย่างไรก็ตาม หากเราต้องการเปลี่ยนไอคอนเริ่มต้น หน้าต่างจะมีรูปภาพไอคอนในตัวจำนวนหนึ่งให้เลือก นอกจากนี้เรายังสามารถดาวน์โหลดไอคอนที่กำหนดเองจากอินเทอร์เน็ตหรือปรับแต่งและเพิ่มลงในทางลัดไอคอนได้
สิ่งที่ต้องรู้ก่อนเลือกภาพไอคอนที่กำหนดเอง:
- ไม่สามารถใช้ส่วนขยายรูปภาพทั้งหมดเป็นไอคอนได้
- ใน Windows 10 รูปแบบไอคอนที่ใช้กันอย่างแพร่หลายคือ “.ico”, นี้สามารถเก็บหนึ่งภาพในนั้น
- ไอคอนยังสามารถฝังอยู่ใน “.exe”, “.dll” ไฟล์.
- ควรใช้ขนาดภาพที่แนะนำคือ มากกว่า 256*256 พิกเซล.
ตำแหน่ง Windows บางตำแหน่งที่สามารถเลือกภาพไอคอนได้:
- ไอคอนที่ใช้โดยทั่วไปสามารถพบได้ใน %systemroot%\system32\imageres.dll, %systemroot%\system32\shell32.dll
- ไอคอนที่เกี่ยวข้องกับ Explorer สามารถพบได้ใน %systemroot%\explorer.exe
- ไอคอนมัลติมีเดียสามารถพบได้ใน %systemroot%\system32\wmploc.dll, %systemroot%\system32\wmploc.dll
- ไอคอนที่เกี่ยวข้องกับเครือข่ายสามารถพบได้ใน %systemroot%\system32\netcenter.dll, %systemroot%\system32\netshell.dll, %systemroot%\system32\networkexplorer.dll
ในบทความนี้ เรามาดูวิธีการเปลี่ยนไอคอนทางลัดของแอปพลิเคชันประเภทต่างๆ
เปลี่ยนไอคอนทางลัดเป็นไฟล์ โฟลเดอร์ แอปพลิเคชัน หน้าเว็บ
ขั้นตอนที่ 1: คลิกขวาที่ทางลัดของแอปพลิเคชันแล้วเลือก คุณสมบัติ จากเมนูแบบเลื่อนลง
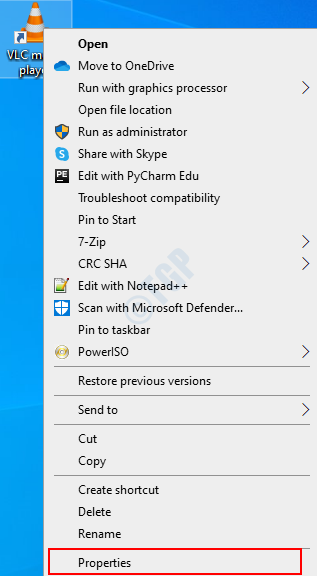
ขั้นตอนที่ 2: ภายใต้ ทางลัด แทป กด เปลี่ยนไอคอน

ขั้นตอนที่ 3: เปลี่ยนไอคอน หน้าต่างปรากฏขึ้น
สำหรับการใช้ไอคอนในตัวจาก Windows
- กด เรียกดู และไปที่ตำแหน่งของภาพไอคอน
- คุณยังสามารถเลือกที่จะพิมพ์หรือคัดลอกและวางตำแหน่งของไฟล์รูปภาพภายใต้ มองหาไอคอนในไฟล์นี้ มาตรา. ตำแหน่งของภาพไอคอนทั่วไปบางภาพมีการกล่าวถึงข้างต้น
- รายการรูปภาพจะปรากฏภายใต้ เลือกไอคอนจากรายการด้านล่าง เลือกและ กด บนภาพที่ต้องการ
- กด ตกลง ในหน้าต่างเปลี่ยนไอคอน
- ตอนนี้ปุ่มใช้จะเปิดใช้งาน กด สมัคร. หากคุณเห็นพรอมต์การเข้าถึงถูกปฏิเสธ ให้กด ดำเนินการต่อ
- กด ตกลง เพื่อให้เห็นการเปลี่ยนแปลง

ตอนนี้คุณจะเห็นว่าการเปลี่ยนแปลงนั้นสะท้อนออกมา

สำหรับการใช้ไอคอนที่ออกแบบเอง
- ในหน้าต่างเปลี่ยนไอคอน กด เรียกดู และไปที่ตำแหน่งภาพ -> เลือกภาพ–> กด เปิด.

- รูปภาพที่มีจะแสดงภายใต้ เลือกไอคอนจากรายการด้านล่าง มาตรา. เลือกอันที่จำเป็นแล้วกด OK
- ตอนนี้ปุ่มใช้จะเปิดใช้งาน กด สมัคร. หากคุณเห็นพรอมต์การเข้าถึงถูกปฏิเสธ ให้กด ดำเนินการต่อ
- กด ตกลง เพื่อให้เห็นการเปลี่ยนแปลง

ตอนนี้คุณสามารถเห็นได้ว่าไอคอนมีการเปลี่ยนแปลง

เปลี่ยนไอคอนทางลัดเป็นโปรแกรม Windows มาตรฐาน
ตัวอย่างของโปรแกรม Windows มาตรฐาน ได้แก่ พีซีเครื่องนี้ แผงควบคุม ถังรีไซเคิล เพื่อให้ระบุได้ง่ายขึ้นทั่วทั้งระบบ Windows มีไอคอนเริ่มต้นที่ตั้งค่าไว้สำหรับแอปพลิเคชันมาตรฐานทั้งหมด ในการเปลี่ยนไอคอนสำหรับแอปพลิเคชันเหล่านี้ ให้ทำตามขั้นตอนด้านล่าง
ขั้นตอนที่ 1: กด Windows+R ร่วมกันเพื่อเปิดหน้าต่าง Run และพิมพ์ ms-settings: ธีม แล้วกดตกลง

ขั้นตอนที่ 2: หน้าต่างการตั้งค่า เปิดขึ้น ภายใต้แท็บ ธีม ในแท็บ ส่วนการตั้งค่าที่เกี่ยวข้อง คลิกที่ การตั้งค่าไอคอนเดสก์ท็อป
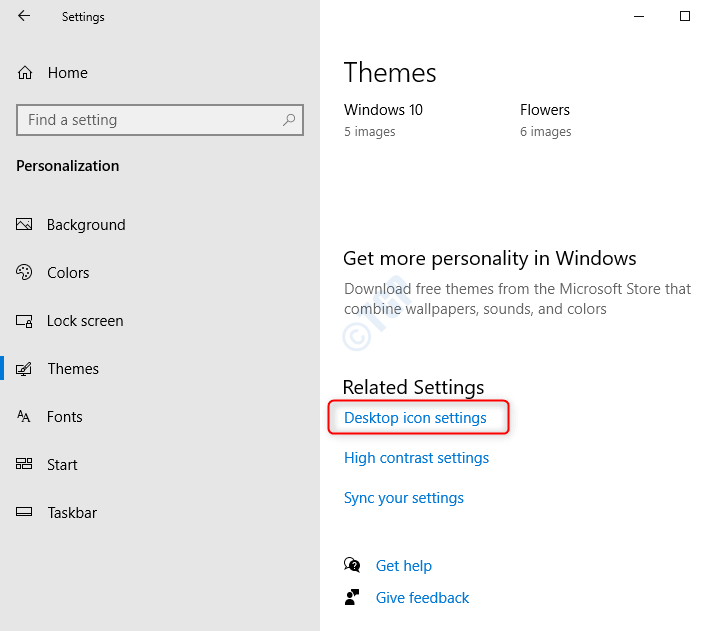
ขั้นตอนที่ 3: การตั้งค่าไอคอนเดสก์ท็อปเปิดขึ้น คลิก บนไอคอนที่ต้องการ (เช่น PC นี้) และ Press เปลี่ยนไอคอน
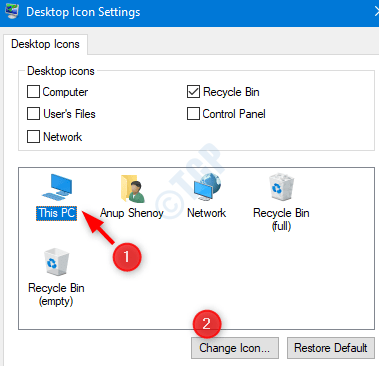
ขั้นตอนที่ 4: เปลี่ยนหน้าต่างไอคอนเปิด
- เรียกดู ไปยังตำแหน่งภาพที่ต้องการหรือพิมพ์ตำแหน่งของภาพภายใต้ มองหาไอคอนในไฟล์นี้
- เลือกภาพที่ต้องการภายใต้ เลือกไอคอนจากรายการด้านล่าง
- กด ตกลง ในหน้าต่างเปลี่ยนไอคอน
- กด สมัคร
- อีกครั้ง กด ตกลง สำหรับการเปลี่ยนแปลงที่จะสะท้อน

บันทึก :
เรายังเพิ่มรูปภาพที่กำหนดเองลงในทางลัดโปรแกรม Windows มาตรฐานได้อีกด้วย ( อ้างถึง เปลี่ยนไอคอนทางลัดเป็น ไฟล์, โฟลเดอร์, แอปพลิเคชั่น, หน้าเว็บ –>สำหรับการใช้ส่วนไอคอนที่ออกแบบเอง)
เราจะเห็นได้ว่าภาพไอคอนมีการเปลี่ยนแปลง

ฉันหวังว่าบทความนี้จะเป็นประโยชน์


![[แก้ไข] ไฟล์เสียหายและไม่สามารถเปิดได้ ข้อผิดพลาดใน Microsoft Excel](/f/feb69c6de3edadc396159d1744948575.png?width=300&height=460)